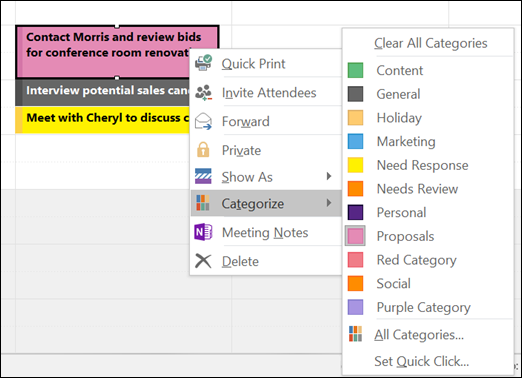Gumagamit ang iyong computer ng isang IP (Internet Protocol) address upang kumonekta sa Internet. Ito ay isang address na tumutukoy sa isang aparato sa isang network. Ginagamit ito upang makipag-usap sa iba pang mga aparato o sa Internet.

Tuwing makakakuha ka ng error Ang Ethernet ay walang wastong pagsasaayos ng IP dahil ito sa iyong koneksyon sa ethernet ay hindi nakakatanggap ng wastong IP address mula sa DHCP (Dynamic Host Configuration Protocol). Ito ay isang network protocol na nagbibigay-daan sa mga server na awtomatikong magtalaga ng isang IP address sa iyong computer para sa isang tukoy na network. Bilang isang resulta, ang computer ay hindi maaaring magtalaga ng isang wastong IP address, nangangahulugang hindi ito makakonekta sa isang network at sa Internet.
Ang error na ito ay maaaring sanhi ng isang napakaraming mga kadahilanan, mula sa mga maling network driver ng adapter hanggang sa maling pagsasaayos ng network. Sa gabay na ito, lalakasan ka namin sa iba't ibang mga pag-aayos na makakatulong sa iyong ayusin ang error na Ethernet ay walang isang wastong pagsasaayos ng IP.
Ayusin ang # 1. I-restart ang iyong Modem, Router, at Computer.
Minsan ang nakakainis na isyu na ito ay maaaring maayos sa isang pag-restart sa apektadong hardware. Magsimula sa pamamagitan ng pag-save ng lahat ng iyong pag-unlad at trabaho, pagkatapos ay i-shut down ang iyong computer:
- Buksan ang Magsimula menu sa pamamagitan ng pag-click sa icon ng Windows sa iyong taskbar.

- Mag-click sa Lakas icon, at pagkatapos ay mag-click sa I-restart pagpipilian Awtomatiko nitong isasara ang iyong aparato at i-back up nang walang anumang kinakailangang manu-manong pag-input.

- Mag-log muli sa iyong account ng gumagamit at payagan ang Windows 10 na mai-load muli.
Susunod, i-restart mo rin ang iyong router o modem.
- I-unplug ang router o aparato ng modem, at pagkatapos ay iwanan itong i-unplug sa loob ng ilang minuto. Inirerekumenda na maghintay ng hindi bababa sa 2-5 minuto upang matiyak ang isang tamang restart.
- I-plug ito muli at hintaying magsimula ito. Dapat ipahiwatig ng mga ilaw na LED kung ang aparato ay pinalakas muli at handa na para sa operasyon.
- Suriin kung ang Walang wastong pagsasaayos ng IP ang Ethernet naayos na ang error Tiyaking suriin ang ethernet cable na iyong ginagamit. Subukang subukan ang koneksyon gamit ang isa pang cable.
Ayan yun. Tapos ka na!
Ang address ng server ng google google dns ay hindi matagpuan
Ayusin ang # 2: Huwag paganahin ang tampok na Mabilis na Pagsisimula
Maaari mo ring hindi paganahin ang tampok na Mabilis na Pagsisimula upang posibleng ayusin ang Walang wastong pagsasaayos ng IP ang Ethernet kamalian Ito ay isang tampok na nagmumula sa default sa karamihan ng mga computer sa Windows 10 at pinapayagan ang mas mabilis na paggaling mula sa pagtulog sa taglamig o i-shut down, nangangahulugang mas mabilis ang pag-boot ng iyong computer Upang i-off ang tampok na ito, sundin ang mga hakbang na ito:
- Pumunta sa iyong Search bar sa kanang ibaba at i-type ang ' control panel '. Maaari mo ring ilabas ang tampok sa paghahanap sa pamamagitan ng paggamit ng Windows + S keyboard shortcut. Mag-click sa Control Panel app upang ilunsad ito.

- Itakda ang tingnan ang mode sa alinman maliit o malaki mga icon upang ipakita ang lahat ng Mga item sa Control Panel , at pagkatapos ay mag-click sa Mga Pagpipilian sa Power.

- Mag-click sa Piliin kung ano ang ginagawa ng mga power button link sa kaliwang bahagi ng window.

- Mag-click saBaguhin ang mga setting na kasalukuyang hindi magagamitlink Maaaring mangailangan ka nitong magpasok ng isang password ng administrator.
Kailangan ng tulong?Suriin ang aming Paano gumawa ng isang lokal na gumagamit ng isang administrator sa Windows 10 gabay.

- Alisan ng check ang kahon I-on ang mabilis na pagsisimula (inirerekumenda) pagpipilian sa ilalim ng mga setting ng Shutdown upang i-off ang tampok at mag-click sa I-save ang mga pagbabago. Idi-disable nito ang tampok na Mabilis na Pagsisimula, na potensyal na malulutas ang mga isyu sa iyong koneksyon sa Ethernet.

- Mag-click sa pindutang I-save ang mga pagbabago, at pagkatapos ay i-restart ang iyong computer. Pagkatapos ng pag-restart, suriin kung mananatili ang isyu.
Ayusin ang # 3. I-configure ang mga setting ng iyong adapter ng network.
Awtomatikong itinalaga ng iyong router ang bawat aparato na konektado dito ng isang IP address bilang default, kahit na maaari mong i-configure ang setting na ito upang magtalaga lamang ng isang static IP address. Inirerekumenda na subukan kung gumagana ito para sa iyo upang maayos ang Ethernet ay walang wastong error sa pagsasaayos ng IP. Hayaan ka naming lakarin ka sa mga hakbang.
- pindutin ang Windows key + R upang ilabas ang Takbo tampok Pasok ncpa.cpl at mag-click sa OK lang . Bubuksan nito ang window ng Mga Koneksyon sa Network.

- Mag-right click sa Mga setting ng adapter ng Ethernet at pumili Ari-arian .

- Sa kahon ng dialogo ng Mga Properties ng Ethernet, hanapin ang Bersyon ng Internet Protocol 4 (TCP / IPv4) at i-double click ito.

- Dadalhin nito ang Mga Properties ng Bersyon ng Internet Protocol 4 (TCP / IPv4). Doon kakailanganin mong paganahin ang mga sumusunod na pagpipilian:
- Kumuha ng isang IP address nang awtomatiko
- Kumuha ng awtomatikong address ng DNS server

- Kung hindi nito maaayos ang isyu, maaari mong itakda ang iyong IP address at DNS nang manu-mano. Upang gawin iyon, sundin ang mga hakbang na ito:
- Sundin ang mga nakaraang hakbang, at sa Bersyon ng Protocol sa Internet, 4 (TCP / IPv4) Mga Katangian ang pumili at i-edit ang mga sumusunod na pagpipilian.Gamitin ang sumusunod na IP address at punan ang mga detalye sa mga numerong ito.
- IP address: 192.168.1.15
- Subnet mask: 255.255.255.0
- Default na gateway 192.168.1.1

- Susunod, gamitin ang sumusunod na mga DNS server address at punan ang mga detalye ng mga numerong ito:
- Ginustong DNS Server: 8.8.8.8
- Kahaliling DNS Server: 8.8.4.4

- Sundin ang mga nakaraang hakbang, at sa Bersyon ng Protocol sa Internet, 4 (TCP / IPv4) Mga Katangian ang pumili at i-edit ang mga sumusunod na pagpipilian.Gamitin ang sumusunod na IP address at punan ang mga detalye sa mga numerong ito.
Kapag tapos ka na, mag-click sa OK lang upang mai-save ang mga pagbabago. Tandaan na ito ang mga setting ng DNS ng Google.
Ayusin ang # 4. I-reset ang TCP / IP.
Kinakailangan ng pamamaraang ito ang paggamit ng Command Prompt at paggamit ng netsh Utos . Pinapayagan kang ipakita o baguhin ang pagsasaayos ng network ng isang computer. Tingnan natin kung paano mailapat ang pag-aayos na ito.
- I-type Command Prompt sa lugar ng paghahanap sa kaliwang ibabang bahagi ng screen. Bilang kahalili, maaari mong pindutin ang Windows key + S upang i-prompt ang search bar.
- Pagkatapos ay mag-click sa Patakbuhin bilang Administrator upang buksan ang Itinaas na Command Prompt. Maaari ka ring mag-right click sa icon ng Command Prompt at piliin ang Run as Administrator. Kapag hiniling ka nito para sa pahintulot, mag-click sa OK lang .

- Kung na-prompt ng pag-click sa UAC (User Account Control) Oo upang payagan ang application na gumawa ng mga pagbabago sa iyong aparato. Kailangan ito upang mailunsad ang software.
- Sa Elevated Command Prompt, i-type ang mga sumusunod na utos (Pindutin ang Enter key pagkatapos ng bawat utos upang maisagawa ang mga ito):
- netsh Winsock
- i-reset netsh int IP reset

- Kapag pinatakbo mo ang unang utos, makakakuha ka ng isang mensahe na humihiling sa iyo na i-restart ang computer. Sa ngayon, maaari mo itong balewalain at patakbuhin ang pangalawang Command.
- Kapag matagumpay na naipatupad ang parehong mga utos, i-restart ang computer at tingnan kung nakuha mo pa rin ang Walang wastong pagsasaayos ng IP ang Ethernet kamalian
Ayusin ang # 5. I-clear ang cache ng network.
Ang pamamaraang ito ay nagsasangkot ng paggamit ng utos ng ipconfig sa Elevated Command Prompt. Ipinapakita ng utos na ito ang kasalukuyang pagsasaayos ng naka-install na IP stack. Ang paggamit nito ay nagbibigay-daan sa iyo upang i-reset ang mga nilalaman ng DNS client resolver cache at i-renew ang pagsasaayos ng DHCP.
- I-type Command Prompt sa search bar sa ibabang kaliwang bahagi ng screen. Bilang kahalili, maaari mong pindutin ang Windows key + S upang i-prompt ang search bar. Pagkatapos mag-click sa Patakbuhin bilang Administrator upang buksan ang Itinaas na Command Prompt. Maaari ka ring mag-right click sa icon ng Command Prompt at piliin ang Run as Administrator. Kapag hiniling ka nito para sa pahintulot, mag-click sa OK lang .

- Sa Elevated Command Prompt, i-type ang mga sumusunod na utos:
- ipconfig / bitawan
- ipconfig / flushdns
- ipconfig / renew

- Kapag naipasok mo na ang mga utos, i-restart ang computer at tingnan kung naayos ang error.
Ayusin ang # 6. I-install muli / I-update ang iyong Network Adapter Driver.
Maaari mong mai-install muli o mai-update ang iyong driver ng adapter ng network sa pamamagitan ng paggamit ng Device Manager. Maaari itong makatulong sa Walang wastong pagsasaayos ng IP ang Ethernet kamalian Sumisid tayo dito:
- I-type Tagapamahala ng aparato sa search bar sa ibabang kaliwang bahagi ng screen. Bilang kahalili, maaari mong pindutin ang Windows key + S upang i-prompt ang search bar. Maaari mo ring pindutin ang Windows key + R at i-type hdwwiz . cpl sa input field at mag-click sa OK lang .

- Dadalhin nito ang Tagapamahala ng aparato at makikita mo ang isang listahan ng mga aparato na nakakonekta sa iyong computer. Hanapin ang Mga Network Adapter , palawakin ito at mag-right click sa aparato at pumili I-uninstall ang aparato .

- Makakakuha ka ng isang kahon ng dialogo ng kumpirmasyon, mag-click sa I-uninstall . Lagyan ng tsek ang kahon Tanggalin ang driver software para sa aparatong ito kung nakikita mo ito.

- I-restart ang iyong PC at suriin kung mayroon pa ring isyu. Kung hindi awtomatikong mai-install ng Windows ang mga na-uninstall na driver, pagkatapos ay bumalik sa Device Manager, mag-right click sa pangalan ng iyong computer, at piliin ang I-scan ang mga pagbabago sa hardware . Madidiskubre nito ang mga nawawalang driver at mai-install ang mga ito.

Upang mai-update ang mga driver, sundin ang parehong mga hakbang ngunit piliin ang I-update ang mga driver sa halip na I-uninstall ang mga driver (Hakbang 2).

Sasabihan ka ng isang window na nagtatanong kung nais mong maghanap para sa na-update na driver software na awtomatiko o upang i-browse ang iyong computer para sa driver software. Ang pagpili ng unang pagpipilian ay maghanap sa iyong computer at sa Internet para sa pinakabagong software ng driver para sa napiling aparato. Kung pinili mo ang pangalawang pagpipilian, dapat mong hanapin at i-install nang manu-mano ang mga driver. Ang paggamit ng opsyong ito ay nangangailangan ng pagkakaroon ng dati nang pag-download ng driver. Kung hindi malulutas ng unang pagpipilian ang problema, i-download ang pinakabagong mga driver ng adapter ng network mula sa website ng gumawa.

Pangwakas na saloobin
Inaasahan namin na ang mga pag-aayos na ito ay makakatulong sa iyo na matanggal ang ' Walang wastong pagsasaayos ng IP ang Ethernet 'error. Kung hindi pa rin gumagawa ng trick ang aming mga pamamaraan, makipag-ugnay sa iyong ISP (Internet Service Provider) kung mayroong mga isyu sa kanilang pagtatapos.
Salamat sa pagbabasa! Upang magpatuloy sa pag-aaral tungkol sa kung paano ayusin ang mga error sa Windows 10, bumaba sa aming Help Center . Maaari ka ring mag-subscribe sa aming newsletter at makakuha ng isang code ng diskwento sa iyong susunod na pagbili!
Kung naghahanap ka para sa isang kumpanya ng software na mapagkakatiwalaan mo para sa integridad at matapat na mga kasanayan sa negosyo, huwag nang tumingin sa malayo kaysa sa . Kami ay isang Microsoft Certified Partner at isang BBB Accredited Business na nagmamalasakit sa pagdadala sa aming mga customer ng maaasahan, kasiya-siyang karanasan sa mga produktong software na kailangan nila. Makakasama namin kayo dati, habang, at pagkatapos ng lahat ng mga benta.
Baka gusto mo din
Paano Ayusin ang Mabagal na Startup sa Windows 10
Paano Ayusin ang Windows Hello Hindi Gumagawa Pagkatapos ng Pag-update ng Windows 10
Paano Ayusin ang Mga Icon ng Desktop na Nawala sa Windows 10