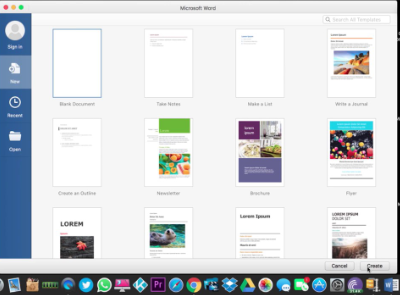Ang isang blangko na screen (itim, asul, o kulay-abo) ay dapat na lumitaw minsan o higit pa sa pagsisimula. Kung nakikita mo ang iyong MacBook Pro na nag-boot ng itim na screen ng isang bagay na maaaring maging isang miss.

Sa gabay na ito, nai-highlight namin ang 12 mga solusyon sa Fix MacBook Pro booting black screen
Bakit ang aking MacBook Pro ay nag-boot ng itim na screen?
Walang maaaring maging sanhi ng pagkasindak sa system booting ng isang Mac, tulad ng isang screen na ganap na magiging itim. Kung nakatagpo ka ng isang itim na screen ng MackBook habang reboot ang iyong MacBook Pro, ang sumusunod ay maaaring maging sanhi:
windows module installer manggagawa mataas na disk windows 10
- Hindi pagkakatugma ng software o hardware : maaaring maganap ito kung nag-upgrade ka kamakailan sa isang bagong macOS, o na-update na hardware o firmware. Ito ay dahil ang mga bagong pag-update ay maaaring may mga isyu sa hindi pagkakatugma, hindi nalutas na mga bug, o napakalaking pagkonsumo ng space space.
- Mga isyu sa kuryente : Ang MacBook ay maaaring mag-boot sa isang itim na screen kung walang sapat o na-rate na lakas.
- Hindi magandang contact sa pagitan ng hardware at firmware : ang mga contact sa pagitan ng hardware at firmware ay nasira, maluwag, o maalikabok, ang computer ay hindi magsisimula nang normal.
- Hindi nakakonekta ang mga cable
- Mga app ng third-party na palawakin ang screen
Ngunit hindi lamang ito ang mga kadahilanan. Maaaring may ilang mga hindi kilalang dahilan na sanhi ng isang pagkabigo ng motherboard. Nakasalalay sa edad at modelo ng iyong computer sa Mac (Maging isang Mac mini, iMac, MacBook Air, o isang MacBook Pro), maliban sa itim na screen ng kamatayan, maaari kang makakita ng blangko, kulay-abo, o asul na screen.
Sa kabuuan, maraming mga ideya sa pag-troubleshoot upang ayusin ang MacBook Pro na isyu sa boot ng black screen.
Ayusin ang MacBook Pro Booting Black Screen
Upang ayusin ang problema sa boot ng MacBook Pro sa itim na screen, magsisimula ka sa mga simpleng solusyon sa mga kumplikado at teknikal na solusyon
Tandaan: Nalalapat din ang mga solusyon na ito sa MacBook Air.
Solusyon # 1: Suriin kung ang lakas ay nakabukas
Ang iyong kapangyarihan ay nasa? Nalilipat ba ang kuryente mula sa socket sa iyong Mac? Suriin kung ang iyong charger cable ay buo at kung ang iyong Mac ay naniningil. Naka-ilaw ba ang berdeng ilaw?
Upang mamuno sa anumang mga isyu sa kuryente, makinig ng mabuti kung ang iyong Mac ay gumagawa ng anumang ingay - mula sa hard drive o mga tagahanga.
Kung naka-off ang iyong Mac dahil sa lakas, subukang i-charge ito nang hindi kukulangin sa sampung minuto bago subukang i-power ito.
Kung nakikita mo pa rin ang itim na screen sa Mac, ibang bagay ang maaaring maging problema.
Solusyon # 2: Idiskonekta ang lahat ng mga peripheral
Ang mga accessory lamang na dapat na konektado sa iyong Mac kapag sinubukan mong malutas ang itim na screen sa isyu ng Mac ay dapat na ang singilin na cable at adapter.
Idiskonekta ang lahat ng mga accessories at aparato na nakakonekta sa Mac. Alisin ang lahat ng panlabas na aparato tulad ng mga printer, flash drive, telepono, at iba pang mga panlabas na drive.
Ang mga peripheral na ito ay maaaring magsimula ng kanilang sariling mga dayalogo na maaaring makagambala sa mga setting ng pagpapakita ng iyong Mac.
Kung hindi nito malulutas ang problema, ibang bagay ang maaaring maging problema.
Solusyon # 3: Ayusin ang ningning ng iyong display
Posibleng hindi mo namamalayan na pinindot ang mga ilaw ng ilaw sa keyboard upang lumabo ang iyong screen. O maaaring ang pusa mo.
netio.sys driver_irql_not_less_or_equal
Gumamit ng mga pindutan ng F1 at F2 upang magaan ang itim na screen sa iyong Mac.
Solusyon # 4: Pilitin I-reboot ang iyong MacBook Pro
Maaari mong mapilitang i-restart ang iyong Mac upang malutas ang isyu.
Kung natukoy mo na ang isyu ng boot ng Mac ng itim na screen ay nakalagay sa display, puwersang ang solusyong pag-restart ng aparato ay maaaring maging isang solusyon. (kung hindi ka sigurado, laktawan ang prosesong ito).
Ang puwersang pag-restart ng Mac ay maaaring ayusin ang mga bug at error.
Narito kung paano:
- pindutin nang matagal ang Power key nang halos 6 segundo.
- Teka lang para sa Mac na patahimikin
- Pindutin ang Lakas susi muli upang simulan ito
Solusyon # 5: I-reset ang mga setting ng NVRAM ng Mac
Ang NVRAM ay kumakatawan sa hindi pabagu-bago ng RAM.
Ito ay isang pagpapaandar na nag-iimbak ng mga setting ng memorya para sa mga hard drive, speaker, display ng screen, pangunahing startup disk, atbp.
Ang NVRAM reset ay maaaring mabisang itakda pabalik sa mga setting ng pabrika (default) sa lahat ng bagay na konektado sa proseso ng boot, kabilang ang mga malalayong konektado.
Upang i-reset ang mga setting ng NVRAM ng Mac:
- I-off ang iyong MacBook Pro.
- Pindutin ang Power key.
- Hintaying magsimulang mag-load ang iyong Mac.
- Kapag nakarinig ka ng tunog ng startup, pindutin nang matagal ang Cmd + Pagpipilian + P + R .
- Patuloy na pindutin ang mga key hanggang sa marinig mo ang isang pangalawang tunog ng pagsisimula.
Solusyon # 6: I-reset ang Controller ng Pamamahala ng System
Ang pag-reset sa SMC ay magtatapon at magre-reset ng mga setting para sa anumang kaugnay sa pamamahala ng kuryente. Ito nalulutas bukod sa iba pang mga problema sa mga bagay tulad ng init, problema sa pagtulog, tagahanga, at syempre, mga isyu sa pagpapakita ng black screen ng Mac.
Upang i-reset ang SMC sa MacBook Pro o MacBook Air (na may hindi maibabalik na baterya):
- Patayin ang Mac
- Ikonekta ang Mac sa kapangyarihan (kung hindi ito konektado). Tiyaking gamitin ang iyong MagSafe adapter.
- Habang naka-off ang Mac, pindutin ang Shift + Control + Option + Power mga key nang magkasama sa parehong oras at pindutin nang matagal para sa isang ilang segundo
- Pakawalan ang lahat ng mga susi nang sabay
- I-boot ang Mac tulad ng dati at bantayan kung ano ang nangyayari

Kapag nag-boot ang Mac, sana, ang Mac black screen ay mawala at bumalik ka sa normal.
Solusyon # 7: Sequence ng Keypress (Keyboard)
Kung nag-boot ka ng Mac, maaaring mawala ang itim na screen at ang MacBook Pro o MacBook Air ay maaaring bumalik sa normal, subalit, kung hindi, subukan ang isang pagkakasunud-sunod ng keypress upang ma-kanch ang black screen.
Kung ang iyong Mac ay tumatakbo ngunit ang screen ay mananatiling itim, subukan ang pagkakasunud-sunod ng keypress:
hindi makita ang hard drive sa aking computer
- Pindutin ang power button (OFF) nang isang beses, nagdadala ng isang hindi nakikitang dialog box sa MacBook Pro black screen
- Pindutin ang pindutang 'S' - shortcut para sa pagtulog sa Mac
- Pilitin ang isang matigas na pag-shutdown sa pamamagitan ng pagpindot sa pindutan ng kuryente sa loob ng 4 na segundo
- maghintay ng halos 16 segundo
- Pindutin ang power button (OFF) upang muling buksan ang MacBook Pro
Ang prosesong ito ay hindi karaniwan ngunit nagtrabaho para sa marami
Solusyon # 8: I-reset ang PRAM
Kung nabigo ang dalawang trick sa itaas (solusyon # 6 at Solusyon # 7), ang isang pag-reset ng PRAM ay madalas na magiging solusyon sa MacBook pro booting back screen.
Ang Mac's PRAM ay isang memorya na nagtataglay ng ilang mga setting para sa iyong Mac.
Isinasagawa ang mga setting sa PRAM kahit na isara o i-restart mo ang Mac. Kung sila ay nasira kahit papaano, maaari itong maging sanhi ng mga problema tulad ng black screen sa Mac.
Ito ang dahilan kung bakit ang pag-reset ng PRAM ay isang potensyal na solusyon sa itim na screen sa boot. Ang pag-reset ng PRAM ay halos katulad sa pag-reset ng SMC. Upang i-reset ang PRAM:
- I-reboot ang Mac
- Sa sandaling marinig mo ang tunog ng boot, pindutin nang matagal ang Command + Option + P + R magkasama ang mga susi
- Kapag narinig mong muli ang tunog ng boot, na-reset ang PRAM
- Hayaang mag-boot ulit ang Mac tulad ng dati
Hanggang sa puntong ito, ang Mac ay dapat na mag-boot muli nang normal at hindi na dapat ipakita ang itim na screen.
Solusyon # 9: Mag-boot sa Safe Mode
Minsan ang itim na screen sa Mac ay isang resulta ng masamang impormasyon sa startup disk. Ang isang simpleng solusyon para dito ay upang pilitin ang iyong Mac na magpatakbo ng mga diagnostic sa disk sa pamamagitan ng pag-boot ito sa ligtas na mode.
Upang magsimula sa ligtas na mode:
- I-power up o i-restart ang iyong Mac
- Hawakan ang Shift key hanggang lumitaw ang Apple logo sa screen.
- Hayaan ang Shift key at hayaan ang system start-up.
Ang boot ay malamang na tumagal ng mas mahaba kaysa sa normal dahil nagpapatakbo ito ng mga diagnostic sa pagkakasunud-sunod ng boot. Hayaan itong matapos ang safe-mod boot hanggang sa makumpleto.
Matapos itong matapos na magsimula, muling simulan muli upang iwanan ang ligtas na mode at magsimulang normal upang makita kung ang problema sa Mac black screen ay naayos na.
Solusyon # 10: Ipasok ang Password, Pindutin ang Bumalik
Ito ay isang nakakagulat na kahalili na gumagana kapag nagpatuloy ang problema sa black boot ng Mac.
google chrome aw snap sa bawat pahina
Ang kailangan mo lang gawin ay ipasok ang iyong regular na password sa pag-login tulad ng dati at pindutin ang Enter / Return key, ang Mac ay nagbobotahe tulad ng dati at pagkatapos ay mahusay kang pumunta. Subukan ito, maaari itong gumana para sa iyo:
- Kapag nag-boot ang Mac sa itim na screen, ipasok ang password ang iyong password sa pag-login sa Mac tulad ng dati
- Pindutin ang Enter / Return key
Kung gagana ito, malalaman mo nang mabilis sapagkat bibigyan ng black screen ang regular na Mac OS desktop.
Solusyon # 11: Patayin ang Awtomatikong Paglipat ng Awtomatikong
Gumagana ang solusyon na ito para sa mga itim na screen sa dual-GPU MacBook Pro lamang.
Ang ilang mga modelo ng MacBook Pro ay may dalawahang mga graphic card na awtomatikong lumilipat. Minsan, ang mga modelong iyon ay maaaring direktang mag-boot sa isang itim na screen.
Kadalasan, upang malunasan ang isyung ito, simpleng disable mo ang awtomatikong paglipat ng awtomatikong graphics card (GPU) sa MacBook Pro:
- Mula sa menu ng Apple piliin ang Mga Kagustuhan sa System
- Pumunta sa Energy Saver
- I-toggle ang switch sa tabi ng 'Awtomatikong Paglipat ng Graphics' upang i-off iyon

- I-restart nang normal ang Mac
Solusyon # 12: I-install muli ang macOS
Ito na ang huling paraan.
Kung ang lahat ng mga solusyon na ito ay hindi gumagana, maaaring mayroong isang mas malaking problema kaysa sa simpleng mga solusyon sa hardware at software. Ang muling pag-install ng macOS ay maaaring malutas ang isyu nang isang beses at para sa lahat.
Maaari kang magpasya na mag-install ng parehong produkto ng MacOS o kumuha ng bagong macOS at mai-install ito sa iyong Mac.
Pagbabalot
Ang alinman sa mga solusyon na ito ay tumutulong sa iyo na ayusin ang MacBook booting black screen isyu?
Kung nasagasaan mo ang hindi pangkaraniwang isyu na ito sa iyong Mac, gumamit ng isa o lahat ng mga solusyon na ito upang maisaayos ang problema. Gumagana ang mga solusyon na ito para sa MacBook, MacBook Pro, MacBook Air, iMac, at Mac Mini.
Kailangan mo ba ng anumang produktong Mac? Maaari mong makuha ang lahat ng mga produktong Mac na maaaring kailanganin mo dito , kasama na Opisina para sa Mac at Windows para sa Mac!
Maaari mo ring Magustuhan:
> Paano Ayusin ang iPhone ay Hindi pinagana. Kumonekta sa iTunes