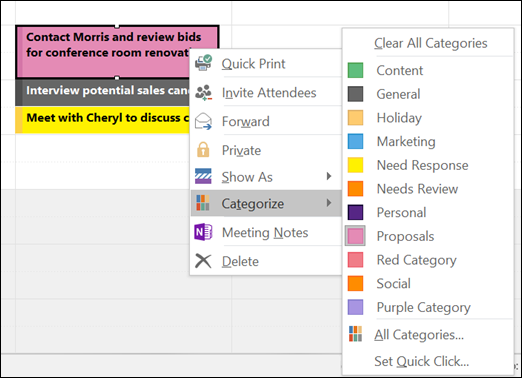Kung magpasya kang bumili ng maraming kopya ngMicrosoft Office 2016o Microsoft Office 2019 , at ginamit ang pareho Button sa pag-install upang mai-install ang mga kopya ng Opisina sa maraming personal na computer, ang proseso ng pag-aktibo mabibigo sa lahat maliban sa isa sa mga computer na ito.

Ito nangyayari ang error kasi bawat Button sa pag-install ay naiugnay sa isang natatanging susi ng produkto na maaaring magamit para sa isang pag-install lamang sa isang personal na computer, kaya pinipigilan ka mula sa muling paggamit nito nang hindi nagbabayad para sa isa pang kopya ng Opisina, gayunpaman, na nagiging sanhi ng salungatan kung maraming kopya ang nai-install nang sabay-sabay.
Maaari mong ayusin ito sa pamamagitan ng pagbabago ng key ng produkto para sa iba pang mga computer kung saan mo na-install ang isang kopya ng Opisina. Maaari mo itong gawin sa dalawang magkakaibang paraan, isa na rito ang paggamit ng Command Prompt para sa Mga operating system ng Windows.
Paano baguhin ang key ng produkto para sa Microsoft Office 2019 at 2016
Hakbang 1. Magbukas ng aplikasyon sa Opisina
Hanapin ang isa sa iyong mga aplikasyon sa Office 2016 o Office 2019 at buksan ito. Maaari mong hanapin ang mga ito sa iyong simulan ang menu (Windows icon), sa pamamagitan ng paghahanap para sa kanila o sa paglulunsad ng a shortcut sa desktop .
Hakbang 2. Mag-navigate upang Baguhin ang lisensya
Sa Office app na iyong pinili, mag-navigate sa File menu, pagkatapos ay mag-click sa Account at Palitan ang lisensya na magdadala sa iyo sa window na dati baguhin ang key ng produkto ng Opisina para sa Microsoft Office 2019 at 2016.
Hakbang 3. Sa halip ay maglagay ng isang key ng produkto
Kung naka-sign in ka sa iyong Microsoft account , i-click ang Gumamit ng ibang account pindutan, at piliin Sa halip ay ipasok ang key ng produkto . Maaari kang lumaktaw diretso sa pagpasok ng isang key ng produkto kung hindi ka naka-log in sa isang account sa oras ng pagsasagawa ng pagbabago ng susi ng produkto.
Hakbang 4. Baguhin ang iyong key ng produkto
Ipasok ang Opisina 2016 o Opisina 2019 susi ng produkto ng iyong pinili at i-click lamang ang Sa halip ay i-install ang produktong ito pagpipilian Kung ito ay isang bagong susi ng produkto, sasabihan ka na kunin ang susi upang gawin ito, sundin lamang ang mga tagubilin sa screen.
Hakbang 5. I-update
Ang iyong (mga) aplikasyon sa Opisina ay ina-update na ngayon. Upang tapusin ang pagbabago ng iyong key ng produkto, isara ang lahat ng mga application ng Office.
Paano maiiwasang mangyari ito?
Kung nais mong maiwasang mangyari ang isyung ito, inirerekumenda namin na mag-set up ka ng isang dokumento ng pamamahala para sa iyong mga key ng produkto ng Office, kasama ang pangalan ng iyong mga personal na computer para sa madaling pagkilala.
Lamang mag-set up ng isang talahanayan ng dalawang haligi sa anumang aplikasyon o mga serbisyong online tulad ngExcel, Google Docs, Word o Google Sheets at isama ang isang haligi para sa iyong personal na pangalan ng computer at ang key ng produkto ng Office na ginamit para sa PC.

Paano makahanap ng iyong mga susi ng produkto
Siguraduhin na ikaw isulat ang buong susi ng produkto, pati na rin ang isang pangalan ng computer na madali mong makikilala.
Upang mahanap ang buong susi ng produkto ng isang produkto ng Opisina na pagmamay-ari mo, kailangan mo munang tanda sa iyong Microsoft account na nauugnay sa iyong kopya ng Office, nangangahulugang ito ang account na ginamit mo upang buhayin ang iyong (mga) aplikasyon sa Office kapag nagda-download at nag-install ng mga ito.
Upang mag-sign in, mag-navigate lamang sa Mga serbisyo at subscription pahina, at i-click Mag-sign in gamit ang Microsoft .
nahuhuli ang video sa likod ng mga audio windows 10

Sa pahinang ito, ipasok lamang ang iyong tamang mga detalye sa pag-login at magpatuloy upang mag-sign in sa iyong account.
Muli, tiyaking ginagamit mo ang account na nauugnay sa iyong mga kopya ng Opisina.
Kapag matagumpay kang nag-log in, makakakita ka ng isang pindutan na nagsasabi Tingnan ang key ng produkto sa tabi ng bawat produkto na pagmamay-ari mo, na nagbibigay-daan sa iyo upang madaling makopya at maitala ang bawat solong key ng produkto na mayroon ka.
Paano Suriin ang Bersyon ng Windows
Susunod, nais mong makilala kung aling mga key ng produkto ang ginagamit sa iyong mga computer upang ayusin nang maayos ang lahat.
Upang magawa ito, buksan lamang ang isang Command Prompt sa pamamagitan ng pag-click sa icon ng paghahanap na matatagpuan sa tabi ng iyong icon ng Windows sa kaliwang ibabang kaliwa ng iyong PC at nagta-type Command Prompt . Mag-right click dito at piliin Patakbuhin bilang administrator .

Nakasalalay sa iyong operating system at bersyon ng Office bit, kopyahin at patakbuhin ang isa sa mga sumusunod na utos sa pamamagitan ng pagpindot sa enter.
Kung hindi mo alam kung anong bit ng sistema ng bersyon ang iyong pinapatakbo, mag-right click sa icon ng Windows sa kaliwang sulok sa ibaba ng iyong screen, piliin ang Sistema at suriin ang iyong Uri ng sistema upang makilala ang tamang bersyon ng iyong system.
Para sa 32-bit Office at 32-bit Windows:
cscript 'C: Program Files Microsoft Office Office16 OSPP.VBS' / dstatus
Para sa 32-bit Office at 64-bit Windows:
cscript 'C: Program Files (x86) Microsoft Office Office16 OSPP.VBS' / dstatus
Para sa 64-bit Office at 64-bit Windows:
cscript 'C: Program Files Microsoft Office Office16 OSPP.VBS' / dstatus
Ipapakita nito sa iyo ang huling limang mga character ng key ng produkto na na-install mo ang iyong kopya ng alinman sa Office 2016 o Office 2019 sa isang computer, na nagbibigay-daan sa iyo upang makilala ang mga key ng produkto na pagmamay-ari mo at kung aling computer sila naka-install.
Kung naghahanap ka para sa isang kumpanya ng software na mapagkakatiwalaan mo para sa integridad at matapat na mga kasanayan sa negosyo, huwag nang tumingin sa malayo kaysa sa . Kami ay isang Microsoft Certified Partner at isang BBB Accredited Business na nagmamalasakit sa pagdadala sa aming mga customer ng maaasahan, kasiya-siyang karanasan sa mga produktong software na kailangan nila. Makakasama namin kayo dati, habang, at pagkatapos ng lahat ng mga benta. Iyon ang aming 360 Degree Garantiyang. Kaya, ano pa ang hinihintay mo? Tumawag sa amin Ngayon sa +1 877 315 1713 o mag-email sa sales@softwarekeep.com. Gayundin, maaabot mo kami sa pamamagitan ng Live Chat.