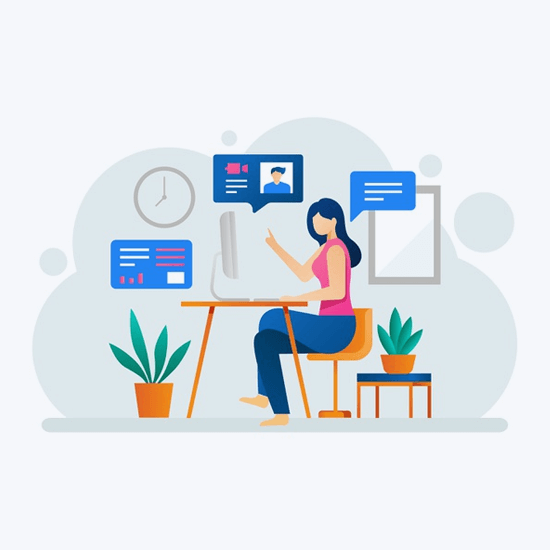Ang Microsoft Word ay isang tanyag na application ng pagpoproseso ng salita. Pinapayagan kang sumulat ng pahina pagkatapos ng pahina ng nilalaman, lumilikha ng mga sanaysay, panukala, kontrata, at marami pa. Sa kabila ng pangkalahatang interface na madaling gamitin ng gumagamit, ang mga gumagamit ay maaaring magkaroon ng ilang mga isyu o gumamit ng mga kumplikadong pamamaraan pagdating sa mga simpleng gawain sa Word.

Ang artikulong ito ay napupunta nang malalim tungkol sa mga pamamaraan upang tanggalin ang isang pahina sa Word for Mac. Minsan nahihirapan ang mga gumagamit na tanggalin ang mga pahina, na maaaring tila isang error sa mismong application, ngunit mayroon talagang mga simpleng solusyon. Huwag bigyan ang iyong mouse ng isang pag-eehersisyo na sinusubukang tanggalin ang isang paulit-ulit na pahina at sundin ang aming mga hakbang upang mapupuksa ang anumang hindi nais na pahina.
Paraan 1: Hawakan ang backspace key
Isang madaling paraan upang tanggalin ang isang buong pahina sa Salita ay sa pamamagitan ng paghawak ng backspace / delete key upang tanggalin ang bawat character sa pahina. Maaari itong maging nakakapagod para sa mga dokumento na may maraming nilalaman, ngunit talagang gumagana ito.
hindi nagpapakita ang windows 10 login screen
Ang pamamaraang ito ay maaaring gumana para sa mga walang laman na pahina din, dahil maaari kang magkaroon ng mga puwang o iba pang mga character ng tagapuno na hindi mo nakikita ngunit maaaring tanggalin. Ilipat lamang ang iyong kumikislap na cursor sa dulo ng dokumento, pagkatapos ay pindutin nang matagal ang backspace key hanggang sa matanggal ang pahina.
Paraan 2: Piliin ang nilalaman ng pahina at tanggalin ito
Ang isang mabilis na paraan upang tanggalin ang lahat ng mga nilalaman sa isang pahina ay ang paggamit ng Pumunta sa pagpapaandar sa Salita. Magagamit ito sa lahat ng mga platform, ginagawa itong isang naa-access na solusyon na maaari mong kabisaduhin para sa hinaharap na paggamit sa lahat ng mga kapaligiran.
Narito ang lahat ng mga hakbang na kailangan mong sundin upang matagumpay na matanggal ang isang pahina gamit ang Pumunta sa .
paano mo ipinasok ang isang pahina ng break sa salita
- Buksan ang window na Hanapin at Palitan gamit ang Ctrl + G keyboard shortcut sa Windows, o ⌘ + pagpipilian + G sa Mac.
- Lumipat sa Pumunta sa tab
- Nasa Ipasok ang numero ng pahina kahon ng pag-input, i-type ang / pahina nang walang mga panipi.

- Pindutin ang Pasok susi sa iyong keyboard, pagkatapos ay mag-click Isara . Pipiliin nito ang lahat ng mga nilalaman sa iyong pahina - pindutin lamang ang backspace / tanggalin susi isang beses upang mapupuksa ang lahat.
Paraan 3: Tanggalin ang isang pahina mula sa pane ng Pag-navigate
Ang Nabigasyon ang pane ay karaniwang ginagamit upang makakuha ng isang mabilis na pag-preview ng isang dokumento at mabilis na tumalon sa tukoy na mga pahina. Gayunpaman, maaari mo itong magamit upang tanggalin ang mga pahina sa Salita din. Madali mong makita ang mga blangko na pahina at kumpletuhin ang mga hakbang sa ibaba upang mapupuksa ang mga ito nang madali.
- Pumunta sa Tingnan tab sa iyong Ribbon na ipinakita sa tuktok ng iyong window, pagkatapos ay tiyaking maglagay ng tseke sa tabi ng Pane ng Pag-navigate pagpipilian Bilang kahalili, gamitin ang Ctrl + H keyboard shortcut sa Windows.

- Magbubukas ang pane sa kaliwang bahagi ng iyong screen bilang default, ipinapakita ang isang preview ng thumbnail ng lahat ng mga pahina sa iyong dokumento.
- I-scroll ang Nabigasyon pane hanggang makita mo ang pahina na nais mong tanggalin. Mag-click sa preview ng thumbnail upang agad na tumalon sa simula ng pahina sa iyong dokumento.

- Mag-scroll sa ilalim ng pahina at mag-click nang isang beses habang hawak ang Shift susi Pipiliin nito ang lahat sa pahina.
- pindutin ang backspace / tanggalin susi nang isang beses upang alisin ang lahat ng nilalaman at tanggalin ang pahina.
Paraan 4: Tanggalin ang mga simbolo ng talata
Sa ilang mga kaso, kung ano ang humihinto sa iyo mula sa pagtanggal ng isang pahina ay isang bagay na maaaring hindi mo rin nakikita bilang default.
Mga simbolo ng talata (kilala rin bilang mga simbolo ng pilcrow, ipinapakita gamit ang ¶ character) ay ginagamit upang markahan kung saan nagsisimula ka ng isang bagong talata. Karaniwan silang hindi nakikita mula sa get go hanggang sa baguhin mo ang ilang mga setting.
Narito ang mga hakbang upang gawing nakikita ang mga simbolo ng talata sa Word, pagkatapos ay tanggalin ang mga ito upang mapupuksa ang isang tila blangko na pahina.
hevc codec windows 10 libreng pag-download
- Sa karamihan ng mga bersyon ng Word, maaari mong i-toggle ang kakayahang makita ng mga simbolo ng markup mula sa Bahay tab sa Ribbon. Mag-click lamang sa pindutan na nagpapakita ng simbolo ¶ hanggang masimulan mong makita ang mga marka sa iyong dokumento.
- Tanggalin ang bawat marka na nakikita mo gamit ang backspace / tanggalin susi sa iyong keyboard sa pahina na nais mong alisin.

Kung hindi gumana ang toggle, subukan ang mga kahaliling hakbang na ito.
Sa Windows:
- Pumunta sa File tab at piliin Mga pagpipilian .
- Lumipat sa Ipakita tab
- Nasa Palaging ipakita ang mga marka ng pag-format na ito sa screen seksyon, suriin Mga marka ng talata . Maaari mo ring buksan ang bawat markang nakikita sa pamamagitan ng pag-check sa Ipakita ang lahat ng mga marka ng pag-format pagpipilian

- Mag-click OK lang .
Sa Mac:
- Mag-click sa Salita mula sa menu bar sa tuktok ng iyong screen at piliin Mga Kagustuhan . Maaari mo ring gamitin ang ⌘ + , keyboard shortcut.
- Pumili Tingnan galing sa Mga Kagamitan sa Awtor at Patunay seksyon
- Maglagay ng checkmark sa tabi Mga marka ng talata nasa Ipakita ang mga Character na hindi nagpi-print seksyon Maaari mo ring i-on ang bawat marka sa pamamagitan ng pagpili ng Lahat pagpipilian

- Isara ang bintana
Paraan 5: Paano Tanggalin ang Mga Pag-break ng Pahina sa Word

pangalawang hard drive ay hindi nakita ang windows 10
Posible na a page break na iyong ipinasok ay humihinto sa iyo mula sa magagawang tanggalin ang isang pahina sa Word. Karaniwang nagsisilbi ang mga page break upang lumikha ng magkakahiwalay na mga pahina ayon sa hinihiling, na maaaring maiiwan habang binago at tinatanggal ang mga bahagi ng a Salita dokumento
Madali mong mapupuksa ang mga ito sa pamamagitan ng pagsunod sa mga hakbang na nakabalangkas sa ibaba.
- Hanapin ang ---- Pahinga ng Pahina ———— sa iyong dokumento at ilagay ang iyong cursor sa dulo nito.
- pindutin ang backspace / tanggalin key upang alisin ang pahinga ng pahina. Dapat din nitong tanggalin ang pahinang ito kung wala ang pahina.
Paraan 6: Gumamit ng isang online na tool
Walang swerte sa pagtanggal ng may problemang pahina? Ang iyong huling solusyon ay maaaring isang online tool. Smallpdf nag-aalok ng isang paraan upang i-convert ang iyong Salita mga dokumento sa a PDF file, at hinahayaan kang gumawa ng mga pag-edit sa na-convert na file mula sa website mismo. Nagsasama ito ng isang paraan upang tanggalin ang anumang mga hindi ginustong mga pahina.
Narito kung paano mo magagamit ang Smallpdf Word sa PDF tool at ang Tanggalin ang Mga Pahina tool upang tanggalin ang isang pahina sa Word.
- Mag-navigate sa Salita sa PDF tool gamit ang iyong web browser.
- I-drag ang iyong dokumento sa Word sa converter at hintayin itong maging isang PDF.
- Mag-download ang na-convert na file.
- Mag-navigate saTanggalin ang Mga Pahinatool sa iyong browser.
- I-drag ang PDF file ng iyong na-convert na dokumento ng Word at hintaying mag-load ito.
- Tanggalin ang anumang mga hindi ginustong mga pahina pagkatapos ay i-click ang Ilapat ang mga pagbabago pindutan at i-download ang iyong PDF.

- Kung kinakailangan, gamitin ang PDF sa Salita converter upang baguhin ang iyong file pabalik sa orihinal na format.
Inaasahan namin na ang artikulong ito ay makakatulong sa iyo na tanggalin ang mga hindi ginustong mga pahina sa Microsoft Word.
Susunod na Artikulo:
> Paano ko isisingit o tatanggalin ang isang pahina ng break sa Word?
Maaari mo ring Magustuhan:
kung paano ganap na transparent ang windows 10 taskbar
> Paano Magdagdag ng Grammarly sa Word sa Mac
> Paano Mag-freeze ng Salita sa Mac Nang Hindi Nawawalan ng Trabaho