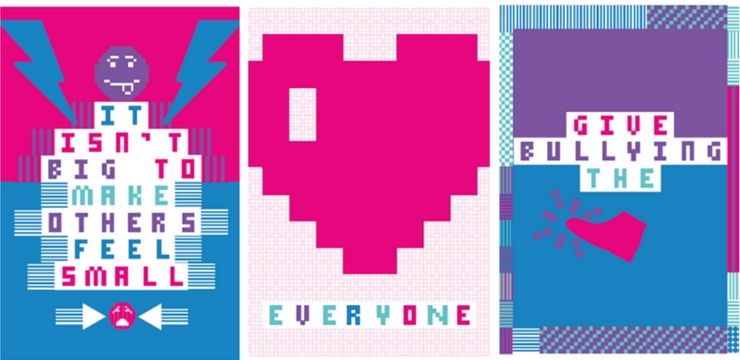Noong nakaraan, ang Skype ay dating pinakamalaking application ng pagmemensahe at kumperensya. Gayunpaman, sa pagdaan ng panahon, maraming tao ang nagsimulang maghanap ng iba't ibang mga platform upang mapalawak. Sa artikulong ito, maaari mong malaman kung paano hindi paganahin o ganap na alisin ang Skype mula sa iyong Windows 10 system.

Ang pag-iwan sa Skype sa iyong aparato ay maaaring maging sanhi o hindi maaaring maging sanhi ng ilang mga epekto. Maliban sa pagkuha ng isang maliit na halaga ng disk space, madaling hadlangan ng Skype ang iyong koneksyon sa internet o makaranas ng mga error kung saan ang paggamit ng disk ay umuusbong hanggang sa 90%. Upang matiyak na hindi ito nangyayari sa iyo.
Inirekomenda: Paano Huwag paganahin ang Mga Tab ng Windows 10 Mula sa Pagpapakita sa Alt + Tab View
Huwag paganahin ang Skype sa Windows 10
Dahil ang Skype ay paunang naka-install sa karamihan Windows 10 mga aparato, maaaring mukhang isang matigas na trabaho upang ganap na alisin ang application. Ang 5 mga pamamaraan sa ibaba ay makakatulong sa iyo na ganap na mapupuksa ang Skype, pati na rin ang mga natitirang mga file na iniiwan kahit na naalis mo ito. Magsimula na tayo.
Paraan 1. Huwag paganahin ang Skype mula sa pagbubukas sa pagsisimula
Sa bawat oras na mag-boot ang iyong system, iba't ibang mga application ang naglulunsad sa pagsisimula. Ito ay isang tampok na ginamit ng maraming mga app na maaaring gusto mong maging handa mula sa sandaling makakuha ka ng pag-access sa iyong computer, tulad ng antivirus software. Gayunpaman, bilang default, ang iyong aparato ay palaging maglo-load ng Skype sa pagsisimula din.

Kung gumagamit ka pa rin ng Skype minsan-minsan o may anumang kadahilanan kung bakit hindi mo nais na ganap itong alisin, maaari mo lang itong hindi paganahin. Magagawa itong pinakamadali sa pamamagitan ng Task Manager, sa pamamagitan ng pagsunod sa mga hakbang sa ibaba.
- Buksan ang Task Manager gamit ang isa sa mga sumusunod na paraan:
- Mag-right click sa anumang walang laman na puwang sa iyong taskbar. Bubuksan nito ang isang menu ng konteksto. Dito, mag-click sa Task manager .
- Bilang kahalili, pindutin ang Ctrl , Lahat, at Esc key nang sabay-sabay sa iyong keyboard.
- Kung ang iyong Task Manager ay inilunsad sa compact view, mag-click sa Higit pang mga detalye ang pagpipilian na makikita sa kaliwang ibabang bahagi ng window. Mapapalawak nito ang window at ipapakita sa iyo ang mga kinakailangang tap upang ma-access ang mga application ng pagsisimula.

- Lumipat sa Magsimula tab gamit ang menu sa tuktok ng window ng Task Manager. Dito, makikita mo ang lahat ng mga application na nagsisimula kasama ang iyong computer sa paglulunsad.

- Piliin ang application ng Skype, pagkatapos ay mag-click sa Huwag paganahin pindutan sa kanang ibaba ng window. Ang katayuan nito ay dapat na baguhin sa Hindi pinagana.
- I-restart ang iyong computer.
Ngayon, dapat maglunsad ang iyong computer nang walang anumang Skype na awtomatikong ilulunsad kasama nito. Binibigyan ka nito ng kakayahang mag-access pa rin sa Skype kahit kailan kinakailangan ito, ngunit hindi ito makakahadlang sa iyong paraan sa araw-araw na buhay.
Paraan 2. I-uninstall ang Skype sa pamamagitan ng Control Panel
Ang karaniwang pamamaraan ng pag-aalis ng mga application mula sa iyong Windows 10 computer ay sa pamamagitan ng paggamit ng Control Panel mismo. Ang action center na ito ay dating pangunahing paraan ng paglibot sa iyong aparato at binabago ang mga setting - gayunpaman, natabunan ito ng Mga Setting sa mga kamakailang pag-update.

Hindi ito nangangahulugan na ang Control Panel ay hindi na magagamit. Maaari mong ma-access ito, at isagawa ang proseso ng mabilis na pag-uninstall ng Skype software. Tandaan na maaaring mag-iwan ito ng ilang mga file na basura - upang labanan ito, tiyaking gampanan ang Paraan 5 pagkatapos makumpleto ang proseso ng pag-uninstall.
- Gamitin ang Windows 10 Search bar sa iyong taskbar at hanapin ang kontrol. Kapag na-load ang mga resulta, ilunsad ang Control Panel . Bubuksan nito ang klasikong Control Panel sa halip na pumunta sa bagong app ng Mga Setting.

- Gamitin ang kanang tuktok na dropdown na menu upang baguhin ang Tingnan mode sa Malalaking mga icon .

- Mag-click sa Mga Programa at Tampok pindutan

- Hanapin Skype mula sa listahan ng mga programa. Maaari kang mag-click sa Pangalan upang maisaayos ang listahan sa pagkakasunud-sunod ng alpabeto, o gamitin ang built-in na paghahanap upang hanapin ang application.
- I-click ang I-uninstall button, o pag-right click sa Skype, at piliin ang I-uninstall pagpipilian Maaari nitong mailunsad ang built-in na uninstaller ng Skype, na nagpapakita sa iyo ng mga tagubilin sa screen.
- Sundin ang mga tagubilin ng uninstaller at alisin ang Skype mula sa iyong aparato. Maaaring kailanganin ang isang pag-reboot upang tapusin ang proseso.
Paraan 3. Direktang alisin ang Skype
Kung na-install mo ang Skype sa pamamagitan ng Microsoft Store o direkta mula sa installer ng Skype.com, magkakaroon ka ng pagpipilian na direktang alisin ito. Para sa mga ito, ang mga sumusunod na hakbang ay kinakailangan.

- Gamitin ang Windows 10 Search bar sa iyong taskbar at hanapin ang Skype.
- Kapag na-load ang mga resulta, mag-right click sa Skype aplikasyon.

- Kung magagamit, piliin ang I-uninstall pagpipilian mula sa menu ng konteksto. Maaari nitong mailunsad ang built-in na uninstaller ng Skype, na nagpapakita sa iyo ng mga tagubilin sa screen.
- Sundin ang mga tagubilin ng uninstaller at alisin ang Skype mula sa iyong aparato. Maaaring kailanganin ang isang pag-reboot upang tapusin ang proseso.
Paraan 4. I-uninstall ang Skype sa pamamagitan ng app na Mga Setting
Tulad ng nabanggit sa itaas, kinuha ng app ng Mga Setting ang maraming mga gawain na pangunahing ginamit para sa Control Panel. Nangangahulugan ito na nagagawa mong alisin at i-uninstall ang mga application sa pamamagitan ng Mga Setting din. Ang kailangan mong gawin ay sundin ang gabay sa ibaba.

- Buksan ang Mga setting application gamit ang Windows + Ako keyboard shortcut, o ang gear icon mula sa iyong Magsimula menu

- Mag-click sa Mga app tab

- Hanapin Skype mula sa listahan ng mga programa. Maaari kang mag-click sa Pangalan upang maisaayos ang listahan sa pagkakasunud-sunod ng alpabeto, o gamitin ang built-in na paghahanap upang hanapin ang application.

- Mag-click sa Skype at piliin ang I-uninstall pagpipilian

- Mag-click I-uninstall muli upang hayaan ang Windows 10 na alisin ang Skype mula sa iyong aparato. Maaaring kailanganin ang isang pag-reboot upang tapusin ang proseso.
Paraan 5. Alisin ang mga natitirang file ng Skype pagkatapos i-uninstall
Ang Skype, at karamihan sa iba pang mga application, ay may posibilidad na iwanan ang natitirang nalalabi pagkatapos mong i-uninstall ang mga ito. Kadalasan ito ay mga file tulad ng mga log, kasaysayan ng chat, kagustuhan ng gumagamit, at iba pang basura na kadalasang tumatagal ng puwang sa iyong aparato kung hindi naalagaan. Upang ganap at ganap na matanggal ang Skype, kakailanganin mong manu-manong tanggalin ang mga file na ito.
- pindutin ang Windows + R mga susi sa iyong keyboard. Dadalhin nito ang Run utility.

- I-type % appdata% at mag-click sa OK lang pindutan Ire-redirect ka kaagad nito sa folder ng AppData sa File Explorer.

- Hanapin ang Skype folder, pagkatapos ay mag-right click dito at pumili Tanggalin . Aalisin nito ang karamihan sa mga natitirang mga file, subalit, hindi lahat.
Tandaan na ang paggawa nito ay aalisin ang iyong kasaysayan ng pagmemensahe. kung nais mong i-save ang iyong kasaysayan, buksan ang folder ng Skype at hanapin ang folder na naglalaman ng iyong username sa Skype. Kopyahin at i-paste ang file na iyon sa iyong Desktop.
Upang maibalik ang kasaysayan sa hinaharap, kopyahin lamang at i-paste ang file sa orihinal na lokasyon.

- Ang huling bagay na kailangan mong gawin ay gamitin ang Registry Editor upang alisin ang karagdagang mga natirang mga file. pindutin ang Windows + R mga key sa iyong keyboard muli, pagkatapos ay i-type magbago muli nang walang mga panipi. Mag-click sa OK upang ilunsad.

- Mag-click sa I-edit menu sa header, pagkatapos ay piliin ang Hanapin .

- I-type Skype at i-click ang Hanapin. Dapat mong makita ang isang bilang ng mga entry na magpapakita sa mga resulta.
- Alisin ang bawat resulta na nauugnay sa Skype sa pamamagitan ng pag-right click sa key at pagpili Tanggalin , pagkatapos ay i-restart ang iyong computer.
Pangwakas na saloobin
Kung kailangan mo ng anumang karagdagang tulong, huwag matakot na makipag-ugnay sa aming koponan sa serbisyo sa customer, na magagamit 24/7 upang tulungan ka. Bumalik sa amin para sa mas maraming impormasyon na mga artikulo na nauugnay sa pagiging produktibo at modernong teknolohiya ngayon!
Nais mo bang makatanggap ng mga promosyon, deal, at diskwento upang makuha ang aming mga produkto para sa pinakamahusay na presyo? Huwag kalimutang mag-subscribe sa aming newsletter sa pamamagitan ng pagpasok ng iyong email address sa ibaba! Makatanggap ng pinakabagong balita sa teknolohiya sa iyong inbox at maging unang mabasa ang aming mga tip upang maging mas produktibo.
Baka gusto mo din
> Paano Huwag paganahin ang Click-to-Run sa Microsoft Office
> Paano Palitan o Huwag paganahin ang Pag-timeout ng Lock Screen sa Windows 10
> Paano Huwag paganahin ang Hardware Acceleration sa Windows 10