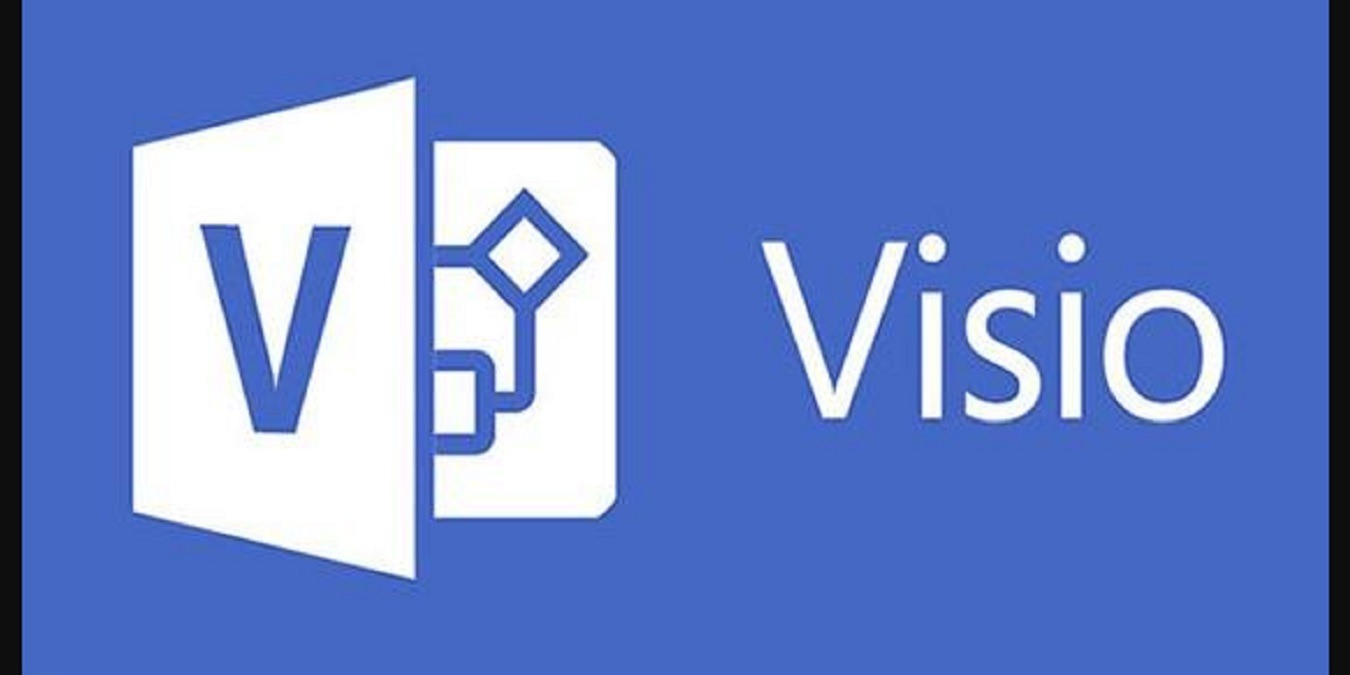Gumagamit ka man ng isang wired na koneksyon tulad ng isang ethernet cable o ginusto na panatilihin itong wireless Wifi , maraming mga isyu ang maaaring lumitaw habang sinusubukang i-set up ang iyong koneksyon sa internet. Ang isa sa mga isyung ito ay darating kapag pinatakbo ang troubleshooter ng network na kasama sa Windows 10 : ang ang default na gateway ay hindi magagamit .

Karaniwang lilitaw ang error na ito kapag ang iyong pagsasaayos ng IP ay mali, ang iyong router ay maling pag-configure, o sa mga bihirang kaso ay maaaring sanhi ng iyong mga setting ng ISP. Ngunit huwag mag-alala - naglalayon ang aming artikulo na magdala sa iyo ng isang solusyon sa error na ito kahit na ano ang mapagkukunan.
Naayos: Hindi magagamit ang default na gateway
Nasa ibaba ang isang detalyadong gabay sa kung paano mo maaaring ayusin ang problemang ito sa iyong system. Ang aming mga pamamaraan ay hindi nangangailangan ng nakaraang kadalubhasaan sa pag-troubleshoot sa Windows 10, na pinapayagan ang sinuman na matagumpay na ayusin ang Hindi magagamit ang default na gateway kamalian
hindi ma-access ng windows 10 windows ang tinukoy na path ng file o file
Paraan 1: Pansamantalang huwag paganahin ang iyong antivirus software

Ang mga aplikasyon ng Antivirus ay kilala na sanhi ng mga isyu sa network at koneksyon sa internet ng Windows 10. Madali mong masubukan kung ang iyong antivirus software ay makagambala sa mga koneksyon sa pamamagitan ng pansamantalang hindi paganahin nito.
Kung nakakonekta ka sa internet nang wala ang Hindi magagamit ang default na gateway error pagkatapos hindi paganahin ang mga naturang app, malamang na sanhi ng error ang mga ito.
walang tunog mula sa headphone jack windows 10
Narito kung paano mo pansamantalang hindi pagaganahin ang anumang antivirus app.
Tandaan : Siguraduhin mo buksan Windows Defender habang pinapatakbo ang iyong system nang walang isang third-party na antivirus. Ito ang pinagsamang solusyon sa seguridad ng Windows 10 na hindi nagdudulot ng mga isyu at nagbibigay ng pangunahing proteksyon laban sa karamihan ng mga banta.
- Mag-right click sa isang walang laman na puwang sa iyong taskbar at pumili Task manager .
- Kung ang Task Manager ay inilunsad sa compact mode, tiyaking palawakin ang mga detalye sa pamamagitan ng pag-click sa Mga detalye ng mode pindutan
- Lumipat sa Magsimula tab gamit ang menu ng header na matatagpuan sa tuktok ng window.
- Hanapin ang iyong application ng antivirus mula sa listahan at piliin ito sa pamamagitan ng pag-click dito nang isang beses.
- Mag-click sa Huwag paganahin ang pindutan na nakikita na ngayon sa kanang ibaba ng window. Idi-disable nito ang application mula sa paglulunsad kapag sinimulan mo ang iyong aparato.
- I-restart ang iyong computer at subukang muling kumonekta sa iyong network.
Paraan 2: Alisin ang McAfee mula sa iyong computer

Maraming mga gumagamit ang nag-ulat na ang pag-alis ng mga aplikasyon ng McAfee mula sa kanilang mga aparato ay nakatulong sa kanila na malutas ang Hindi magagamit ang default na gateway kamalian Kung gagamitin mo ang ganitong uri ng application, pinapayuhan ka namin na pansamantalang alisin ang mga ito at suriin kung nakagambala ang mga ito sa iyong koneksyon sa network.
Kung nalaman mong ang produktong McAfee na pagmamay-ari mo ay sanhi ng mga error sa network ng Windows 10, inirerekumenda naming makipag-ugnay sa koponan sa serbisyo sa customer. Maaari kang makipag-ugnay sa kanila sa pamamagitan ng pag-click sa link na ito at pagsusuri sa mga magagamit na pagpipilian.
- Buksan ang Start menu sa pamamagitan ng pag-click sa Icon ng Windows sa kaliwang sulok sa ibaba ng iyong screen. Maaari mo ring pindutin ang key na ito sa iyong keyboard upang ilabas ang menu.
- Mag-click sa Mga setting mula sa kaliwang bahagi ng pop-up menu. Ito ay ipinahiwatig na may isang icon na gear. Para sa mas mabilis na pag-access, gamitin lamang ang Windows + S keyboard shortcut.
- Makakakita ka ng isang bagong window na nagpapakita ng maraming mga pagpipilian sa system. Mag-click sa Mga app .
- Manatili sa default na pahina, at hintaying mai-load ang iyong mga application. Maaari itong tumagal ng ilang oras depende sa bilang ng mga application na na-install mo sa iyong aparato.
- Gamitin ang Maghanap pagpapaandar upang hanapin McAfee .
- Piliin ang iyong produkto ng McAfee, pagkatapos ay piliin ang I-uninstall pagpipilian
- Sundin ang mga tagubilin sa screen upang alisin ang iyong produkto na McAfee mula sa aparato. Kung may nakalista pang ibang mga aplikasyon ng McAfee, ulitin ang mga hakbang na ito upang matanggal din ang mga ito.
- I-restart ang iyong computer sa sandaling ang pag-uninstall ay nakumpleto. Dapat mong masubukan kaagad ang iyong koneksyon sa internet.
Tandaan : Kung ang iyong system ay dumating sa McAfee paunang naka-install, maaari kang magkaroon ng ilang mga natitirang mga file kahit na matapos ang pag-uninstall ng app. Hanapin ang mga file na ito at manu-manong tanggalin ang mga ito. Posibleng malutas nito ang iyong mga isyu.
Paraan 3: Huwag paganahin ang tampok na auto-login

bakit hindi gumagana ang aking touchpad scroll
Habang binago ng tampok na awtomatikong pag-logon ang laro pabalik sa oras ng Windows 8, maaari itong maging sanhi ng mga salungatan sa network sa mga mas bagong system. Sa kabutihang palad, maaari mong gamitin ang Registry Editor kasama ang lahat ng mga kopya ng Windows upang huwag paganahin ang tampok na ito at subukan kung ang iyong koneksyon ay naibalik.
Babala : Bago simulan ang gabay na ito, inirerekumenda namin ang paglikha ng isang backup ng iyong Registry. Kung hindi ka sigurado kung paano lumikha at mag-import ng mga pag-backup sa Registry, manuod Registry Backup, Ibalik, I-import At I-export mula sa Windows Ninja.
- pindutin ang Windows + R mga susi sa iyong on-screen na keyboard upang buksan Takbo , pagkatapos ay i-type magbago muli sa input field. pindutin ang OK lang pindutan upang ilunsad ang Registry Editor.
- Maaari kang mag-navigate sa Registry Editor sa pamamagitan ng pagpapalawak ng mga folder gamit ang icon na arrow sa tabi ng kanilang mga pangalan. Gamit ito, hanapin ang sumusunod na key ng Registry: HKEY_LOCAL_MACHINE SOFTWARE Microsoft Windows NT CurrentVersion Winlogon
Bilang kahalili, maaari mo ring kopyahin at i-paste ang key sa address bar ng Registry Editor para sa mas mabilis na pag-navigate.
- Mag-right click sa AutoAdminLogon susi, pagkatapos ay pumili Baguhin mula sa menu ng konteksto.
- Baguhin ang halaga ng data mula sa 1 sa 0 at i-click ang OK lang pindutan Siguraduhin na hindi baguhin ang anumang iba pang mga setting!
- Isara ang Registry Editor at i-restart ang iyong computer.
Paraan 4: I-reset ang TCP / IP gamit ang utos ng Netsh

Ang Command Prompt maaaring magamit para sa pag-reset ng iyong mga setting ng TCP / IP at posibleng paglutas ng mga isyu sa default na gateway. Sundin lamang ang mga hakbang sa ibaba upang malaman kung paano mo ito magagawa.
kung paano itakda ang default na font sa microsoft word
- pindutin ang Windows + R susi ang on-screen na keyboard. Dadalhin nito ang Run utility.
- I-type cmd at pindutin ang Ctrl + Shift + Enter mga susi sa iyong keyboard. Sa paggawa nito, inilulunsad mo ang Command Prompt na may mga pahintulot sa administrasyon.
- Kung na-prompt, mag-click Oo upang payagan ang Command Prompt na gumawa ng mga pagbabago sa iyong aparato.
- Kapag nasa Command Prompt, i-type ang sumusunod na utos at pindutin ang Enter upang maisagawa ito: netsh int ip reset
- Hintaying matapos ang utos sa pagproseso. Tiyaking hindi mo isasara ang Command Prompt o isara ang iyong computer.
- I-restart ang iyong aparato pagkatapos ng utos ay kumpletong tapos at i-reset ang iyong mga setting ng TCP / IP.
Paraan 5: I-update ang iyong mga driver ng adapter ng network

Ang mga driver ay hindi kapani-paniwalang mahalaga upang mapanatili ang napapanahon sa mga kamakailang paglabas. Tulad ng pag-uulat ng mga bug sa tagagawa, nagagawa nilang mag-roll ng mga bagong pag-aayos na maaaring malutas ang Default na gateway ay hindi magagamit na error sa Windows 10.
Narito kung paano mo mai-a-update ang iyong mga driver ng adapter sa network sa loob ng hindi hihigit sa ilang minuto. Ang prosesong ito ay awtomatiko, nangangahulugan na madali mong maisasagawa ito.
wika accessory pack para sa opisina 2013
- Mag-click sa Maghanap icon sa iyong taskbar, na matatagpuan sa tabi ng icon ng Windows. Ang pagpapaandar ay ipinahiwatig ng isang magnifying glass. Maaari mo rin itong buksan sa pamamagitan ng paggamit ng Windows + S keyboard shortcut.
- I-type Tagapamahala ng aparato at mag-click sa tumutugma na resulta upang ilunsad ito sa isang bagong window.
- I-click ang arrow icon sunod sa Mga adaptor sa network upang palawakin ito.
- Mag-right click sa iyong adapter at pumili I-update ang driver .
- Pumili Awtomatikong maghanap para sa na-update na software ng driver at sundin ang mga tagubilin sa screen upang i-update ang iyong mga driver.
- Pagkatapos ng isang matagumpay na pag-update, i-restart ang iyong computer at suriin kung nakakaranas ka pa rin ng mga isyu sa default gateway.
Paraan 6: Baguhin ang mga setting ng Power Management para sa iyong adapter ng network

May mga gumagamit na napansin na ang isang tukoy na setting ng pamamahala ng kapangyarihan ay maaaring maging sanhi ng mga isyu sa mga koneksyon sa internet. Ito ay dahil sa iyong system pansamantalang patayin ang iyong adapter ng network, na sanhi na mawala ang komunikasyon at ibalik ang Hindi magagamit ang default na gateway kamalian
- Mag-click sa Maghanap icon sa iyong taskbar, na matatagpuan sa tabi ng icon ng Windows. Ang pagpapaandar ay ipinahiwatig ng isang magnifying glass. Maaari mo rin itong buksan sa pamamagitan ng paggamit ng Windows + S keyboard shortcut.
- I-type Tagapamahala ng aparato at mag-click sa tumutugma na resulta upang ilunsad ito sa isang bagong window.
- I-click ang arrow icon sunod sa Mga adaptor sa network upang palawakin ito.
- Mag-right click sa iyong adapter at pumili Ari-arian .
- Lumipat sa tab na Pamamahala ng Power sa pamamagitan ng paggamit ng menu ng header na matatagpuan sa tuktok na bahagi ng window.
- Siguraduhin na ang Payagan ang computer na patayin ang aparatong ito upang makatipid ng kuryente ang opsyon ay hindi pinagana. Kung ito ay, alisin lamang ang checkmark sa pamamagitan ng pag-click sa kahon.
- I-click ang OK lang na pindutan upang tapusin ang iyong mga pagbabago. Maaari mong subukang gamitin ang iyong koneksyon sa internet at tingnan kung bumalik ang error.
Inaasahan namin na ang gabay na ito ay makakatulong sa iyo na i-troubleshoot ang Hindi magagamit ang default na gateway error sa Windows 10. Dapat kang makakonekta sa internet nang wala ang isyung ito ngayon.
Kung interesado kang matuto nang higit pa tungkol sa Windows 10 o kailangan mo ng tulong sa pag-aayos ng anumang iba pang mga error at isyu sa Windows 10, maaari mong i-browse ang aming nakatuong seksyon ng Help Center at maghanap ng mga artikulo tungkol sa lahat ng nauugnay sa groundbreaking operating system ng Microsoft.