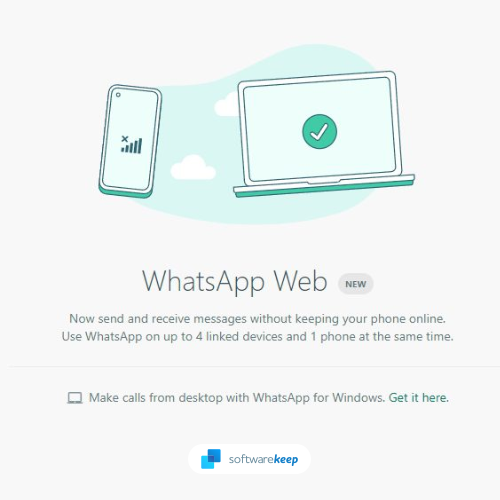Maraming mga pagkakataon kung ang iyong mga headphone o headphone jack ay hindi gumagana sa Windows 10. Anumang bagay mula sa may sira na hardware hanggang sa isang isyu sa system ay maaaring maging sanhi ng mga problema sa audio. Sa artikulong ito, titingnan namin kung paano mo aayusin ang mga ito, anuman ang sanhi ng error.

Bakit hindi gumagana ang aking headphone jack?
Ang Windows 10 ay isang komplikadong operating system na may mga kumplikadong isyu. Ang pagsubaybay sa kung ano ang eksaktong sanhi ng paghinto ng pagtatrabaho ng iyong mga headphone o headphone jack ay nangangailangan ng ilang patnubay. Maaari mong makita ang ilan sa mga pinaka-karaniwang sanhi ng error na ito sa listahan sa ibaba. Gamitin ang impormasyong ito upang masuri ang iyong problema at ilapat ang pinakamabisang solusyon mula sa aming artikulo.
- Pinsala sa katawan . Kung nasira ang iyong mga headphone o headphone jack, malamang na hindi ito gumana. Suriing pareho at tingnan kung mayroong anumang pisikal na pinsala sa mga aparato na maaaring makagambala sa mga pagpapaandar nito.
- Error sa software . Kung ang isang application na naka-install sa iyong aparato ay nakagagambala sa iyong mga headphone o headphone jack, maaaring hindi mo ito magamit nang maayos. Upang ayusin ito, alisin lamang o i-configure ang may problemang aplikasyon.
- Luma na ang mga driver . Pinapayagan ng iyong mga driver na gumana ang iyong mga aparato sa Windows 10. Kung ang mga tunog at audio driver ay hindi napapanahon, maaari kang magkaroon ng mga isyu sa paggamit ng mga headphone o headphone jack. Ang pag-update sa iyong mga driver ay ang pinakamahusay na ayusin para dito.
- Mga isyu sa system . Kapag ang Windows 10 mismo ay nagkakaroon ng mga isyu, maaaring hindi mo magamit ang iyong mga headphone o jack ng headphone. Maaari mong gamitin ang mga pamamaraan sa ibaba upang i-troubleshoot ang mga error na ito at ayusin ang problema.
Kaugnay : Paano ayusin ang error na 'Walang mga speaker o headphone na naka-plug in'
Nalutas: Hindi gumagana ang mga headphone sa Windows 10
Ngayon na tiningnan namin ang ilang mga posibleng dahilan, oras na upang ayusin. Gumamit ng anuman sa mga pamamaraan sa ibaba upang magsimulang magtrabaho sa isyu sa iyong mga headphone o headphone jack sa Windows 10.
Paraan 1. I-plug ang iyong headphone at i-restart ang iyong computer
- Habang pinapagana pa rin ang iyong computer, isaksak ang iyong mga headphone sa headphone jack.
- Maghintay ng ilang segundo bago i-restart ang iyong computer:
- Buksan ang Magsimula menu at mag-click sa Lakas pindutan
- Pumili I-restart .
- Hintaying matapos ang pag-restart ng iyong computer.
- Kapag nag-restart ang iyong aparato, tingnan kung gumagana ang mga headphone pagkatapos makumpleto ang simpleng pamamaraan na ito.
Paraan 2. Huwag paganahin ang pagtuklas ng front panel jack
Kung mayroon kang isang Realtek sound card, maaari mong subukang ayusin ang isyung ito sa pamamagitan ng hindi pagpapagana ng pagtuklas ng mga front panel jack.
Huwag magalala - hindi ito nangangahulugang hindi na magagamit ng front panel jack. Sa ilang mga kaso, kabaligtaran ito. Ang pamamaraang ito ay may kakayahang ayusin ang isyu ng iyong front panel jack na hindi gumagana.
- Maghanap para sa Control Panel sa iyong search bar, pagkatapos buksan ang application mula sa iyong mga resulta.
- Baguhin ang iyong view mode sa Malalaking mga icon gamit ang drop-down na menu sa kanang-itaas ng window.
- Mag-scroll pababa at mag-click sa Realtek HD Audio Manager . Kung hindi mo nakikita ang opsyong ito, malamang na wala kang tamang mga driver o gumamit ng ibang sound card ng tatak.
- Mag-click sa Mga Setting ng Connector icon
- Buksan ang Huwag paganahin ang pagtuklas ng front panel jack opsyon, pagkatapos ay pindutin ang OK lang pindutan
- I-restart ang iyong computer. Pagkatapos gawin ito, subukang i-plug ang iyong aparato sa headphone jack at i-play ang isang audio.
Pamamaraan 3. Baguhin ang default na format ng tunog
- Maghanap para sa Control Panel sa iyong search bar, pagkatapos buksan ang application mula sa iyong mga resulta.
- Baguhin ang iyong view mode sa Malalaking mga icon gamit ang drop-down na menu sa kanang-itaas ng window.
- Mag-click sa Hardware at Sound tab
- Pumili Tunog .
- Sa ilalim ng Pag-playback seksyon, i-double click sa Default na Playback device. Ang isang bagong window ay dapat buksan.
- Lumipat sa Advanced tab Dito, baguhin ang default na format ng tunog mula sa drop-down na menu sa iba pa.
- I-click ang OK lang pindutan at i-restart ang iyong computer. Subukan kung gumagana nang maayos ang iyong headphone o headphone jack.
Paraan 4. Paganahin ang aparato ng pag-playback at itakda bilang isang default na aparato ng pag-playback
- Maghanap para sa Control Panel sa iyong search bar, pagkatapos buksan ang application mula sa iyong mga resulta.
- Baguhin ang iyong view mode sa Malalaking mga icon gamit ang drop-down na menu sa kanang-itaas ng window.
- Mag-click sa Hardware at Sound tab
- Pumili Tunog .
- Sa ilalim ng Pag-playback seksyon, mag-right click kahit saan at piliin ang Ipakita ang Mga aparatong hindi pinagana pagpipilian Ipapakita nito ang iyong aparato kahit na dati itong hindi nagpapakita.
- Mag-right click sa headphone device na hindi gumagana. Pumili Paganahin upang matiyak na hindi ito naka-block mula sa pag-play ng audio mula sa iyong computer.
- Mag-click sa magagamit na ngayon Itakda bilang Default pindutan
- I-click ang OK lang pindutan at i-restart ang iyong computer. Subukan kung gumagana nang maayos ang iyong headphone o headphone jack.
Paraan 5. Patakbuhin ang Windows 10 Audio Troubleshooter
Ang Windows 10 ay nilagyan ng ilang medyo kapaki-pakinabang na mga troubleshooter. Sa kabutihang palad, mayroong kahit isa para sa mga isyu sa audio at tunog.
Tandaan : Ang mga troubleshooter na ito ay madaling patakbuhin at naa-access sa lahat. Hindi garantisado na matagumpay na mahahanap at malulutas ng Sound Troubleshooter ang iyong isyu, sulit na bigyan ito ng shot!
- Buksan ang Mga setting app sa pamamagitan ng pagpindot sa Windows + Ako mga susi sa iyong keyboard. Bilang kahalili, maaari kang mag-click sa icon na gear sa Magsimula menu
- Mag-click sa Update at Seguridad seksyon
- Pumili ka Mag-troubleshoot mula sa kaliwang menu.
- Mag-click sa Nagpe-play ng Audio sa ilalim ng Pagkuha at pagtakbo kategorya
- I-click ang pindutang Patakbuhin ang troubleshooter.
- Maghintay para sa troubleshooter upang maghanap ng mga isyu. Kung may napansin, mayroon kang pagpipilian upang awtomatikong ayusin ito.
Pagkatapos ng pagsubok ng troubleshooter ng isang solusyon, subukan at magpatugtog ng ilang audio sa iyong mga headphone. Huwag mag-alala kung wala ka pa ring maririnig - mayroon kaming maraming iba pang mga pamamaraan upang subukan mo!
Paraan 6. I-update ang iyong audio at sound driver
Regular na pag-update ng iyong mga driver ay isang bagay na dapat mong gawin sa lahat ng oras. Ang mga hindi napapanahong audio driver ay maaaring maging sanhi ng mas maraming kaguluhan kaysa sa nais mong isipin.
- Pindutin nang matagal ang Windows susi, pagkatapos ay pindutin R . Ilulunsad nito ang Run application.
- I-type devmgmt.msc nang walang mga panipi, at pindutin ang OK lang pindutan upang ilabas ang Device Manager.
- Palawakin ang Mga kontrol sa tunog, video, at laro seksyon sa pamamagitan ng pag-click sa icon ng arrow.
- Mag-right click sa iyong audio driver at pumili Update Driver.
- Mag-click sa Awtomatikong maghanap para sa na-update na software ng driver .
- Kung makakahanap ang Windows ng na-update na driver, awtomatiko itong mag-download at mag-install ng update sa iyong computer.
- I-restart ang iyong PC at subukan kung nalutas ang isyu ng headphone o headphone jack.
Pangwakas na saloobin
Inaasahan namin na tulungan ka ng artikulong ito sa pag-aayos ng iyong mga headphone at headphone jack sa Windows 10. Kung kailangan mo ng karagdagang tulong, huwag mag-atubiling makipag-ugnay sa aming mga dalubhasa sa IT sa .
Kung naghahanap ka para sa higit pang mga gabay o nais na basahin ang maraming mga artikulo na nauugnay sa tech, isaalang-alang ang pag-subscribe sa aming newsletter. Regular kaming naglalathala ng mga tutorial, artikulo ng balita, at gabay upang matulungan ka sa iyong pang-tech na buhay.