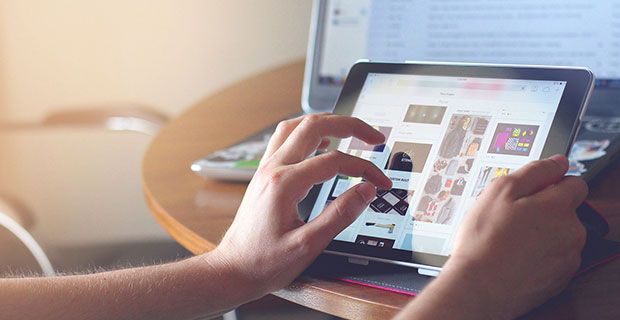Ang Outlook ay isang malakas na email client, ngunit hindi nangangahulugang hindi ito walang mga isyu. Maraming mga gumagamit ang nag-uulat na ang isa sa mga mahahalagang tampok sa Outlook na tinatawag na Panuntunan ay hindi gumagana. Sa artikulong ito, maaari mong malaman kung paano i-troubleshoot ang Mga Patakaran ng Outlook na hindi gumagana sa iyong Windows 10 system.

(Pinagmulan: Mga Kasosyo sa Ledgeview)
Panuntunan sa Outlook payagan kang magbigay ng mga tagubilin sa software kung ano ang gagawin sa iyong mga email. Nag-o-automate ito ng isang malaking tipak ng pag-aayos, ginagawang mas madali ang iyong trabaho. Ngunit ano ang maaari mong gawin kapag ang iyong mga patakaran ay tumigil sa paggana? Huwag magpanic - narito kami upang matulungan kaming ayusin ang mga ito.
Karaniwang mga sanhi para sa hindi gumana ang Mga Panuntunan sa Outlook
Mayroong maraming magkakaibang mga kadahilanan kung bakit hindi gumagana ang iyong mga panuntunan sa Outlook. Halimbawa, pinipigilan ng ilang mga setting ang Outlook mula sa maayos na pagsasagawa ng mga panuntunan. Sa ibang mga kaso, ang katiwalian sa iyong account o software ay maaaring humantong sa isang isyu. Karaniwan, ang mga isyu sa ibaba ay nagtatapos sa paglabag sa mga panuntunan sa Outlook:
- Lumagpas sa mga panuntunan sa itinakdang quota para sa iyong mailbox
- Ang file ng mga setting ng send / accept ay nasira sa iyong aparato
- Ang iyong POP4 o IMAP account ay nasira
- Ang iyong mga patakaran ay na-configure upang magpatakbo sa ibang computer
- Hindi pinagana ang mga panuntunan
Hindi alintana ang salarin, tutulungan ka ng aming artikulo na ibalik ang iyong aplikasyon at tulungan ka sa awtomatikong pag-aayos muli ng iyong mga mailbox. Sundin ang mga hakbang sa ibaba upang suriin ang iyong mailbox para sa katiwalian, i-troubleshoot ang mga karaniwang pagkakamali.
Nalutas: hindi gumagana ang Mga Panuntunan ng Outlook
Nasa ibaba ang ilan sa mga totoo at nasubok na pamamaraan ng paglutas ng Mga Patakaran ng Outlook na hindi gumaganang error para sa mga gumagamit sa Windows 10. Ang mga pamamaraan ay na-update ng mga bagong solusyon upang maihanda ka para sa pag-troubleshoot noong 2021. Kung kailangan mo ng anumang tulong sa iyong proseso ng pag-aayos, huwag mag-atubiling makipag-ugnay sa amin.
Paraan 1. I-optimize ang laki ng iyong mga panuntunan
Mahalaga ang laki ng file ng mga panuntunan. Ang maximum na quota ng mga panuntunan ay itinakda sa 256KB bilang default. Maaari mong itakda ang pasadyang halaga sa pagitan ng 64KB hanggang 256KBs. nangangahulugang kahit na ang isang solong character ay binibilang kapag pinangalanan mo ang iyongproseso. Narito ang ilang mga tip upang ma-optimize ang laki ng file, at matiyak na ang laki ng file ay hindi nagdudulot ng mga isyu:
programa ay hindi maaaring magsimula dahil vcruntime140.dll ay nawawala
-
Palitan ang pangalan ng mahabang pangalan ng panuntunan. Huwag magbigay ng mahaba, kumplikadong mga pangalan kapag lumilikha ng isang bagong panuntunan. Subukang panatilihin itong kasing liit hangga't maaari upang mabawasan ang huling laki ng file. Halimbawa, inirerekumenda namin ang paggamit ng mga pagpapaikli.
-
Tanggalin ang mga panuntunan. Mahusay na kasanayan na alisin ang anumang patakaran na hindi mo na ginagamit, o bihirang tumakbo. Ang paggawa nito ay magpapatuloy na bawasan ang laki ng file, at i-decutter ang iyong folder ng panuntunan.
-
Pagsamahin ang mga katulad na patakaran. Kung mayroon kang maraming mga panuntunan na nakakamit ng mga katulad na resulta, maaaring mas makabubuting pagsamahin ang mga ito sa isang solong panuntunan sa halip. Pagsamahin ang mga hakbang nang magkakasama upang mabawasan ang laki ng file at magbukas ng isang puwang para sa isang bagong panuntunan.
Paraan 2. Paganahin ang mga panuntunan para sa iyong account
Sa ilang mga kaso, ang mga patakaran ay maaaring hindi paganahin sa iyong account, na hahantong sa hindi gumana ang mga ito. Suriin kung pinagana ang iyong mga panuntunan bago magpatuloy sa alinman sa mga pamamaraan sa pag-troubleshoot sa ibaba!
- Buksan ang iyong kliyente sa Outlook.

- Mag-click sa File tab, at manatili sa Impormasyon ng Account tab
- Mag-click sa Pamahalaan ang Mga Panuntunan at Alerto pindutan Ang dialog box ng Mga Panuntunan at Alerto ay magbubukas sa iyong screen.

- Tiyaking napili ang mga checkbox para sa lahat ng mga account na nais mong gamitin sa mga panuntunan. Ang paglalagay ng isang checkmark ay magbibigay-daan sa mga panuntunan.
Paraan 3. Tanggalin at muling gawing muli ang iyong mga patakaran
Ang isang madaling solusyon sa iyong isyu sa mga panuntunan sa Outlook ay maaaring simpleng pagtanggal at muling paggawa ng mga ito muli mula sa simula.
- Ganap na lumabas sa Outlook.

- pindutin ang Windows + R mga susi sa iyong keyboard upang ilabas ang Takbo kagamitan. I-type outlook.exe / cleanrules at pindutin ang Ctrl + Shift + Pasok mga susi sa iyong keyboard.
- Babala! Kung higit sa 1 account ang nakakonekta sa Outlook, tatanggalin ng pamamaraang ito ang mga patakaran sa mga account na iyon.
- Ilulunsad ang Outlook sa lahat ng mga panuntunang tinanggal. Ngayon, maaari mong muling gawing muli ang mga ito at gamitin ang aming mga tip sa pag-optimize upang lumikha muli ng mga panuntunan.
Paraan 4. I-update ang Outlook sa pinakabagong bersyon (Microsoft 365)
Kung ikaw ay isang subscriber ng Microsoft 365, mayroon kang access sa mga pag-update sa software. Ang pag-update sa iyong Outlook client sa pinakabagong magagamit na bersyon ay maaaring ayusin ang mga panuntunang hindi gumagana.
- Ilunsad ang Outlook.

- Mag-click sa File tab sa interface ng header ng Ribbon.

- Lumipat sa Opisina ng Opisina tab gamit ang menu sa pane sa kaliwang bahagi.
- Mag-click sa Mga Pagpipilian sa Pag-update pindutan sa seksyong Mga Pag-update ng Opisina. Dito, piliin ang I-update Ngayon kung ang pagpipilian ay magagamit. Kung hindi man, maaaring nasa pinakabagong bersyon ng Outlook ka.
- Maghintay para sa pag-update upang mai-download at mai-install sa iyong aparato. Ang iyong mga patakaran ay maaaring magsimulang gumana muli pagkatapos ng pag-update.
Paraan 5. Baguhin ang iyong mga setting sa pag-download ng email
Ang mga patakaran sa panig ng kliyente ay maaaring mabigo sa pagtakbo kung pipigilan ng iyong mga setting ang lahat ng mga mensahe na mag-sync kapag offline. Sa kasong ito, ang pagbabago ng iyong mga setting ay maaaring ayusin ang isyu ng iyong mga panuntunan na hindi tumatakbo nang maayos.
- Buksan ang iyong kliyente sa Outlook.

- Mag-click sa File tab, at manatili sa Impormasyon ng Account tab

- Mag-click sa Mga Setting ng Account pindutan, pagkatapos ay pumili Mga Setting ng Account mula sa drop-down na menu.

- Manatili sa default Email tab Piliin ang account na nagkakaroon ka ng mga problema, pagkatapos ay mag-click sa Magbago pindutan mula sa menu.

- Sa ilalim ng Mga setting ng Offline, i-drag ang slider hanggang sa kanan hanggang sa maipakita nito ang Lahat. Ang paggawa nito ay magpapapanatili sa lahat ng mga mensahe kapag naka-offline ka.
- Mag-click sa Susunod , pagkatapos ay mag-click OK lang . Kailangan mong i-restart ang Outlook para maganap ang mga pagbabago - pagkatapos, suriin kung gumagana nang maayos ang mga panuntunan.
Paraan 6. Huwag paganahin ang pagpipiliang Itigil ang pagproseso ng higit pang mga panuntunan
Ang mga patakaran ng Outlook ay tumatakbo mula sa itaas hanggang sa ibaba. Kung hindi gagana ang isang panuntunan, maaaring dahil sa isang panuntunan sa itaas na may pinaganang checkbox na 'Ihinto ang pagproseso ng higit pang mga panuntunan'. Ang pag-uncheck sa kahong ito ay magpapatuloy sa pagpapatakbo ng mga panuntunan sa ibaba nito.

manalo ng 10 na hindi nakakakita ng 2nd monitor
- Ilunsad ang Outlook. Sa tab na Home, mag-click sa Panuntunan pindutan (matatagpuan sa Mas maraming seksyon).
- Pumili ka Pamahalaan ang Mga Panuntunan at Alerto mula sa menu ng konteksto. Magbubukas ito ng isang bagong window.
- Bumaba sa iyong listahan ng mga panuntunan at piliin ang unang panuntunan. Kapag napili na ang isang panuntunan, mag-click sa Baguhin ang Panuntunan pindutan
- Mula sa dropdown menu, piliin ang I-edit ang Mga setting ng Panuntunan pagpipilian, at pagkatapos ay mag-click sa Susunod pindutan sa window ng Piliin ang Kundisyon.

- Siguraduhin na ang Ihinto ang Pagproseso ng Higit Pang Mga Panuntunan hindi pinagana ang pagpipilian. Kung hindi, i-click ang checkbox nang isang beses upang gawin itong alisan ng check. Kapag tapos na, mag-click sa Susunod pindutan
- Mag-click Susunod , pagkatapos ay mag-click Tapos na .
Paraan 7. Tanggalin ang .ost file upang ayusin ang data ng Outlook
Ang .ost file ay ginagamit upang mag-imbak ng data ng Outlook. Kung ang file na ito ay nasira o nasira, maaaring maapektuhan ang iyong mga panuntunan. Ang pagtanggal ng file na ito at pagpapatakbo muli ng Outlook ay ibabalik ito rito.
- Ganap na lumabas sa Outlook at isara ang anumang kaugnay na mga proseso sa Task Manager.
- pindutin ang Windows + R mga susi sa iyong keyboard. Dadalhin nito ang Run utility.

- I-type kontrolin at pindutin ang Pasok susi sa iyong keyboard. Ilulunsad nito ang klasikong application ng Control Panel.

- Siguraduhin na baguhin ang iyong Tingnan ni mode sa Kategorya . Ang paggawa nito ay ipapakita ang mga tab ng Control Panel na pinagsasama-sama ang mga ito.

- Mag-click sa Mga Account ng Gumagamit pagpipilian Dito, piliin Mail (Microsoft Outlook) .

- Mag-click sa Mga Email Account .

- Una, lumipat sa Mga File ng Data tab, at pagkatapos ay piliin ang email account na nagiging sanhi ng mga isyu sa mga panuntunan. Susunod, mag-click sa Buksan ang Lokasyon ng File pindutan

- Piliin ang kaukulang .otr (File ng Data ng Outlook) na file at mag-right click dito. Pumili ka Tanggalin mula sa menu ng konteksto.
- Ilunsad ang Outlook at suriin kung gumagana nang maayos ang mga patakaran.
Paraan 8. Gumawa ng isang bagong profile sa Outlook
Kung walang gumana, maaari kang mapilitang lumikha ng isang bagong profile sa Outlook at muling likhain ang iyong mga patakaran doon. Ang prosesong ito ay maaaring mukhang nakakapagod, ngunit kung nais mong gumana sa mga panuntunan, maaaring kinakailangan.
- Ganap na lumabas sa Outlook at isara ang anumang kaugnay na mga proseso sa Task Manager.
- pindutin ang Windows + R mga susi sa iyong keyboard. Dadalhin nito ang Run utility.

- I-type kontrolin at pindutin ang Pasok susi sa iyong keyboard. Ilulunsad nito ang klasikong application ng Control Panel.

- Siguraduhin na baguhin ang iyong Tingnan ni mode sa Kategorya . Ang paggawa nito ay ipapakita ang mga tab ng Control Panel na pinagsasama-sama ang mga ito.

- Mag-click sa Mga Account ng Gumagamit pagpipilian Dito, piliin Mail (Microsoft Outlook) .

- Mag-click sa Ipakita ang Mga Profile .

- Mag-click Idagdag pa upang lumikha ng isang bagong profile. Sundin ang mga tagubilin sa screen upang lumikha ng isang bagong profile.

- Ilunsad ang Outlook pagkatapos mag-set up ng isang bagong profile, at piliin ang bagong nilikha na profile kapag na-prompt. Suriin kung ang mga patakaran ay tumatakbo nang normal. Kung na-prompt, pumili din Panatilihin ang Mga Panuntunan sa Client kung nais mong awtomatikong mag-import ng anumang mga panuntunan sa panig ng kliyente na naroroon sa aparato.
Pangwakas na saloobin
Kung kailangan mo ng karagdagang tulong sa mga app ng Office, huwag mag-atubiling makipag-ugnay sa aming koponan sa serbisyo sa customer, na magagamit 24/7 upang tulungan ka. Bumalik sa amin para sa mas maraming impormasyon na mga artikulo na nauugnay sa pagiging produktibo at modernong teknolohiya ngayon!
Nais mo bang makatanggap ng mga promosyon, deal, at diskwento upang makuha ang aming mga produkto para sa pinakamahusay na presyo? Huwag kalimutang mag-subscribe sa aming newsletter sa pamamagitan ng pagpasok ng iyong email address sa ibaba! Makatanggap ng pinakabagong balita sa teknolohiya sa iyong inbox at maging una na basahin ang aming mga tip upang maging mas produktibo.
Maaari mo ring magustuhan
Paano Mag-set up ng mga awtomatikong tugon sa Microsoft Outlook
Paano Ma-optimize ang Iyong Outlook Inbox sa 5 Madaling Mga Hakbang
Paano Mag-iskedyul ng mga pagpupulong sa online Gamit ang Outlook