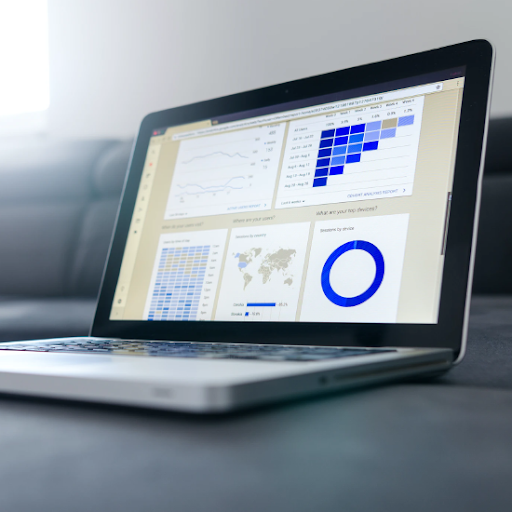Ang Windows key sa iyong keyboard ay ginagawang madali upang magpatupad ng mga shortcut para sa mga application ng system, buksan ang iyong Start menu , at marami pang iba. Ang pagkawala ng pag-andar na ito ay maaaring maging nakakabigo upang makitungo, dahil maaari itong mapabagal ang iyong daloy ng trabaho o gawing mas mahirap ang iyong system upang mag-navigate.

Sa kabutihang palad, maraming mga paraan upang malutas ang isyung ito. Sa artikulong ito, matututunan mo ang maraming mga pamamaraan upang potensyal na ibalik ang pagpapaandar ng iyong Windows key sa parehong mga panloob na keyboard at panlabas na keyboard. Magpatuloy na basahin upang makita kung paano ayusin ang Windows key na hindi gumagana sa iyong Windows 10 system.
redirect ka ng masyadong maraming beses chrome
Ano ang sanhi ng hindi gumana na isyu ng Windows key?
Maaaring may maraming iba't ibang mga kadahilanan para sa iyong Windows key na huminto sa paggana. Gamit ang mga ulat ng gumagamit mula sa iba't ibang mga mapagkukunan, nakilala namin ang ilan sa mga pinaka-karaniwang sanhi ng problemang ito sa Windows 10. Tingnan ang listahan sa ibaba at i-verify ang isyu na agad. Ang pagtukoy ng sanhi ay maaaring makatulong sa paglaon sa proseso ng pag-troubleshoot.
- Isyu sa hardware. Kung ang iyong keyboard ay nasira nang pisikal, maaari itong humantong sa mga isyu sa paggana nito. Ito ay karaniwang pinsala sa cable na ginamit upang ikonekta ang hardware sa iyong PC. Ang mga wireless keyboard ay mas malamang na magkaroon ng isyung ito.
- Isang bagong pangunahing pag-update sa Windows 10 ang pinagsama. Minsan ang mga pangunahing pag-update ng Windows 10 ay maaaring masira ang mga bagay sa iyong computer. Posibleng kinakailangan ng pag-update ng driver upang ayusin ang iyong hardware, lalo na kung gumagamit ka ng gaming keyboard.
- Nakikagambala ang Game Mode ng Windows 10 sa iyong keyboard . Ang mga tukoy na keyboard tulad ng Razer Blackwidow ay kilalang may mga salungatan sa Game Mode ng Windows 10. Huwag paganahin ang gaming mode upang ayusin ang error sa pagsunod sa aming gabay sa ibaba.
- Ang Windows key ay hindi pinagana. Napansin ng ilang mga gumagamit na ang Windows key ay hindi gumagana dahil na-disable ito sa system. Maaaring na-disable ito ng isang application, isang tao, malware, o Game Mode.
- Ang bug ng Filter Key ng Windows 10. Mayroong isang kilalang bug sa tampok na Filter Key ng Windows 10 na nagsasanhi ng mga isyu sa pagta-type sa login screen .
Matapos kilalanin ang ilang mga karaniwang sanhi, maaari tayong makawala sa problema. Nilalayon ng aming artikulo na dalhin sa iyo ang pinakamabisang pamamaraan para sa pagpapanumbalik ng pag-andar ng iyong Windows key. Kahit na walang paunang karanasan sa pag-troubleshoot, madali mong maaayos ang lahat sa pamamagitan ng pagsunod sa aming mga hakbang.
Pangangailangan: I-on ang on-screen na keyboard

Bago ang pag-troubleshoot, inirerekumenda naming buksan ang on-screen keyboard sa Windows 10. Papayagan ka nitong mag-navigate ng mga menu nang mas madali at sundin ang mga tagubilin kahit na kailangan mo ang Windows key upang maglunsad ng mga tukoy na app. Tandaan na maaaring hindi payagan ka ng virtual keyboard na gamitin ang Windows key kung hindi ito pinagana sa antas ng system.
Narito ang mga hakbang upang magamit ang on-screen keyboard sa Windows 10:
- Buksan ang Mga setting app sa pamamagitan ng pag-click sa icon na gear sa Start menu. Bilang kahalili, maaari mong buksan ang app sa pamamagitan ng pagpindot sa Ang mga key ng Windows at I sa iyong on-keyboard.
- Piliin ang Dali ng Pag-access tile
- Mag-scroll pababa sa panel sa kaliwang bahagi, pagkatapos ay mag-click sa Keyboard nakalista sa ilalim ng Pakikipag-ugnayan seksyon
- Mag-click sa toggle sa ilalim Gamitin ang On-Screen Keyboard upang i-on ang virtual keyboard sa Windows 10.
Ngayon, maaari kang makapagsimula sa pagto-troubleshoot .
Paraan 1: Patayin ang tampok na Mga Susi ng Filter
Tulad ng nabanggit sa itaas, ang tampok na Filter Keys ay may kilalang bug na nagdudulot ng mga isyu sa iyong keyboard. Maaari mo lamang i-off ang Mga Filter ng Filter sa pamamagitan ng pagsunod sa mga hakbang sa ibaba, at potensyal na ibalik ang iyong pagpapaandar ng key ng Windows sa loob ng ilang minuto.
- pindutin ang Windows + R mga key gamit ang on-screen keyboard upang ilabas ang Run utility, pagkatapos ay i-type kontrolin at i-click ang OK na pindutan. Bubuksan nito ang Control Panel.

- Siguraduhin na ang iyong view mode ay nakatakda sa Kategorya .
- Susunod, mag-click sa Dali ng Pag-access heading.
- Mag-click sa Baguhin kung paano gumagana ang iyong keyboard ang link na matatagpuan sa Ease of Access Center.
- Siguraduhin na ang checkbox sa tabi I-on ang Mga Filter Key ay walang laman . Kung nakakita ka ng isang checkmark, mag-click lamang dito upang alisin ito.

- I-click ang Mag-apply pindutan, pagkatapos ay mag-click OK lang . Dapat mong masubukan kung ang iyong Windows key ay gumagana tulad ng inilaan ngayon.
Paraan 2: Gumamit ng isang utos na PowerShell upang maibalik ang pagpapaandar ng key ng Windows
Ang PowerShell ay isang napakalakas na tool para sa paggawa ng mga pagsasaayos sa iyong computer, pati na rin ang pagto-troubleshoot. Binibigyan ka nito ng kakayahang magpatupad ng mga utos at direktang sabihin sa iyong PC kung ano ang gagawin sa pamamagitan ng isang wika ng scripting. Ang lahat ng ito ay maaaring maging kumplikado sa una, ngunit huwag mag-alala - dadalhin ka namin sa lahat ng kailangan mong gawin.
Tandaan: Upang maisakatuparan ang karamihan ng mga hakbang sa gabay sa ibaba, kailangan mong magkaroon ng isang lokal na account ng gumagamit na may mga pahintulot sa administrasyon. Kailangan ng tulong? Suriin ang aming Paano gumawa ng isang lokal na gumagamit ng isang administrator sa gabay sa Windows 10 .

hindi makahanap ng control panel ng nvidia
Power shell ay isang napakalakas na tool para sa paggawa ng mga pagsasaayos sa iyong computer, pati na rin ang pagto-troubleshoot. Binibigyan ka nito ng kakayahang magpatupad ng mga utos at direktang sabihin sa iyong PC kung ano ang gagawin sa pamamagitan ng isang wika ng scripting.
Ang lahat ng ito ay maaaring maging kumplikado sa una, ngunit huwag mag-alala - dadalhin ka namin sa lahat ng kailangan mong gawin.
ang windows 10 na tumatakbo sa 100 cpu
- pindutin ang Windows + R mga susi sa on-screen na keyboard. Dadalhin nito ang Run utility.
- I-type Power shell at pindutin ang Ctrl + Shift + Enter mga susi sa iyong keyboard. Sa paggawa nito, naglulunsad ka ng PowerShell na may mga pahintulot sa administrasyon.
- Kung na-prompt, mag-click Oo upang payagan ang PowerShell na gumawa ng mga pagbabago sa iyong aparato.
- Kapag nasa PowerShell, kopyahin at i-paste ang sumusunod na utos, pagkatapos ay pindutin ang Enter key sa iyong keyboard upang maipatupad ito: Get-AppXPackage -AllUsers | Ipatuloy ang {Add-AppxPackage -DisableDevelopmentMode -Register $ ($ _. InstallLocation) AppXManifest.xml}
- Matapos ang pagpapatakbo ng utos, dapat mong magamit muli ang Windows key. Kung hindi pa ito gumagana, magpatuloy sa ibang pamamaraan sa aming artikulo.
Paraan 3: Gumawa ng mga pagsasaayos sa iyong Registry

Maaari mo lamang subukang mag-apply ng isang Registry tweak upang maibalik ang lahat sa pagkakasunud-sunod.
Babala : Bago simulan ang gabay na ito, inirerekumenda namin ang paglikha ng isang backup ng iyong Registry. Kung hindi ka sigurado kung paano lumikha at mag-import ng mga pag-backup sa Registry, manuod Registry Backup, Ibalik, I-import At I-export mula sa Windows Ninja.
Narito ang kailangan mong gawin.
- pindutin ang Windows + R mga susi sa iyong on-screen na keyboard upang buksan Takbo , pagkatapos ay i-type Regedit sa input field. pindutin ang OK lang pindutan upang ilunsad ang Registry Editor.
- Maaari kang mag-navigate sa Registry Editor sa pamamagitan ng pagpapalawak ng mga folder gamit ang icon na arrow sa tabi ng kanilang mga pangalan. Gamit ito, hanapin ang sumusunod na key ng Registry: HKEY_LOCAL_MACHINE SYSTEM CurrentControlSet Control Keyboard Layout
Bilang kahalili, maaari mo ring kopyahin at i-paste ang susi sa address bar ng Registry Editor para sa mas mabilis na pag-navigate at,
- Mag-right click sa Mapa ng Scancode registry key at pindutin ang Tanggalin pagpipilian upang alisin ang susi. Kung hindi mo mahahanap ang key na ito, malamang na hindi ito magamit sa iyong aparato - magpatuloy sa ibang pamamaraan sa ibaba.
- Matapos tanggalin ang Scancode Map, isara ang Registry Editor at i-restart ang iyong computer.
Paraan 4: Huwag paganahin ang Game Mode sa Windows
Kinikilala ng Microsoft ang pangangailangan para sa mga pag-optimize ng gaming sa Windows 10. Ito ang dahilan kung bakit umiiral ang tampok na Game Mode. Gayunpaman, malayo pa rin ito mula sa perpekto at maaaring maging sanhi ng mga salungatan, huwag paganahin ang mga tampok na kailangan mo, o sa pangkalahatang magbigay ng isang masamang karanasan sa paglalaro.
Iniulat ng mga gumagamit na ang Game Mode ay nagdudulot ng mga salungatan sa mga keyboard, na ginagawang hindi magagamit ang key ng Windows bilang isang resulta. Madali mong mapapatay ito kasunod sa aming mabilis na gabay upang ma-verify kung sanhi ito ng anumang mga problema o hindi.

- Mag-click sa Start menu sa iyong taskbar (icon ng Windows) at pumili Mga setting . Bilang kahalili, maaari mong gamitin ang Windows + I keyboard shortcut kung binuksan mo ang on-screen na keyboard.
- Pumili ka Gaming mula sa mga magagamit na pagpipilian sa menu.
- Lumipat sa Game Mode tab gamit ang menu sa kaliwang panel.
- Tiyaking nasa ilalim ang toggle Game Mode ay nakatakda upang ipakita Patay na .
Paraan 5: Lumikha ng isang bagong account ng gumagamit

Ang isang kagiliw-giliw ngunit madaling solusyon ay maaari mong subukang lutasin ang mga isyu sa Windows key ay gumagawa ng isang bagong account ng gumagamit. Kung ang lahat ay gumagana nang maayos sa bagong gumagamit, ilipat lamang ang iyong mga file at simulang gamitin ang bagong account.
- Mag-click sa Start menu at pumili Mga setting . Maaari mong kahalili gamitin ang Windows + I keyboard shortcut mula sa on-screen keyboard din.
- Mag-click sa Mga account tile
- Lumipat sa Pamilya at iba pang mga gumagamit tab gamit ang panel nabigasyon sa kaliwang bahagi.
- Mag-scroll pababa at mag-click sa Magdagdag ng iba sa PC na ito pindutan Ang pinakamabilis na paraan upang lumikha ng isang bagong gumagamit para sa iyong sarili ay offline - gagamitin namin ang pamamaraang ito upang likhain ang account.
- Sa halip na mag-sign in sa isang Microsoft account, mag-click sa Wala akong impormasyon sa pag-sign in sa taong ito link
- Susunod, mag-click sa Magdagdag ng isang gumagamit nang walang isang Microsoft account link
- Mag-type ng isang username at opsyonal na magdagdag ng isang password, pagkatapos ay mag-click Susunod . Dapat mong agad na makita ang bagong nilikha ng gumagamit na maaari mong gamitin ngayon.
Paraan 6: Magsagawa ng isang pag-scan ng System File Checker

hindi gumagana ang spell check sa salita
Ang System File Checker ay isang tool na magagamit sa Windows 10 bilang default. Tinatawag din itong an SFC scan , at ito ang iyong pinakamabilis na paraan upang awtomatikong ayusin ang mga nasirang file ng system at iba pang mga isyu.
Ang pagpapatakbo ng pag-scan na ito ay napatunayan na mapupuksa ang mga isyu sa pagkabigo ng pag-reset sa Windows 10. Narito kung ano ang kailangan mong gawin upang mapatakbo ito.
- pindutin ang Windows + R susi ang on-screen na keyboard. Dadalhin nito ang Run utility.
- I-type cmd at pindutin ang Ctrl + Shift + Enter mga susi sa iyong keyboard. Sa paggawa nito, inilulunsad mo ang Command Prompt na may mga pahintulot sa administrasyon.
- Kung na-prompt, mag-click Oo upang payagan ang Command Prompt na gumawa ng mga pagbabago sa iyong aparato.
- Kapag nasa Command Prompt, i-type ang sumusunod na utos at pindutin ang Enter upang maisagawa ito: sfc / scannow
- Hintaying matapos ang pag-scan ng SFC sa iyong computer at ayusin ang mga sira na file. Maaari itong tumagal ng mahabang panahon tiyakin na hindi mo isasara ang Command Prompt o i-shut down ang iyong computer.
- I-restart ang iyong aparato pagkatapos makumpleto ang pag-scan.
Paraan 7: Gamitin ang DISM mula sa Command Prompt

Katulad ng System File Checker, DISM ay isang utos na ginamit upang ayusin ang isang imahe ng Windows 10. Sa pamamagitan ng pagpapatakbo nito, maaari mong maibalik ang problema na sanhi ng iyong Windows key na mawala ang pagpapaandar nito.
- pindutin ang Windows + R mga susi sa on-screen na keyboard. Dadalhin nito ang Run utility.
- I-type cmd at pindutin ang Ctrl + Shift + Enter mga susi sa iyong keyboard. Sa paggawa nito, inilulunsad mo ang Command Prompt na may mga pahintulot sa administrasyon.
- Kung na-prompt, mag-click Oo upang payagan ang Command Prompt na gumawa ng mga pagbabago sa iyong aparato.
- Kapag nasa Command Prompt, i-type ang sumusunod na dalawang utos at pindutin ang Enter pagkatapos maabot ang isa upang maisagawa ito: Dism / Online / Cleanup-Image / StartComponentCleanup, Dism / Online / Cleanup-Image / RestoreHealth
- Hintaying matapos ang mga utos sa pagtakbo at i-restart ang iyong computer . Dapat mong ma-verify kung ang Windows key ay tumigil sa paggana
Paraan 8: Suriin ang iyong computer para sa malware

Nasa ibaba ang isang maikling gabay sa kung paano gamitin Malwarebytes para sa pag-scan at pag-alis ng mga virus at iba pang mga uri ng malware mula sa iyong aparato. Ang paggawa nito ay maaaring mag-alis ng mga mapanganib na app na hindi pinagana ang pag-andar ng iyong Windows key. Ang gabay na ito ay hindi nakatakda sa bato, kaya't huwag mag-atubiling gumamit ng anumang antivirus app - nasa sa iyong kagustuhan.
kung paano i-format ang isang sd card sa fat32 sa windows 10
- Ilunsad ang iyong application ng antivirus. Muli, ginagamit namin ang libreng bersyon ng Malwarebytes upang ipakita ang prosesong ito.
- Mag-click sa Scan pagpipilian gamit ang menu sa kaliwang bahagi ng application.
- I-click ang Simulan ang I-scan pindutan upang simulan ang isang pag-scan ng malware sa iyong aparato.
- Hintaying matapos ng pag-scan ng Malwarebytes ang iyong PC para sa malware. Kung may anumang nakitang nakakahamak na mga file, maaari mong agad na i-neutralize ang mga ito sa pamamagitan ng pagpapahintulot sa Malwarebytes na ilagay sila sa kuwarentenas.
- Bilang pagpipilian, payagan ang mga Malwarebytes na tanggalin ang nakakahamak na mga file mula sa iyong PC.
Inaasahan namin na ang gabay na ito ay makakatulong sa iyo na ibalik ang key ng Windows sa isang gumaganang kondisyon muli.
Pangwakas na Saloobin
Kung napansin mo sa hinaharap na ang iyong system ay nakakaranas ng mga katulad na isyu, huwag mag-atubiling bumalik sa aming artikulo at maglapat ng ilang iba pang mga pag-aayos. Kung walang gumagana, inirerekumenda namin ang pagpunta sa alinman sa koponan ng suporta sa customer ng Microsoft o naghahanap para sa isang dalubhasa sa IT tungkol sa kalusugan ng iyong PC.
Interesado ka bang malaman ang higit pa tungkol sa Windows 10? Maaari mong i-browse ang aming nakatuong seksyon ng Help Center at maghanap ng mga artikulo tungkol sa lahat ng nauugnay sa groundbreaking operating system ng Microsoft.
Kung naghahanap ka para sa isang kumpanya ng software na mapagkakatiwalaan mo para sa integridad at matapat na mga kasanayan sa negosyo, huwag nang tumingin sa malayo kaysa sa . Kami ay isang Microsoft Certified Partner at isang BBB Accredited Business na nagmamalasakit sa pagdadala sa aming mga customer ng maaasahan, kasiya-siyang karanasan sa mga produktong software na kailangan nila. Makakasama namin kayo dati, habang, at pagkatapos ng lahat ng mga benta.
Maaari mo ring magustuhan
Paano I-off ang Ganap na Pagpabilis ng Mouse sa Windows 10
Paano Gumamit ng Snip & Sketch upang Makunan at Mag-edit ng Mga Screenshot sa Windows 10
Paano Paganahin ang Madilim na Mode sa Windows 10 File Explorer