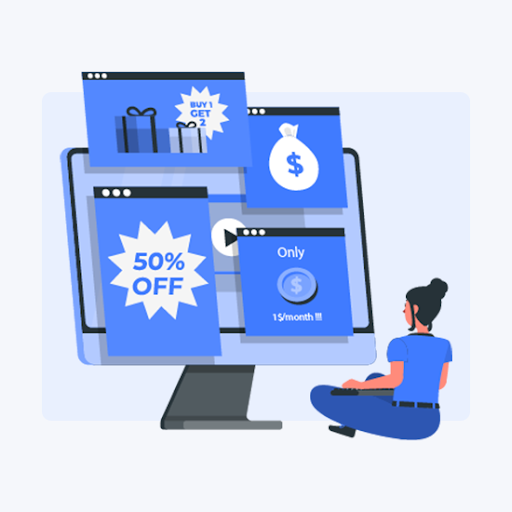Maaari mong makita ang iyong sarili na kailangan mong paghiwalayin ang iyong dokumento, o hindi bababa sa bahagi nito, sa mga kahilera na haligi, ang magandang bagay ay ginagawang madali ng Word na gawin ito. Kapag pinaghihiwalay ang teksto sa mga haligi, dumadaloy ito mula sa isang haligi at nagpapatuloy sa isa pa sa tabi nito. Maaari mo ring paghiwalayin ang isang bahagi lamang ng iyong teksto. Kapaki-pakinabang ito para sa pagsusulat ng isang newsletter, isang pang-agham na papel, o upang paghiwalayin lamang ang iyong nilalaman at gawing mas madaling basahin.
Kaya, sa gabay na ito, matututunan mo kung paano lumikha ng mga haligi sa Word gamit ang iba't ibang mga pamamaraan.
Paano gumawa ng dalawang haligi sa Microsoft Word
Sa pamamaraang ito, magagawa mong hatiin ang iyong dokumento sa Word sa dalawang magkakahiwalay na haligi.
- Una, kailangan nating buksan ang dokumento na nais naming i-edit. Maaari itong maging isang blangko na dokumento ngunit kailangan itong magkaroon ng ilang teksto muna upang paghiwalayin ito sa mga haligi.
- Pumili ang teksto na nais mong paghiwalayin sa mga haligi.

- Mag-click sa Layout tab (Dati Layout ng pahina para sa Word 2007 at 2010)

- I-click ang Mga Haligi pindutan sa Pag-setup ng Pahina seksyon

- Magbubukas ito ng isang listahan na hinahayaan kang pumili ng numero ng mga haligi na nais mong paghiwalayin ang iyong teksto. Pipili kami ng dalawang haligi.

- Kapag napili mo ang dalawang haligi, paghiwalayin ng Word ang iyong teksto sa dalawang haligi.

- Ang teksto na iyong isinusulat ay pupunta mula sa kaliwang haligi hanggang sa kanan.
Paano gumawa ng tatlong haligi o higit pa sa Microsoft Word
Minsan kailangan mong paghiwalayin ang iyong teksto sa higit sa dalawang mga haligi. Ang kamangha-manghang bagay tungkol sa Word ay pinapayagan kang ihiwalay ito sa tatlo o higit pang mga haligi. Narito ang mga hakbang para sa paggawa nito:
- Buksan ang dokumento na nais mong i-edit
- Pumili ang teksto na nais mong paghiwalayin sa mga haligi

- Mag-click sa Layout tab (Dati Layout ng pahina para sa Word 2007 at 2010)

- I-click ang Mga Haligi pindutan sa Pag-setup ng Pahina seksyon
- Kung kailangan mong paghiwalayin ang teksto sa tatlong mga haligi, mag-click sa Tatlo, at ang teksto ay ihihiwalay sa 3 mga haligi.

- Kung kailangan mong magkaroon ng higit sa 3 mga haligi, mag-click sa Marami pang mga haligi
- Doon ay maaari mong manu-manong mailagay ang bilang ng mga haligi na gusto mo.

Pro tip : Sa seksyong ito, maaari mo ring tukuyin ang Lapad at Paglawak ng mga haligi - Maaari mong piliin kung nais mong ilapat ang mga haligi sa napiling teksto lamang, ang buong dokumento, o mula sa isang tukoy na punto pasulong.

Ngayon ay maaaring nagtanong ka, paano ko makokontrol kung saan nagtatapos ang haligi ? Sa gayon, ang Microsoft Word ay may isang pagpapaandar na hinahayaan kang gawin iyon, at ito ay tinatawag Pahinga. Basagin natin ito
Paano gumawa ng break ng haligi sa Microsoft Word
Kung gumagamit ka ng mga haligi at nais ang teksto na kailangan mong simulan sa itaas ng susunod na haligi, maaari kang gumamit ng isang haligi pahinga . Narito ang mga hakbang
- Mag-click sa simula ng teksto na nais mong simulan ang susunod na haligi

- I-click ang Layout tab (dating kilala bilang Layout ng pahina para sa Word 2007 at Word 2010)

- Nasa Pag-setup ng Pahina seksyon, makikita mo ang Pahinga pindutan Ipapakita nito sa iyo ang iba't ibang mga pagpipilian para sa Mga page break at break ng section. Sa bahaging pahinga ng Pahina, mag-click sa Column

- Ngayon ang haligi ay magsisimula sa puntong iyong pinili

At iyon lang! Ikaw ngayon ay a Para kay sa paglikha ng mga haligi sa Microsoft Word. Maaari mong ulitin ang mga hakbang na ito anumang oras na kailangan mo ito.
Kung naghahangad ka pa ng maraming mga tip sa kung paano gamitin ang Word o iba pang mga app ng Office, bakit hindi ka mag-subscribe sa aming Newsletter Dito ? Maaari mo ring suriin ang aming blog dito upang matulungan kang mapalakas ang iyong pagiging produktibo.