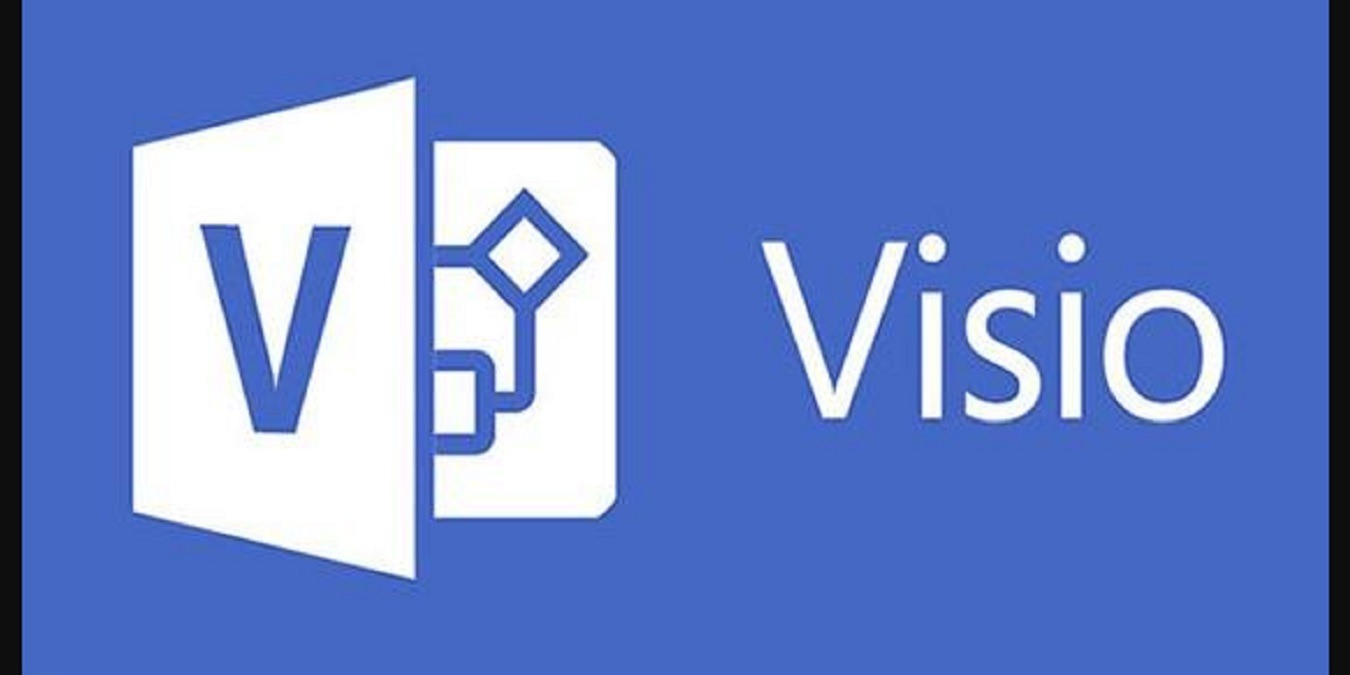Windows 10 ay isang kamangha-manghang operating system para sa PC gaming. Pinapayagan kang magpatakbo ng parehong mga modernong pamagat pati na rin mga laro ng retro at nagbibigay kahit na isang paraan para sa Xbox One streaming Gayunpaman, maaari mong i-optimize ang iyong karanasan nang higit pa sa pamamagitan ng paggawa ng ilang simpleng mga pag-aayos
Nilalayon ng gabay na ito na tulungan ang lahat ng uri ng mga manlalaro, hindi mahalaga ang kanilang pag-set up. Ang mga tip sa ibaba ay makakatulong sa iyo na makamit ang isang mas mahusay na sesyon ng paglalaro sa parehong mga low-end PC at mga nilagyan ng pinakabagong hardware.
Pag-optimize ng mga PC para sa Mataas na Pagganap ng Laro

Huwag nating sayangin ang anumang oras at tumalon papunta mismo sa gabay! Naghihintay sa iyo ang iyong mga paboritong laro.
Hakbang 1. Palitan ang iyong mga setting ng Windows 10 upang makakuha ng mas mahusay na pagganap
Ang Windows 10 ay may kasamang maraming mga setting na nagbibigay-daan sa iyo upang isapersonal ang iyong aparato at pag-set up. Marami sa mga setting na ito ay makakatulong sa iyo na makamit din ang mas mahusay na gameplay. Sa seksyong ito, titingnan namin ang mga setting na maaari mong i-tweak upang makakuha ng mas mahusay na pagganap sa iyong aparato, hindi lamang para sa paglalaro ngunit para sa pangkalahatang paggamit din.
a. Alisin ang iyong mga setting ng visual effects upang mabawasan ang lag

Mga visual effects palaging isang bahagi ng Windows, at nakakakuha lamang sila ng mas kumplikado at nakakaakit habang nagpapabuti ang system. Gayunpaman, maraming mga computer ang nagdurusa mula sa pagkahuli dahil sa mga epektong ito, dahil maaari nilang pataasin ang ilan sa mga mapagkukunan ng iyong GPU.
Maaari mong hindi paganahin ang mga visual effects at i-optimize ang iyong PC para sa mas mahusay na pagganap sa pamamagitan ng pagsunod sa gabay sa ibaba.
- Mag-click sa Start menu sa iyong taskbar (icon ng Windows) at pumili Mga setting . Bilang kahalili, maaari mong gamitin ang Windows + I keyboard shortcut.
- Gamit ang search bar sa tuktok ng window ng Mga Setting, tingnan ang pagganap .
- Mag-click sa Ayusin ang hitsura at pagganap ng Windows .
- Tiyaking pinili mo ang Ayusin para sa pinakamahusay na preset na pagganap mula sa mga magagamit na pagpipilian. Dapat mong makita na ang lahat ng mga visual effects ay awtomatikong na-check.
- Mag-click Mag-apply .
- Lumipat sa Advanced tab, pagkatapos ay piliin ang Mga Programa sa ilalim ng Ayusin ang pinakamahusay na pagganap ng seksyon
- I-click ang OK lang na pindutan upang tapusin ang iyong mga pagbabago.
b. I-optimize ang iyong plano sa kuryente para sa mas mataas na pagganap

Ang Windows 10 ay mayroong maraming mga pagpipilian para sa nakakatipid na lakas , gayunpaman, maaari nitong higpitan ang iyong computer mula sa pagganap ng 100% nito. Sa kabutihang palad, maaari mong ipasadya ang iyong kasalukuyang plano o paganahin ang plano ng mahusay na pagganap sa halip madali. Sundin lamang ang gabay sa ibaba.
- Mag-click sa Start menu sa iyong taskbar (icon ng Windows) at pumili Mga setting . Bilang kahalili, maaari mong gamitin ang Windows + I keyboard shortcut.
- Mag-click sa Sistema tile
- Piliin ang Lakas at pagtulog mula sa kaliwang pane.
- Mag-click sa Karagdagang mga pagpipilian sa kuryente link, karaniwang matatagpuan sa dulong kanan ng window. Bubuksan nito ang Control Panel.
- Piliin ang Mataas na pagganap pagpipilian, o lumikha ng iyong sariling pasadyang plano na nagpapahintulot sa iyong computer na gamitin ang mga mapagkukunan nito nang walang mga paghihigpit.
c. Huwag paganahin ang ilan sa iyong mga application sa pagsisimula

Mga application sa pagsisimula may isang ugali na pabagalin ang iyong computer at gawing mas matagal ang proseso ng pag-boot kaysa sa dapat. Minsan, awtomatikong pinapayagan ng mga application ang kanilang sarili na maglunsad sa boot, na ginagawa ito upang patuloy silang tumatakbo sa iyong aparato hanggang sa manu-mano kang lumabas sa kanila.
bakit ang aking hard drive hindi nagpapakita up sa mga bintana
Maaari itong maging napaka pagbubuwis para sa iyong CPU , na siya namang sanhi ng pagkahuli sa iyong system at in-game. Pigilan itong mangyari sa pamamagitan ng hindi pagpapagana ng mga application ng pagsisimula, na inilarawan sa gabay sa ibaba.
- Mag-right click sa anumang walang laman na puwang sa iyong taskbar, pagkatapos ay piliin ang Task manager mula sa menu ng konteksto.
- Kung ang Task Manager ay inilunsad sa compact mode, mag-click sa Higit pang mga detalye pindutan sa ibabang kaliwa.
- Lumipat sa Magsimula tab gamit ang menu sa tuktok ng window. Maaari mong makita ang bawat aplikasyon na nais na magsimula sa tabi ng iyong system na nakalista dito.
- Humanap ng mga application na hindi kinakailangan para magsimula ang iyong system. Upang huwag paganahin ang isang application, mag-click dito upang mapili ito, pagkatapos ay i-click ang Huwag paganahin ang pindutan na lilitaw sa kanang ibabang sulok ng window.
- I-restart ang iyong aparato at masiyahan sa pagpapalakas ng pagganap!
Hakbang 2. Siguraduhin na ang iyong mga setting ay hindi sumasalungat sa mga laro
Dahil ang Windows 10 ay hindi pangunahin na ginawa para sa paglalaro, ang ilan sa mga default na setting nito ay salungat sa iyong karanasan sa paglalaro. Gumawa kami ng isang listahan ng mga setting na inirerekumenda namin ang pag-check out at pag-aayos upang maiwasan ang mga naturang problema.
a. Gamitin ang kasama na Game Mode sa Windows 10

Kinikilala ng Microsoft ang pangangailangan para sa pag-optimize ng laro sa Windows 10, kaya't ang Game Mode umiiral. Madali mong mai-on ito sa pagsunod sa aming mabilis na gabay.
- Mag-click sa Start menu sa iyong taskbar (icon ng Windows) at pumili Mga setting . Bilang kahalili, maaari mong gamitin ang Windows + I keyboard shortcut.
- Pumili ka Gaming mula sa mga magagamit na pagpipilian sa menu.
- Lumipat sa Mode ng Paglalaro tab gamit ang menu sa kaliwang panel.
- Tiyaking nasa ilalim ang toggle Game Mode ay nakatakda upang ipakita Sa . Papayagan nitong tumakbo ang mga video game nang hindi kinakailangang magbahagi ng maraming mapagkukunan sa mismong Windows.
Tandaan na ang Game Mode ay malayo sa perpekto. Inirerekumenda namin ang paggamit nito kasabay ng aming iba pang mga tip na ipinakita sa aming artikulo upang matiyak na ang iyong system ay pinaka-na-optimize para sa paglalaro.
b. Huwag paganahin ang Algorithm ng Nagle sa pamamagitan ng Registry Editor

Ang algorithm ni Nagle ay ipinatupad sa Windows 10 upang madagdagan ang pagganap ng TCP / IP mga network sa pamamagitan ng pag-bundle ng mga packet ng data. Ginagawa nitong mas kaunting mga packet ang nilikha at ipinadala sa network, nagpapabuti ng kahusayan.
Babala : Bago simulan ang gabay na ito, inirerekumenda namin ang paglikha ng isang backup ng iyong Registry. Kung hindi ka sigurado kung paano lumikha at mag-import ng mga pag-backup sa Registry, manuod Registry Backup, Ibalik, I-import At I-export mula sa Windows Ninja.
Gayunpaman, ang prosesong ito ay tumatagal ng isang toll sa iyong koneksyon sa internet, na bilang kapalit ay maaaring maging sanhi ng mga ping spike at mga isyu sa latency sa mga online video game. Ang hindi pagpapagana ng algorithm na ito ay maaaring makatulong sa iyo na matanggal ang mga nasabing isyu.
- pindutin ang Windows + R mga susi sa iyong keyboard nang sabay-sabay upang ilabas ang Run utility. Dito, i-type Regedit at i-click ang OK na pindutan upang ilunsad ang Registry Editor.
- Mag-navigate sa sumusunod na key sa pamamagitan ng paggamit ng arrowmga icon sa tabi ng mga folder na nakalista sa panel ng kaliwang bahagi, o kopyahin lamang at i-paste ito sa address bar: HKEY_LOCAL_MACHINE SYSTEM CurrentControlSet Services Tcpip Parameter Interface
- Dapat mong makita ang isang listahan ng mga folder sa panel ng kaliwang bahagi. Maghanap sa mga folder na ito hanggang sa makita mo ang isa na naglalaman ng a DhcpIPAddress susi na tumutugma sa iyong kasalukuyang IP address.
Tip : Maaari mong suriin ang iyong IP address sa pamamagitan ng pagpindot sa Windows + X mga susi sa iyong keyboard, pagkatapos ay pipiliin Windows Powershell . Dito, i-type ipconfig at hanapin IPv4 address .
- Kapag nasubaybayan mo na ang tamang folder, kakailanganin mong lumikha ng dalawang bagong mga halaga. Mag-right click sa folder at piliin Bago → Halaga ng DWORD (32-bit) .
- Pangalanan ang unang halaga TcpAckFrequency at ang pangalawa TCPNoDelay .
- Mag-double-click sa pareho ng mga bagong halaga at itakda ang data ng halaga sa 1 .
c. Huwag paganahin ang pagpabilis ng mouse para sa mas mahusay na layunin

kung paano upang i-freeze ang isang hilera sa excel mac
Bilang default, isang tampok na tinatawag pagpabilis ng mouse ay pinagana sa bawat Windows 10 computer. Nilalayon ng tampok na ito na mapabilis ang iyong mouse, gayunpaman, maaari itong seryosong magulo sa iyong pag-target sa mga video game. Upang i-off ito, sundin ang mga hakbang sa ibaba.
- pindutin ang Windows + R mga susi sa iyong keyboard nang sabay-sabay upang ilabas ang Run utility. Dito, i-type kontrolin at i-click ang OK na pindutan upang ilunsad ang Control Panel.
- Tiyaking ang iyong view mode ay nakatakda sa alinman Malalaking mga icon o Maliit na mga icon . Ginagawa nitong posible na makita ang lahat ng mga item ng Control Panel sa parehong pahina nang hindi kinakailangang mag-navigate sa maraming mga menu.
- Mag-click sa Mouse pagpipilian mula sa nakalistang mga item.
- Lumipat sa Mga Pagpipilian sa Pointer tab gamit ang menu ng header.
- Tiyaking i-uncheck ang Pagandahin ang katumpakan ng pointer pagpipilian sa ilalim Paggalaw . Patayin nito ang pagpapabilis ng mouse.
- I-click ang Mag-apply na pindutan upang tapusin ang iyong mga pagbabago.
d. Patayin ang mga kumbinasyon ng key ng kakayahang mai-access

Wala nang nakakasira sa iyong gaming mojo higit sa aksidenteng pagbubukas ng mga babalang windows at kinakailangang lumabas sa kanila sa mid-game. Mga tampok tulad ng malagkit na mga susi ay kasumpa-sumpa para sa pagkasira ng mga laro, kaya't inirerekumenda namin na patayin ang mga pangunahing kumbinasyon ng kakayahang mai-access kapag naglalaro.
- Mag-click sa Start menu sa iyong taskbar (icon ng Windows) at pumili Mga setting . Bilang kahalili, maaari mong gamitin ang Windows + I keyboard shortcut.
- Pumili ka Dali ng Pag-access mula sa mga magagamit na pagpipilian sa menu.
- Mag-scroll pababa sa panel sa kaliwang bahagi at mag-click sa Keyboard nakalista sa ilalim ng Pakikipag-ugnayan seksyon
- Tiyaking nakatakda ang toggle sa ilalim ng mga sumusunod na pagpipilian Patay na :
- Gumamit ng Malagkit na Mga Susi
- Gumamit ng Toggle Keys
- Gumamit ng Mga Susi ng Filter
- Susunod, mag-scroll pababa sa ilalim ng pahina at alisan ng tsek ang sumusunod na dalawang pagpipilian:
- Magpakita ng isang mensahe ng babala kapag binubuksan ang mga Sticky Key, Toggle Keys o Filter Keys mula sa keyboard
- Gumawa ng tunog kapag binubuksan o naka-on ang Mga Lalagyan ng Susi, I-toggle ang Mga Susi o I-filter ang Mga Susi mula sa keyboard
- Bilang karagdagan, maaari mong i-uncheck ang mga pagpipilian na nagbibigay-daan sa iyo upang gumamit ng isang shortcut para sa pag-on ng mga tampok na ito. Ito ay upang matiyak na hindi mo sinasadyang buksan ang anuman sa kanila habang naglalaro.
Hakbang 3. Huwag paganahin ang mga awtomatikong pag-update
Ang mga awtomatikong pag-update ay mabuti at lahat, subalit, may posibilidad silang mapansin na pabagalin ang bilis ng iyong internet at ang iyong aparato mismo. Upang matiyak na hindi ito nangyayari habang gaming, maaari mong hindi paganahin ang ilang mga awtomatikong pag-update na sumusunod sa susunod na dalawang seksyon.
a. Huwag paganahin ang awtomatikong mga pag-update ng Windows 10

Karaniwang nagdadala ng mga bago sa talahanayan ang mga pag-update sa Windows 10. Mga patch sa seguridad, bagong tampok, pagpapahusay, at pag-optimize - ilang halimbawa lamang. Gayunpaman, nangangahulugan din ito na kapag naka-on ang mga awtomatikong pag-update, maaari nilang mapabagal ang iyong koneksyon sa internet at maging sanhi ng pagkahuli habang ina-download ang pag-update.
Narito kung paano i-off ang mga awtomatikong pag-update sa Windows 10.
panlabas na hard drive na hindi ipinapakita sa file explorer
- Mag-click sa Start menu sa iyong taskbar (icon ng Windows) at pumili Mga setting . Bilang kahalili, maaari mong gamitin ang Windows + I keyboard shortcut.
- Mag-click sa Update at Seguridad tile
- Tiyaking mananatili ka sa default Pag-update sa Windows tab, pagkatapos ay mag-click sa Mga advanced na pagpipilian .
- Tiyaking nasa ilalim ang toggle Awtomatikong mag-download ng mga pag-update, kahit na sa mga sukatang koneksyon ng data (maaaring may nalalapat na singil) ay naka-patay.
- Tandaan na kakailanganin mong manu-manong i-update ang Windows 10 mula ngayon. Magagawa mo iyon sa pamamagitan ng pag-navigate sa menu ng pag-update at simpleng suriin kung mayroong isang bagong pag-update.
b. Huwag paganahin ang mga awtomatikong pag-update ng Steam habang nagpe-play

Ang Steam ay isa sa pinakamalaking platform ng video game ngayon. Kung binabasa mo ang artikulong ito, malamang na na-download mo rin ito sa iyong PC. Pinapanatili ng Steam ang lahat ng iyong mga laro na napapanahon, na katulad ng mga pag-update sa Windows, ay maaaring maging sanhi ng mga isyu sa iyong koneksyon sa internet at bilis ng aparato.
Sa kabutihang palad, masasabi mo lamang sa Steam na huwag mag-update ng anumang mga laro habang naglalaro ka ng isang bagay. Sundin ang mga susunod na hakbang.
- Ilunsad ang iyong Steam client at mag-log in sa iyong account kung na-prompt.
- Mag-click sa Singaw mula sa menu ng header, pagkatapos ay pumili Mga setting .
- Gamit ang pane sa kaliwang bahagi, mag-navigate sa Mga Pag-download tab
- Siguraduhin na ang Payagan ang mga pag-download sa panahon ng gameplay ang pagpipilian ay hindi naka-check. Pipigilan nito ang Steam mula sa pag-update ng anumang mga laro habang nakita nito na ang isang laro ay kasalukuyang tumatakbo sa iyong system.
Hakbang 4. Mag-download at gumamit ng mga app upang ma-optimize ang iyong PC
Ang ilang mga application ng third-party ay maaaring makatulong sa iyo na higit na ma-optimize ang iyong system para sa gaming. Ang lahat ng mga app na ito ay libre upang i-download at madaling patakbuhin - gayunpaman, dadaan kami sa ilang mga pangunahing kaalaman na kinakailangan upang matulungan kang dagdagan ang bilis ng iyong PC at mas masisiyahan ang iyong mga paboritong video game.
a. I-clear ang iyong computer at Registry gamit ang CCleaner

CCleaner ay isang application na ginagamit para sa maraming iba't ibang mga bagay. Nagawang linisin ang iyong computer mula sa pansamantalang mga file ng basura, data ng browser, at makakatulong din sa iyo sa pagpapanatiling organisado ng iyong mga Registry key.
Narito kung paano mag-download at gumamit ng CCleaner para sa pag-optimize ng PC.
- I-download ang CCleaner sa pamamagitan ng pag-click dito . Ito ang opisyal na website, nangangahulugang ang lahat ng mga pag-download ay ligtas mula sa anumang malware.
- Mag-click sa setup file na-download mo lamang upang ilunsad ang wizard sa pag-install. Sundin lamang ang mga tagubilin sa screen upang mai-install ang CCleaner sa iyong aparato.
- Ilunsad ang CCleaner gamit ang isang nilikha na shortcut o ang search bar.
- Una, piliin Mas malinis mula sa pane sa kaliwang bahagi. I-click lamang ang asul Patakbuhin ang Mas Malinis icon upang simulan ang proseso. Bilang pagpipilian, maaari mong i-uncheck ang anumang mga pagpipilian na hindi mo nais na tanggalin bago simulan ang paglilinis.
- Maghintay hanggang makumpleto ang paglilinis, pagkatapos ay lumipat sa Pagpapatala tab
- I-click ang I-scan para sa mga isyu pindutan at hintayin ang CCleaner upang makilala ang anumang mga error sa Registry. Kung may anumang mga isyu na natagpuan, mag-click sa Ayusin ang mga napiling isyu…
- I-restart ang iyong computer . Dapat mong mapansin ang isang boost ng pagganap.
b. Panatilihing napapanahon ang iyong mga driver ng GPU

Iyong GPU ay responsable para sa pag-render ng lahat ng nakikita mo sa screen. Ang isang mahusay na GPU ay magagawang gumamit ng higit pang mga mapagkukunan, pinapayagan kang magpatakbo ng maayos ng mga laro sa mga magagandang visual. Gayunpaman, nang walang maayos at na-update na mga driver, may posibilidad na ang iyong mga laro ay mahuhuli pa rin at posibleng mawalan din ng kagandahan.
Upang mai-update ang iyong mga driver ng GPU, sundin ang mga hakbang sa ibaba.
- Mag-right click sa Start menu icon sa iyong taskbar, pagkatapos ay piliin ang Tagapamahala ng aparato . Bilang kahalili, maaari mong pindutin ang Windows + X mga susi sa iyong keyboard upang ilabas ang parehong menu.
- Palawakin ang seksyon ng Mga adaptor ng display sa pamamagitan ng pagpindot sa icon na arrow.
- Ang iyong modelo ng GPU ay dapat na nakalista dito. Upang mai-update ang driver nito, mag-right click sa pangalan ng iyong GPU at piliin Ari-arian .
- Lumipat sa Driver tab gamit ang menu ng header.
- Mag-click sa I-update ang driver pindutan
- Pumili Awtomatikong maghanap para sa na-update na software ng driver at payagan ang Windows 10 na hanapin ang pinakabagong pag-update ng driver.
c. I-install ang DirectX 12

Ang DirectX ay isang kinakailangang teknolohiya para sa lahat ng mga manlalaro. Madalas itong mai-install sa iyong computer habang nag-i-install ng mga laro, gayunpaman, posible na mayroon kang isang hindi napapanahong bersyon. Habang ito ay mas mahusay kaysa sa wala, inirerekumenda namin ang pag-upgrade sa DirectX 12 upang masiyahan sa bago at pinahusay na mga tampok.
- Una, suriin kung mayroon kang pinakabagong DirectX:
- pindutin ang Windows + R mga susi sa iyong keyboard upang ilabas ang Run utility. Dito, i-type ang salita dxdiag at i-click ang OK na pindutan.
- Hintaying mailunsad ang DirectX Diagnostic Tool.
- Kapag ang tool ay bukas, hanapin ang Bersyon ng DirectX linya Kung sasabihin nito DirectX 12 , nasa pinakabagong bersyon ka na. Kung may masasabi itong mas mababa, siguraduhing magpatuloy.
- Matapos mapatunayan na kailangan mo ng isang pag-update ng DirectX, mag-click sa Start menu at pumili Mga setting . Bilang kahalili, gamitin ang Windows + I keyboard shortcut.
- Mag-click sa Update at Seguridad tile
- Tiyaking manatili sa default na tab na Pag-update ng Windows. Dito, pindutin ang pindutan na Suriin ang para sa mga pag-update at hintayin ang Windows 10 upang mapatunayan na magagamit ang isang bagong pag-update.
- Gamitin ang mga on-screen na senyas sa i-update sa pinakabagong bersyon ng Windows 10 . I-install nito ang pinakabagong DirectX 12 din, sa oras ng pagsulat, walang hiwalay na pakete na umiiral para dito.
Inaasahan namin na ang artikulong ito ay makakatulong sa iyo na i-optimize ang iyong PC para sa isang mas mahusay na karanasan sa paglalaro. Kung napansin mo pa rin ang mga patak ng FPS, lag, o ping spike, inirerekumenda naming hanapin mo mga isyu sa hardware o makipag-ugnay sa iyong Internet provider .
Interesado ka bang malaman ang higit pa tungkol sa Windows 10? Suriin ang aming gabay sa kung paano ayusin ang Mouse Lag sa Windows 10 dito . Maaari mong i-browse ang aming nakatuon na seksyon ng blog at maghanap ng mga artikulo tungkol sa lahat ng nauugnay sa groundbreaking operating system ng Microsoft.