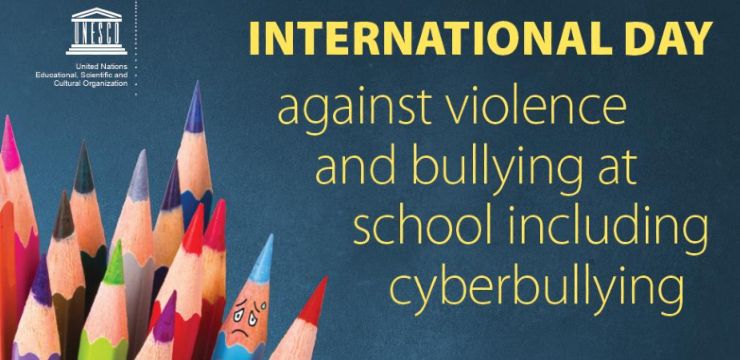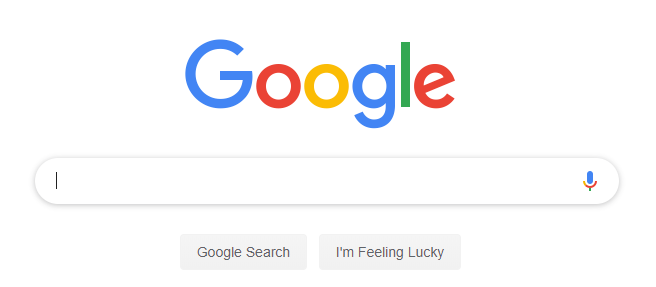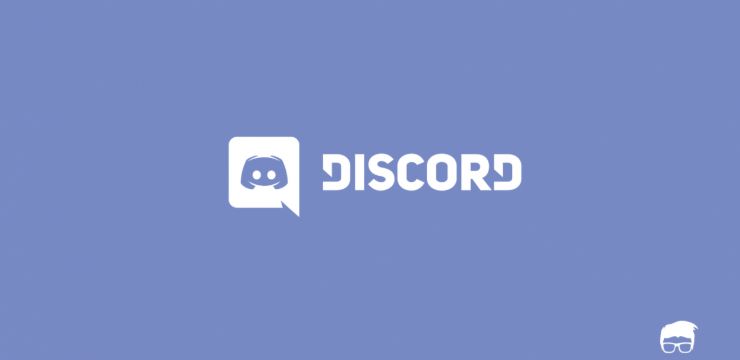Alamin kung paano mag-print ng mga dokumento ng Microsoft Word sa itim at puti upang mas mahusay na mai-print. Maingat na gamitin ang iyong tinta at i-print ang iyong mga pahina ng Word nang buong itim at puti. Ang pagbabago sa mode ng pag-print sa grayscale ay isang piraso ng cake - alamin ngayon sa pamamagitan ng pagsunod sa mga hakbang ng aming gabay.

Microsoft Word nag-aalok ng iba't ibang mga tampok at elemento na maaari mong isama sa iyong mga dokumento. Kasama rito ang mga graphic graphics, icon, larawan, at kahit digital inking. Gayunpaman, ang mga elementong ito ay maaaring maging mas mahirap para sa iyo upang mag-print ng mga pahina, dahil madalas silang nangangailangan ng isang hanay ng mga kulay na tinta, na maaaring wala ka sa kamay.
Ipinapakita sa iyo ng artikulong ito kung paano tiyakin na ang iyong dokumento ay nai-print sa itim at puti kapag gumagamit ng Word. Hindi ka na mag-aalala tungkol sa pag-aaksaya ng mahalagang tinta at kahit na mas mahalagang oras sa mga pahina ng pag-print.
Mga hakbang upang Ma-print ang itim at puti sa Word
Tandaan : Ang mga tagubilin sa ibaba ay isinulat para sa Word 2016 at mas bago. Ang ilang mga hakbang ay maaaring mag-iba depende sa kung aling bersyon ng Salita ang iyong ginagamit kung mayroon kang mas matandang pagpapalaya.
- Ilunsad ang Salita. Magagawa mo ito sa pamamagitan ng paghanap kung nasaan ito sa iyong computer:
- Mag-click sa icon ng Windows sa kaliwang sulok sa ibaba ng iyong taskbar. Mag-scroll pababa sa titik SA , at buksan ang Salita.

- Bilang kahalili, maaari mo ring gamitin ang search bar upang direktang buksan ang Word. Mag-click sa icon ng Paghahanap sa iyong taskbar at i-type sa Word, pagkatapos ay ilunsad ang resulta ng pagtutugma.

- Posibleng lumikha ng isang shortcut sa iyong desktop ang Word. Tumingin upang makita kung mayroon kang isang icon ng Word sa iyong desktop, pagkatapos ay mag-double click dito upang ilunsad ang application.

- Mag-click sa icon ng Windows sa kaliwang sulok sa ibaba ng iyong taskbar. Mag-scroll pababa sa titik SA , at buksan ang Salita.
- Kapag nasa Word ka na, buksan ang isang dokumento na nais mong i-print. Kung wala ka pa, gumawa ng isang bagong dokumento gamit ang blangkong template o isang premade template mula sa startup screen.
- I-edit at makuha ang iyong dokumento sa tapos na form nito. Tiyaking nasisiyahan ka sa mga resulta at isiping handa na ito sa pag-print. Suriin para sa mga error sa pagta-type at tiyaking bawat elemento ay kung saan mo ito gusto. Kapag na-print mo na ang iyong dokumento, ang lahat ay permanente - maliban kung i-print mo itong muli.
- Kapag tapos ka na sa iyong dokumento, mag-click sa File ang menu na matatagpuan sa kaliwang bahagi sa itaas ng screen, sa loob ng Ribbon.

- Tingnan ang menu sa kaliwang bahagi, pagkatapos ay mag-click sa I-print pindutan

- Hanapin ang iyong printer sa kanang-panig na pane. Mag-click sa Mga Katangian ng Printer link, na dapat makita sa ilalim ng iyong napiling printer.

- Ang isang kahon ng pag-uusap ay dapat lumitaw sa iyong screen. Ang kahon na ito ay naiiba para sa bawat gumagamit, nakasalalay sa kung anong printer ang iyong ginagamit, nangangahulugang walang eksaktong mga hakbang na maaari naming ibigay upang i-on ang grayscale na pag-print. Gayunpaman, ang pangkalahatang proseso ay ang mga sumusunod:
- Hanapin ang isang tab na nakatuon sa mga kulay. Karaniwan itong hiwalay mula sa iba pang mga pag-aari ng printer, sa ibang tab mula sa pangkalahatang mga setting. Mas madalas kaysa sa hindi, ang mga pagpipiliang ito ay matatagpuan sa ilalim ng isang seksyon o tab ng menu ng Mga Properties ng Printer na may label Kulay o Advanced .
- Maghanap para sa isang pagpipilian upang mag-print sa Grayscale o Itim at Puti . Sa karamihan ng mga kaso, ito ay magiging isang checkbox na maaari mong lagyan ng tsek.
- Kapag natagpuan mo ang naka-print na pagpipilian sa itim at puti at matagumpay itong na-enable, mag-click OK lang . I-print na ngayon ng salita ang iyong mga pahina sa itim at puti.
- Kapag handa ka nang simulang mag-print, mag-click sa pindutang I-print sa tuktok ng iyong window. Ang iyong dokumento ay dapat magsimulang mag-print mula sa iyong printer sa itim at puti o grayscale.

Kung hindi mo matagumpay na hanapin ang naka-print sa itim at puti na mga pagpipilian, tiyaking basahin ang manwal ng gumagamit ng iyong printer o bisitahin ang website ng tagagawa para sa tulong. Maaari ka ring makahanap ng mga sagot sa pamamagitan ng paghahanap sa online, sa mga forum, o sa pakikipag-ugnay sa serbisyo sa customer.
Pangwakas na saloobin
Kung kailangan mo ng anumang karagdagang tulong, huwag matakot na makipag-ugnay sa aming koponan sa serbisyo sa customer, na magagamit 24/7 upang tulungan ka. Bumalik sa amin para sa mas maraming impormasyon na lahat ng mga artikulo na nauugnay sa pagiging produktibo at modernong teknolohiya!
Nais mo bang makatanggap ng mga promosyon, deal, at diskwento upang makuha ang aming mga produkto para sa pinakamahusay na presyo? Huwag kalimutang mag-subscribe sa aming newsletter sa pamamagitan ng pagpasok ng iyong email address sa ibaba! Makatanggap ng pinakabagong balita sa teknolohiya sa iyong inbox at maging una na basahin ang aming mga tip upang maging mas produktibo.
hindi ko mabuksan ang mga setting sa windows 10
Baka gusto mo din
> Paano Mai-edit ang Iyong Mga Dokumento ng Word Mas Mabilis
> Buksan ang .Pages Format File sa Windows at Microsoft Word
> Paano Mag-freeze ng Salita sa Mac Nang Hindi Nawawalan ng Trabaho