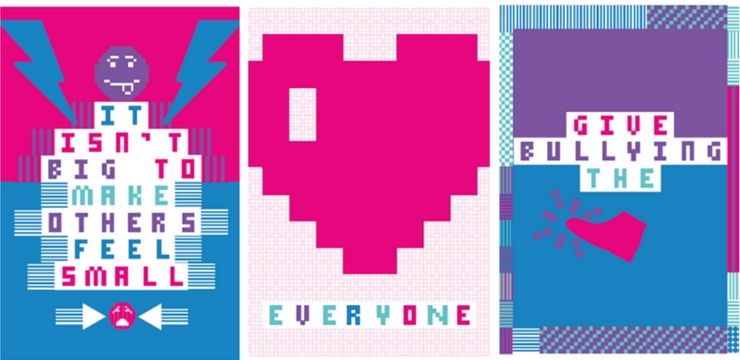Ang Windows 10 ay nagdala ng maraming bagong tampok sa paglabas nito, isa na rito ang Mabilis na pagpasok seksyon sa iyong File Explorer . Pinalitan nito ang klasikong pane ng Mga Paborito. Maaari kang makakuha ng agarang pag-access sa iyong Desktop, Mga folder ng Mga Pag-download, Mga Dokumento, at nagpapakita ng hanggang sa apat na ginamit na mga folder
Gayunpaman, natagpuan ng ilang tao ang Mabilis na pag-access ng higit na pinsala kaysa sa mabuti, na hahantong sa tanong: paano mo maaalis ang seksyon ng Mabilis na pag-access sa Windows 10 File Explorer? Narito kami upang sagutin.

Ano ang Mabilis na pag-access?
Ang seksyon ng Mabilis na pag-access ay matatagpuan kapag binuksan mo ang File Explorer. Katumbas ito ng Mga paborito , na matatagpuan sa mga mas lumang bersyon ng Windows. Binibigyan ka nito ng pag-access sa iyong madalas na ginagamit na mga folder at pinapayagan kang buksan din ang mga kamakailang mga file.
Habang ang Mabilis na pag-access ay inilaan upang makatulong sa iyong nabigasyon at daloy ng trabaho, ang ilang mga gumagamit ng Windows ay tinitingnan ito bilang isang hindi ginustong pagbabago. Kung nararamdaman mo rin iyon, huwag mag-atubiling sundin ang aming mga pamamaraan sa ibaba upang maitago o ganap na alisin ito mula sa iyong File Explorer.
Masidhi naming pinapayuhan ang pag-set up ng a System Restore Point upang matiyak na walang pinsala na nagagawa sa iyong computer habang tinatanggal ang Mabilis na pag-access. Kung hindi mo alam kung paano gawin iyon, inirerekumenda naming panoorin ang Techddictive's Windows 10 - Paano Lumikha ng isang System Restore Point video
Paraan 1: Huwag paganahin ang pahina ng Mabilis na pag-access sa File Explorer
Habang ang pamamaraang ito ay hindi ganap na aalisin Mabilis na pagpasok , pinapayagan kang buksan ang File Explorer nang hindi mo kinakailangang makita ang Mabilis na pahina ng pag-access sa paglulunsad. Simpleng ganoon - ang kailangan mo lang ay ang File Explorer
- Buksan ang File Explorer sa pamamagitan ng pag-click sa icon nito sa iyong taskbar o paggamit ng Windows + E keyboard shortcut.
- Mag-click sa Tingnan menu mula sa tuktok ng window ng File Explorer.

- Mag-click sa maliit na arrow sa ilalim ng Mga pagpipilian pindutan upang mapalawak ang menu.

- Mag-click sa Baguhin ang mga pagpipilian sa folder at paghahanap .
- Siguraduhin na manatili ka sa pangkalahatan tab Ang unang bagay na kailangan mong gawin ay baguhin ang Buksan ang File Explorer sa setting sa Ang PC na ito . Ngayon, hindi mo makikita ang menu ng Mabilis na pag-access kapag binubuksan ang File Explorer.

- I-click ang OK lang pindutan Matapos gawin ang pagbabagong ito, dapat mong makita ang tab na This PC tuwing magbubukas ka ng isang window ng File Explorer.
Paraan 2: I-off ang pahina ng Mabilis na pag-access gamit ang Registry
Ang Pagpapatala Pinapayagan kang gumawa ng mga advanced na pagbabago sa iyong system na maaaring hindi magamit sa pamamagitan ng mga regular na pagpipilian. Gagamitin namin ito upang i-off ang pahina ng Mabilis na pag-access, gayunpaman, makikita pa rin ito sa iyong pane ng nabigasyon.
Babala : Inirerekumenda namin sa iyoibalik ang iyong Registrypataas o lumikha ng aSystem Restore Pointbago gumanap ng anumang mga pagbabago sa Registry. Ang isang hindi magandang pagbabago ay maaaring maging sanhi ng maraming isyu sa iyong aparato - palaging ito ang pinakaligtas na i-back up ang mga bagay.
- pindutin ang Ctrl + R mga susi sa iyong keyboard upang ilabas ang Run utility. Susunod, i-type ang Regedit at mag-click sa OK button. Ilulunsad nito ang Registry Editor, na bahagi ng Windows 10 mismo.

- Maaari kang mag-navigate sa Registry Editor mula sa kaliwang pane. Gamit ang mga arrow buttonsa tabi ng mga pangalan ng folder, maaari mong palawakin ang mga ito. Gamit ito, mag-navigate sa sumusunod na key ng pagpapatala: HKEY_CURRENT_USER SOFTWARE Microsoft Windows CurrentVersion Explorer Advanced

- Kapag naabot mo ang Advanced folder, dapat mong makita ang isang listahan ng mga entry sa kaliwang bahagi ng window. Hanapin ang LaunchTo entry sa listahang ito, pagkatapos ay mag-double click dito upang buksan ang mga pag-aari nito.

- Palitan ang halaga ng data sa 0 . Siguraduhin na hindi gumawa ng anumang iba pang mga pagbabago!

- I-click ang OK lang pindutan at isara ang Registry Editor.
- I-restart ang iyong computer upang tapusin ang mga pagbabago.
Paraan 3: Alisin ang Mabilis na pag-access mula sa pane ng nabigasyon
Tulad ng sa ngayon, ang pamamaraang ito ay ang tanging paraan upang ganap na alisin ang Mabilis na pag-access mula sa iyong pane ng nabigasyon. Ang kailangan mong gawin ay gamitin ang Pagpapatala muli
Babala : Inirerekumenda namin sa iyoibalik ang iyong Registrypataas o lumikha ng aSystem Restore Pointbago gumanap ng anumang mga pagbabago sa Registry. Ang isang hindi magandang pagbabago ay maaaring maging sanhi ng maraming isyu sa iyong aparato - palaging ito ang pinakaligtas na i-back up ang mga bagay.
- pindutin ang Ctrl + R mga susi sa iyong keyboard upang ilabas ang Run utility. Susunod, i-type ang Regedit at mag-click sa OK button. Ilulunsad nito ang Registry Editor, na bahagi ng Windows 10 mismo.

- Mag-navigate sa sumusunod na key: HKEY_LOCAL_MACHINE SOFTWARE Microsoft Windows CurrentVersion Explorer

- Mag-right click sa isang walang laman na puwang sa kanang pane, pagkatapos ay pumili Bago → Halaga ng DWORD (32-bit) .

- Pangalanan ang bagong halaga HubMode .
- Mag-double click sa bago HubMode halaga upang buksan ang mga pag-aari nito.

- Palitan ang halaga ng data sa 1 . Siguraduhin na hindi gumawa ng anumang iba pang mga pagbabago!

- I-click ang OK lang pindutan at isara ang Registry Editor.
- I-restart ang iyong computer upang tapusin ang mga pagbabago.
Paraan 4: Alisin ang mga naka-pin na folder mula sa Mabilis na pag-access
Nagagawa mong gawing hindi gaanong kapansin-pansin ang tampok na Mabilis na pag-access sa pamamagitan lamang ng pag-aalis ng mga naka-pin na folder na naglalaman nito. Maaari mong gamitin ang pamamaraang ito kasabay ng mga nakaraang pamamaraan para sa madali at maibabalik na pag-aalis ng Mabilis na pag-access.
- Buksan ang File Explorer sa pamamagitan ng pag-click sa icon nito sa iyong taskbar o paggamit ng Windows + E keyboard shortcut.
- Mag-click sa simbolo ng arrowsunod sa Mabilis na pagpasok upang mapalawak ang seksyon.

- Hanapin ang folder na nais mong i-unpin. Maaari mong i-unpin ang anumang folder, kahit na ang mga default tulad ng Desktop o Mga Pag-download .
- Mag-right click sa folder na nais mong i-unpin, pagkatapos ay piliin ang I-unpin mula sa Mabilis na pag-access pagpipilian
- Ulitin ito para sa anumang mga folder na nais mong alisin mula sa seksyong Mabilis na pag-access.
Paraan 5: Itigil ang Windows 10 mula sa pagpapakita ng mga madalas na ginagamit na mga folder
Kung ang isyu mo lamang sa seksyon ng Mabilis na pag-access ay ang katunayan na nagpapakita ito ng marami sa iyong kamakailang ginamit na mga file at folder, madali mo itong maaayos. Ang kailangan mo lang gawin ay patayin lamang ang tampok na ito mula sa File Explorer.
- Buksan ang File Explorer sa pamamagitan ng pag-click sa icon nito sa iyong taskbar o paggamit ng Windows + E keyboard shortcut.
- Mag-click sa Tingnan menu mula sa tuktok ng window ng File Explorer.

- Mag-click sa maliit na arrow sa ilalim ng Mga pagpipilian pindutan upang mapalawak ang menu.

- Mag-click sa Baguhin ang mga pagpipilian sa folder at paghahanap .

- Tiyaking mananatili ka sa default pangkalahatan tab Tumingin sa ilalim ng seksyon ng Privacy, at alisin ang mga checkmark mula sa pareho Ipakita ang mga kamakailang ginamit na file sa Mabilis na pag-access at Ipakita ang mga madalas na ginagamit na mga folder sa Mabilis na pag-access .

- I-click ang OK lang pindutan Hindi mo dapat nakikita ang anuman sa iyong kamakailang ginamit na mga file o folder na lumalabas sa Mabilis na pag-access.
Inaasahan namin na matulungan ka ng artikulong ito na alisin o ma-personalize ang tampok na Mabilis na pag-access mula sa Windows 10. Tandaan na ang karamihan sa mga pamamaraang ito ay maaaring madaling baligtarin - sundin lamang muli ang aming mga hakbang at ibalik ang mga ito sa tuwing nais mong gamitin ang Mabilis tampok sa pag-access.
Interesado ka bang malaman ang higit pa tungkol sa Windows 10? Maaari mong i-browse ang aming nakatuon Help Center seksyon para sa mga kaugnay na artikulo .
Kung naghahanap ka para sa isang kumpanya ng software na mapagkakatiwalaan mo para sa integridad at matapat na mga kasanayan sa negosyo, huwag nang tumingin sa malayo kaysa sa . Kami ay isang Microsoft Certified Partner at isang BBB Accredited Business na nagmamalasakit sa pagdadala sa aming mga customer ng maaasahan, kasiya-siyang karanasan sa mga produktong software na kailangan nila. Makakasama namin kayo dati, habang, at pagkatapos ng lahat ng mga benta.
Iyon ang aming 360 Degree Garantiyang. Kaya, ano pa ang hinihintay mo? Tumawag sa amin Ngayon sa +1 877 315 1713 o mag-email sa sales@softwarekeep.com. Gayundin, maaabot mo kami sa pamamagitan ng Live Chat .