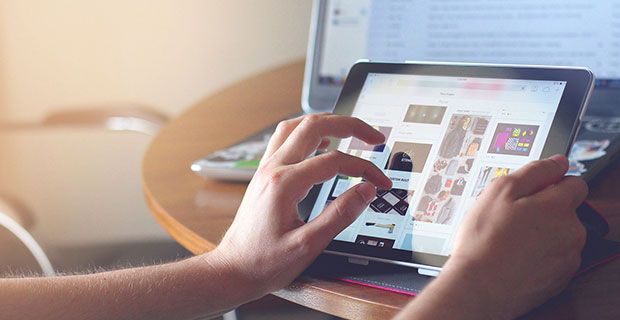Ang mga malalaking hanay ng data ay maaaring mangailangan sa iyo na hatiin ang una at huling pangalan ng mga tao sa iyong mga talahanayan ng data. Sa artikulong ito, maaari mong malaman kung paano gawin iyon. Gupitin at i-dice ang iyong data nang madali sa pamamagitan ng pagsunod sa tutorial na ito ng Excel para sa mga nagsisimula at gumagamit ng intermediate.

paano ko protektahan ang password ng isang zip file sa windows 10
Sabihin nating nagtatrabaho ka sa pagsasama-sama ng isang isinapersonal na template ng email. Kailangang maglaman ang bawat mensahe ng pangalan ng tatanggap - kung nais mong maging mas palakaibigan ito, nais mong gumamit lamang ng mga unang pangalan. Sa kabutihang palad, Excel binibigyan ka ng pagpipilian upang hatiin ang una at huling pangalan sa magkakahiwalay na mga cell.
Ang pagkakaroon ng maraming data na pinalamanan sa isang cell ay madalas na nagpapakita ng mga problema. Sa kasong ito, ito ay pag-personalize. Minsan, masyadong maraming sa isang patlang ay maaaring hadlangan ang iyong kakayahang pag-uri-uriin at i-filter ang iyong data, pati na rin. Maaari mong gamitin ang mga pamamaraan sa ibaba upang hatiin ang maraming uri ng data sa kanilang sariling mga cell, tulad ng mga address, kaarawan, at iba pa.
Hatiin ang una at huling pangalan sa Excel
Sa mga gabay sa ibaba, maaari mong malaman kung paano paghiwalayin ang una at huling pangalan sa Excel. Para sa mga hangarin ng gabay na ito, gagamitin namin ang pinakabago Microsoft Excel 2019 , gayunpaman, gumagana ang mga hakbang sa lahat ng mga bersyon ng software.
Gusto mo ba ng libreng pag-access sa Excel? Subukan mo Excel Online , ang patuloy na lumalaking online na bersyon ng software, na ibinigay ng Microsoft mismo. Kung kailangan mo ng karagdagang tulong, huwag mag-atubiling makipag-ugnay sa amin.
Pamamaraan 1. Gamitin ang pagpapaandar ng Teksto sa Hanay
Pinapayagan ka ng teksto sa Mga Haligi sa Excel na hatiin ang mga halaga ng teksto sa magkakahiwalay na mga cell sa isang hilera. Maaari mo itong gamitin upang paghiwalayin ang isang apelyido at apelyido mula sa buong pangalan.
- Buksan ang dokumento ng Excel na naglalaman ng iyong mga pangalan, o lumikha ng bago at i-set up ang iyong data. Tiyaking naka-set up ang iyong mga cell sa katulad na paraan sa aming halimbawa sa ibaba:

- Gamitin ang iyong cursor upang mapili ang lahat ng mga pangalan sa buong haligi ng pangalan. Sa aming halimbawa, pipiliin namin ang A2: A10.

- Lumipat sa Data tab sa iyong interface ng laso. Dapat itong matatagpuan sa pagitan ng tab na Mga Formula at ang tab na Suriin.

- Mag-click sa Text sa Column pindutan, matatagpuan sa seksyong Mga Tool ng Data. (Tingnan ang larawan sa ibaba)

- Lilitaw ang isang pop-up window at ilulunsad ang I-convert ang Teksto sa Mga Column ng Wizard. Maaari itong hatiin sa 3 mga hakbang, na ang bawat isa sa iyo ay nangangailangan ng mga pagsasaayos.
- Sa Hakbang 1, piliin ang Delimitado sa seksyon ng Orihinal na uri ng data. Papayagan ka nitong gumamit ng puwang bilang maghihiwalay sa pagitan ng una at huling pangalan. Mag-click sa Susunod Magpatuloy.

- Sa Hakbang 2, tiyakin na i-uncheck mo muna ang lahat ng mga Delimiter, at pagkatapos ay suriin Space lamang Muli, mag-click Susunod Magpatuloy.

- Tiyaking piliin ang patlang para sa iyong output sa Patutunguhan seksyon Para sa aming halimbawa, pinili namin ang unang cell sa haligi ng Unang pangalan, B2. Mag-click Tapos na upang ibalot ang proseso.

Tulad ng nakikita sa ibaba, matagumpay naming na pinaghiwalay ang una at huling pangalan mula sa isang solong cell sa 2 magkakahiwalay na mga cell. Magbubukas ito ng maraming pagpipilian para sa isinapersonal na mga email, pagtatasa ng data, at higit pa.

Gayunpaman, maraming mga bagay na kailangan mong tandaan kapag nagtatrabaho sa pamamaraang ito. Itala ang mga sumusunod na babala:
- Ang data sa iyong mga cell ay static . Kapag na-edit mo ang buong pangalan, ang una at apelyido ay hindi ayusin ayon sa iyong mga pagbabago. Kakailanganin mong manu-manong i-edit ang mga ito upang maipakita ang mga pagbabago.
- Kung hindi ka tumutukoy ng isang patutunguhang cell, ang Text sa Column ay gagawin patungan ang kasalukuyang haligi. Binubura nito ang buong mga patlang ng pangalan, pinapalitan ang mga ito ng pinaghiwalay na una at huling pangalan.
- Gusto mo ba ang una o apelyido lamang? Sa Hakbang 3 , piliin ang haligi na nais mong laktawan, at pagkatapos ay piliin ang Huwag mag-import ng haligi (laktawan) pagpipilian
Ang pamamaraan ng Text to Column ay pinakaangkop kapag nagtatrabaho sa pare-parehong data. Halimbawa, kapag ang lahat ng mga pangalan ay may una at huling pangalan lamang, o lahat ng mga pangalan ay may gitnang pangalan. Ang paghahalo at pagtutugma ay hahantong sa mga maling resulta - kung ang iyong data ay hindi naaayon, gumana sa halip na mga formula.
Pamamaraan 2. Mga Pormula
Ang isang iba't ibang mga diskarte sa paghihiwalay ng una at huling pangalan sa Excel ay sa pamamagitan ng paggamit ng mga formula. Para dito, kakailanganin mo ang 3 magkakaibang mga formula, depende sa kung mayroon kang mga gitnang pangalan sa iyong listahan.
Ang lakas ng paggamit ng mga formula ay ang pabagu-bago nitong paraan ng pagkuha ng data. Kung babaguhin mo ang buong pangalan, ang pagbabago ay awtomatikong makikita sa mga pinaghiwalay na una, gitna, at apelyido rin.
Habang mas advanced ang pamamaraang ito, narito kami upang tumulong. Magsimula tayo sa paghiwalay ng 3 mga formula na gagamitin mo upang masira ang buong mga pangalan.
1. Formula upang makuha ang unang pangalan
Upang ihiwalay ang unang pangalan mula sa buong pangalan, kakailanganin mong gamitin ang sumusunod na formula. Piliin lamang ang anumang walang laman na cell bilang patutunguhan, at pagkatapos ay ipasok ang sumusunod: = KALIWA (A2, SEARCH (', A2) -1)

Ipinapalagay ng formula na ito na ang buong pangalan ay nakapaloob sa A2 cell. Kung ang iyo ay nasa ibang posisyon, tiyaking palitan ito sa pormula. Halimbawa. Kung ang iyong unang buong pangalan na patlang ay D7, ang formula ay magbabago sa: = KALIWA (D7, SEARCH (', D7) -1)
Matapos patakbuhin ang formula nang isang beses, madali mong maiuulit ito sa pamamagitan ng pagposisyon ng iyong cursor sa kanang sulok sa ibaba ng cell at i-drag ito pababa. Ang paggawa nito ay awtomatikong ayusin ang formula para sa iba pang mga patlang ng buong pangalan at paghiwalayin ang unang pangalan:

hindi maaaring mag-sign in sa microsoft account sa windows 10
2. Formula upang makuha ang gitnang pangalan
Sabihin nating ang ilan sa mga buong pangalan ng entry sa iyong hanay ng data ay may gitnang pangalan. Sa kasong ito, baka gusto mong kunin ang mga ito sa kanilang sariling haligi. Hinahayaan ka ng sumusunod na pormula na gawin iyon: = MID (A2, SEARCH ('', A2) + 1, SEARCH ('', SUBSTITute (A2, '', '@', 1)) - SEARCH ('', A2))

Muli, ang formula na ito ay ipinapalagay na ang buong pangalan ay nakapaloob sa A2 cell. Kung ang iyo ay hindi, siguraduhin na ayusin ito sa mismong formula. Maaari mo ring gamitin ang drag handle upang kopyahin at awtomatikong ayusin ang formula sa iba pang mga buong cell ng pangalan, at i-populate ang haligi ng gitnang pangalan.
Mas mahusay na gumamit ng pare-parehong data - kung ang ilan sa mga entry ay may gitnang pangalan, habang ang ilan ay wala, ang mga nawawalang gitnang pangalan ay papalitan ng isang #VALUE! Error Kakailanganin mong alisin ang mga ito nang manu-mano.
3. Formula upang makuha ang apelyido
Panghuli, ang huling pormula ay ginagamit upang makuha ang apelyido mula sa isang buong pangalan. Piliin lamang ang isang patutunguhang cell, at pagkatapos ay ipasok ang sumusunod: = TAMA (A2, LEN (A2) -SEARCH (', A2))

Tulad ng nakaraang mga formula, ipinapalagay din ng isang ito na ang buong pangalan ay nakapaloob sa A2 cell. Kung naiiba ang iyo, tiyaking ayusin ito sa mismong formula. Gamitin ang drag handle upang kopyahin at awtomatikong ayusin ang formula sa iba pang mga buong cell ng pangalan, at punan ang haligi ng apelyido.
Sa kaso na mayroon ka ding mga gitnang pangalan, gamitin ang sumusunod na pormula: = TAMA (A2, LEN (A2) -SEARCH ('@', SUBSTITute (A2, '', '@', LEN (A2) -LEN (SUBSTITute (A2, '', ''))))

Muli, palitan ang anumang mga pagkakataon ng A2 cell kung ang iyong buong pangalan ay matatagpuan sa ibang larangan.
Pamamaraan 3. Hanapin at palitan
Gamit ang mga wildcard character, nagagawa mong paghiwalayin ang una at huling pangalan sa Excel Hanapin at palitan pagpapaandar Ito ay isang bit ng isang kakaibang isa, ngunit ito ay gumagana, at maaaring ito ay mas mabilis kaysa sa iba pang mga pagpipilian. Tingnan natin kung paano mo masisira ang mga buong pangalan gamit ito
1. Kunin ang unang pangalan gamit ang Hanapin at palitan
- Piliin ang lahat ng mga cell na may hawak na buong pangalan, at pagkatapos ay mag-right click sa alinman sa mga ito at pumili Kopya mula sa menu ng konteksto. Bilang kahalili, gamitin ang Ctrl + C keyboard shortcut.

- Piliin ang patutunguhang cell, at pagkatapos ay mag-right click at pumili I-paste mula sa menu ng konteksto. Maaari mo ring gamitin ang Ctrl + V keyboard shortcut. Dapat ay mayroon kang eksaktong kopya ng buong pangalan.

- Panatilihing napili ang pangalawang haligi, at manatili sa Bahay tab Mag-click sa Hanapin at Piliin pindutan mula sa seksyong Pag-edit sa dulong kanan.

- Mula sa menu ng konteksto, piliin ang Palitan . Lilitaw ang isang bagong pop-up window.

- Uri a space () tauhan, at pagkatapos ay an asterisk (*) sa Hanapin kung anong larangan. Iwanan ang ibang patlang na blangko, at pagkatapos ay mag-click Palitan lahat .

- Tapos na!
2. Kunin ang apelyido gamit ang Hanapin at palitan
- Piliin ang lahat ng mga cell na may hawak na buong pangalan, at pagkatapos ay mag-right click sa alinman sa mga ito at pumili Kopya mula sa menu ng konteksto. Bilang kahalili, gamitin ang Ctrl + C keyboard shortcut.

- Piliin ang patutunguhang cell, at pagkatapos ay mag-right click at pumili I-paste mula sa menu ng konteksto. Maaari mo ring gamitin ang Ctrl + V keyboard shortcut. Dapat ay mayroon kang eksaktong kopya ng buong pangalan.

- Panatilihing napili ang pangalawang haligi, at manatili sa Bahay tab Mag-click sa Hanapin at Piliin pindutan mula sa seksyong Pag-edit sa dulong kanan.

- Mula sa menu ng konteksto, piliin ang Palitan . Lilitaw ang isang bagong pop-up window.

- I-type ang an asterisk (*) , at pagkatapos space () character sa Hanapin kung anong larangan. Iwanan ang ibang patlang na blangko, at pagkatapos ay mag-click Palitan lahat .

- Tapos na!
Pangwakas na saloobin
Inaasahan namin na ang artikulong ito ay makapagturo sa iyo kung paano paghiwalayin ang buong pangalan sa una at huling pangalan sa Microsoft Excel. Gamitin ang mga pamamaraan sa itaas upang lumikha ng mayaman, isinapersonal na mga sheet ng data nang madali. Maaari mo ring ihalo at itugma ang iba't ibang mga diskarte upang mapabilis ang iyong daloy ng trabaho!
Bago ka umalis
Bumalik sa aming help center site kung kailangan mo ng karagdagang tulong sa Excel. Bumalik sa amin para sa mas maraming kaalamang mga artikulo ng lahat na nauugnay sa pagiging produktibo at modernong teknolohiya!
Nais mo bang makatanggap ng mga promosyon, deal, at diskwento upang makuha ang aming mga produkto para sa pinakamahusay na presyo? Huwag kalimutang mag-subscribe sa aming newsletter sa pamamagitan ng pagpasok ng iyong email address sa ibaba! Makatanggap ng pinakabagong balita sa teknolohiya sa iyong inbox at maging una na basahin ang aming mga tip upang maging mas produktibo.
Maaari mo ring magustuhan
Paano Pangkatin ang Mga Worksheet sa Excel
Paano Magdagdag ng isang Linya ng Pinakamahusay na Pagkasyahin sa Excel
Paano Mag-print ng Mga Gridline sa Excel