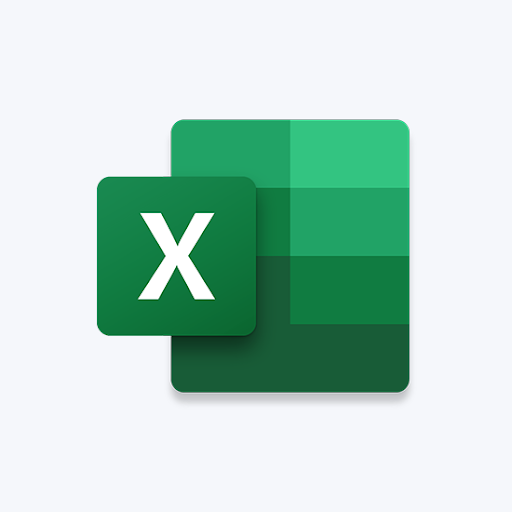Microsoft Word maraming mababago na mga pagpipilian na magagamit para sa iyo. Ang mga tampok tulad ng AutoCorrect, AutoFormat at grammar check ay ilan lamang sa mga magagamit na pagpipilian.
Maaari mong ma-access ang mga pagpipilian ng Word mula sa application mismo. Buksan ang File menu na matatagpuan sa itaas ng laso at pumili Mga pagpipilian . Dito, maaari mong suriin at piliin kung aling mga tampok ang nais mong i-on at i-off.

Kung naghahanap ka lamang ng mga tampok tungkol sa pagta-type, tingnan ang Pagpapatunay tab Maaari mong makita ang karamihan sa mga pagpipilian sa pamamagitan ng pag-click sa Mga Pagpipilian sa AutoCorrect pindutan
Maaari mong maabot ang mga karagdagang pagpipilian tungkol sa tulong sa pagta-type sa pamamagitan ng pag-click sa Mga kasangkapan menu Mag-navigate sa Spelling at Gramatika tab at doon maaari mong makita ang spell check at iba pang mga tampok.
Paano makakatulong ang Word sa pagta-type
Madalas mo bang hamon na gumamit ng mga tool na nagwawasto ng mga pagkakamali sa spelling at grammatic? Maaaring gusto mong sabunutan ang iyong mga setting at hugis ang Salita upang maging mas perpekto para sa iyong mga kasanayan at daloy ng trabaho.
Karamihan sa mga tao ay gumagamit ng mga tampok upang makatulong sa pagta-type ng mga dokumento o pagsusuri sa mga mahahabang file. Totoo, maaari itong madalas na maging isang nakakaabala para sa ilang mga gumagamit.
Ang mga tool na ito ay hindi perpekto. Minsan nahihirapan silang magpasya kung kailan maitatama ang baybay o palitan ang mga salita. Maaari itong humantong sa mga pagkakamali na kailangang naitama nang manu-mano.
i-upgrade ang windows 10 home to pro na may oem key
Nagbago ba ang isip mo? Tapos ang dokumento kung alin ang may mga problemang sanhi kapag gumagamit ng mga pagsusuri sa spell at grammar? Kung kinakailangan, maaari mong laging i-on muli ang mga tampok na ito para magamit sa paglaon.

Paano i-off ang Autocorrect sa Microsoft Word
Maraming mga tampok na makakatulong sa iyo sa pagwawasto ng iyong mga error sa pagta-type. Isa sa mga pinaka madalas na ginagamit na tampok ay AutoCorrect .
Karamihan sa mga oras na ito ay isang kapaki-pakinabang na tool upang ipasok sa iyong gawain kapag nagtatrabaho sa Word. Ito ang tampok na awtomatikong pinapalitan ang mga maling nabaybay na salita habang papunta ka.
Maaaring may mga pagkakataon kung saan hindi mo nais na gamitin ito, o simpleng hanapin ito nang higit pa sa isang abala kaysa sa muli. Kung madalas na nangyayari ang mga error sa AutoCorrect habang sumusulat ka, inirerekumenda namin na patayin ito.
Sa ibaba makikita mo ang mga hakbang upang mahanap ang mga setting ng AutoCorrect mula sa menu ng Word. Ipapaliwanag namin kung paano ito hindi paganahin nang tama. Sundin ang aming gabay upang maiwasan ang pagkagambala nito sa iyong daloy ng trabaho sa hinaharap.
- Bago ang anumang bagay, kailangan mong buksan ang Word upang ma-access ang mga setting ng software. Mayroon ka bang maraming mga bersyon ng Word na naka-install sa iyong computer? Kakailanganin mong baguhin ang mga setting para sa bawat isa sa kanila nang paisa-isa.
- Mag-navigate sa mga pagpipilian sa AutoCorrect sa pamamagitan ng pagbubukas ng File menu
- Mag-click sa Mga pagpipilian mula sa drop-down na menu.
- Nasa Mga Pagpipilian sa Salita window, mag-click sa Pagpapatunay seksyon mula sa menu sa gilid.

- Mag-click sa Pagpipilian sa AutoCorrect pindutan Dadalhin nito ang lahat ng mga magagamit na pagpipilian tungkol sa AutoCorrect para ipasadya mo.
- Patayin ang anumang mga tampok na hindi mo nais na makaharap habang ginagamit ang Word. Halimbawa, ang malaking titik ng mga unang titik sa mga pangungusap, o ang pagwawasto ng dalawang paunang kapitol.

- Kapag tapos ka na sa pag-tweak, mag-click OK lang upang mai-save ang iyong mga setting. Baka kailangan mo i-restart ang Word upang matiyak na ang lahat ng mga pagbabago ay nai-update at maayos na gumagana.
Iba pang mga bagay upang Huwag paganahin
AutoFormat
Sundin ang mga parehong hakbang sa itaas upang makapunta sa window ng mga pagpipilian ng AutoCorrect muli.
Nais mong i-access ang karagdagang mga setting tungkol sa pag-format. Sa oras na ito sa pop-up window, lumipat sa AutoFormat at AutoFormat Habang Nagta-type ka mga tab
Huwag paganahin ang mga karagdagang tampok na makakatulong sa pagta-type at pagwawasto ng salita dito. Kapareho sa itaas, ilapat ang iyong mga setting at i-restart ang Word para sa lahat ng mga pagbabago na magaganap.
AutoText
Naa-access din ang AutoText sa window ng mga pagpipilian ng AutoCorrect.
Huwag paganahin ang Ipakita Tip sa AutoComplete tampok Ipapakita nito ang isang hula ng isang salita na iyong nai-type, na maaaring maging sanhi ng isang paggambala at makagambala sa iyong daloy ng trabaho.
I-disable lamang ito sa pamamagitan ng pag-alis ng tick sa tabi nito, ilapat ang iyong mga pagbabago, at i-restart ang Word.
Karagdagang Pagpipilian
Ang ilang iba pang mga tampok sa tulong sa pagbaybay at grammar ay magagamit sa ibang menu. Upang ma-access ang mga ito, mag-click sa Mga kasangkapan menu, pagkatapos ay piliin ang Mga pagpipilian pindutan
Dito, maaari mong makita ang isang pangkat ng mga tampok tungkol sa kung paano Pag-andar ng salita sa iyong kompyuter. Huwag mag-disable ng anumang bagay? Alisin lamang ang checkbox mula sa tabi nito sa pamamagitan ng pag-click sa kahon mismo.
Ang dalawang pinaka-kapaki-pakinabang na mga tab upang suriin dito na nauugnay sa pagta-type ay ang I-edit tab at ang Spelling at Gramatika tab
Maaari mong hindi paganahin ang mga bagay tulad ng spell-check. Ang spell-check ay ang pula, o kung minsan berdeng may salungguhit na ipinapakita ang Word. Lumilitaw itong pula kapag nagsulat ka ng hindi tama o hindi ito makikilala ng Word. Berde kung ang Word ay nakakita ng isang error sa gramatika.
Kung naghahanap ka para sa isang kumpanya ng software na mapagkakatiwalaan mo para sa integridad at matapat na mga kasanayan sa negosyo, huwag nang tumingin sa malayo kaysa sa . Kami ay isang Microsoft Certified Partner at isang BBB Accredited Business na nagmamalasakit sa pagdadala sa aming mga customer ng maaasahan, kasiya-siyang karanasan sa mga produktong software na kailangan nila. Makakasama namin kayo dati, habang, at pagkatapos ng lahat ng mga benta.
Iyon ang aming 360 Degree Garantiyang. Kaya, ano pa ang hinihintay mo? Tumawag sa amin Ngayon sa +1 877 315 1713 o mag-email sa sales@softwarekeep.com. Gayundin, maaabot mo kami sa pamamagitan ng Live Chat.