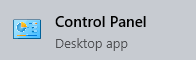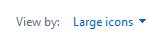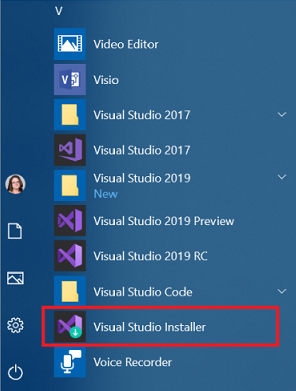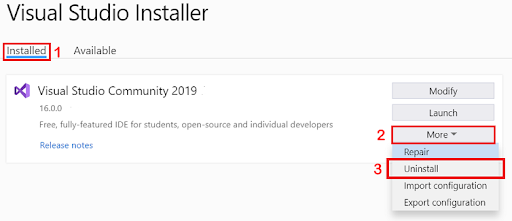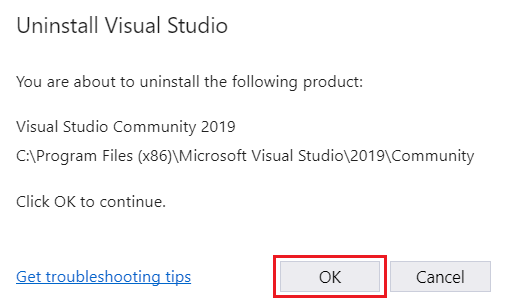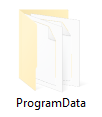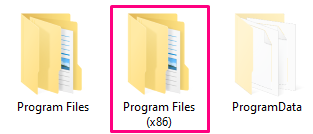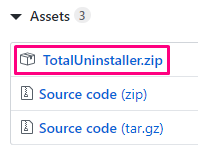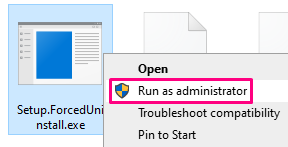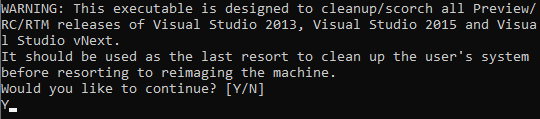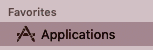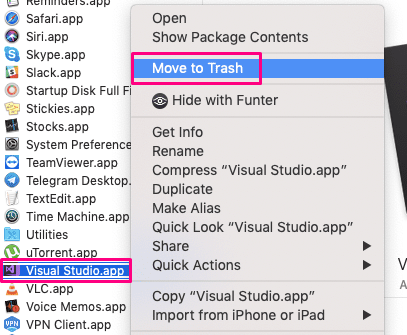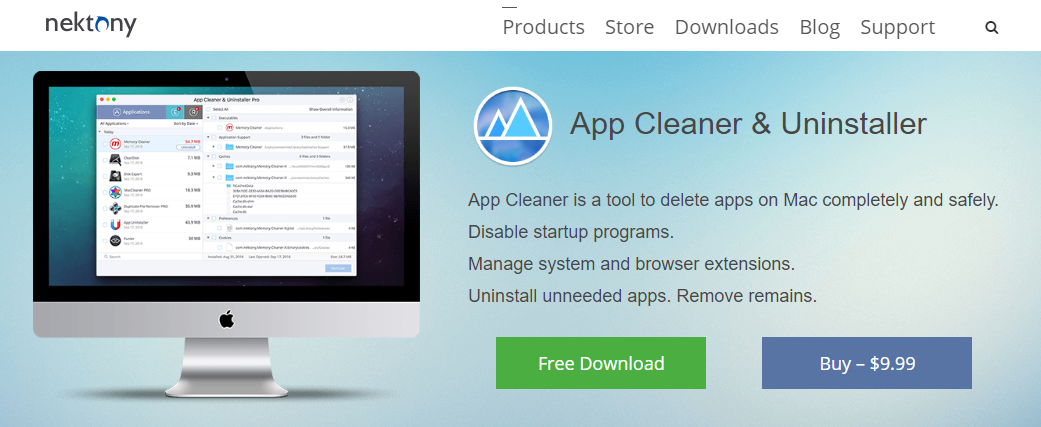Hindi lahat sa atin ay nakakahanap ng maraming paggamit sa Visual Studio ng Microsoft . Kung hindi ka isang tao na bumubuo ng mga application, dapat kang malito kung bakit Visual Studio naka-install pa sa iyong aparato.
Maaari mong alisin ang Visual Studio mula sa iyong computer sa maraming paraan depende sa uri ng pag-aalis na nais mo. Minsan kapaki-pakinabang na tanggalin ang lahat ng mga natirang file ng software, ngunit maaari kang nasiyahan sa isang karaniwang pag-uninstall din.

hard drive hindi nagpapakita up disk management
Magagamit ang Visual Studio sa parehong operating system ng Windows at Mac, nangangahulugang iba ang proseso ng pag-uninstall.Sundin ang aming mga gabay sa ibaba upang malaman kung paano i-uninstall ang Microsoft Visual Studio sa Windows 10 at Mac.
Ano ang Visual Studio?
Ang Visual Studio ng Microsoft ay isang tool na pinapayagan ang mga programmer at developer na lumikha ng mga application para sa iba't ibang mga platform.Sa pamamagitan ng paggamit ng Visual Studio, maaari kang bumuo ng anumang mula sa desktop at mga mobile app sa mga laro, web page o serbisyo . Siyempre, kapaki-pakinabang lamang ito para sa mga taong interesado sa pagbuo ng mga naturang bagay.

Para sa isang regular na gumagamit ng bahay, ang Visual Studio ay hindi isang bagay na kinakailangan mong panatilihin sa iyong computer. Gayunpaman, kung mayroon kang nakabahaging PC , tiyaking tanungin ang lahat kung gumagamit ba sila o hindi ng Visual Studio bago mo ito alisin.
Paano i-uninstall ang Visual Studio sa Windows 10
Mayroong iba't ibang mga pamamaraan na maaari mong gamitin upang i-uninstall ang visual studio, gayunpaman, ang pinaka-karaniwan ay
Paano i-uninstall ang Visual Studio gamit ang Control Panel
Ang pinaka-karaniwang paraan ng pag-alis ng Visual Studio mula sa iyong Windows 10 Ang PC ay sa pamamagitan ng paggamit ng installer mismo.
hindi mawawala ang taskbar sa fullscreen youtube
Ang prosesong ito ay awtomatiko at pinapayagan ang sinuman na mabilis na mai-uninstall ang software. Gayunpaman, posible na mag-iwan ng ilang basura mula sa mga file ng Visual Studio.
- Gamitin ang Search bar sa iyong taskbar at maghanap pagkatapos maglunsad Control Panel . Bubuksan nito ang klasikong Control Panel sa halip na pumunta sa app na Mga Setting.
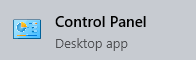
- Palitan ang mode na Tingnan sa Malalaking mga icon .
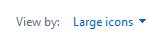
- Mag-click sa Mga Programa at Tampok .
- Hanapin Visual Studio mula sa listahan. Maaari kang mag-click sa Pangalan upang maisaayos ang listahan sa pagkakasunud-sunod ng alpabeto.
- Mag-right click sa Visual Studio at piliin ang I-uninstall pagpipilian

I-uninstall gamit ang Visual Studio Installer
Ang pag-install ng Visual Studio ay hindi lamang ang bagay na magagawa mo sa kasamang Visual Studio Installer. Ang application na ito ay maaaring magamit upang alisin ang software nang mabilis nang hindi kinakailangang malaman ang anumang tungkol sa mga computer.
Bilang isang idinagdag na bonus, kahit na kailangan mo muling i-install ang Visual Studio sa hinaharap, maaari mong palaging gamitin ang Visual Studio Installer upang magawa iyon.
- Hanapin ang Installer ng Visual Studio:
- Sa Windows 10, maaari mong buksan ang Menu ng Windows sa pamamagitan ng pag-click sa icon ng Windows sa iyong taskbar.
- Ang iyong mga app ay naka-grupo ayon sa pagkakasunud-sunod ng alpabeto. Mag-scroll pababa hanggang makita mo ang liham V at hanapin ang Installer ng Visual Studio .
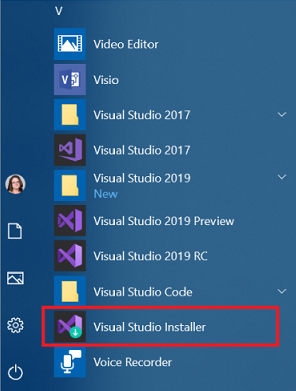
- Bilang kahalili, maaari mong gamitin ang iyong File Explorer upang mag-navigate sa sumusunod na lokasyon: C: Program Files (x86) Microsoft Visual Studio Installer vs_installer.exe .
- Buksan ang installer. Sa ilang mga kaso, maaaring ma-prompt kang mag-update bago ka magpatuloy.
- Sa installer, hanapin ang bersyon ng Visual Studio na nais mong i-uninstall.
- Mag-click sa Dagdag pa , pagkatapos pumili I-uninstall .
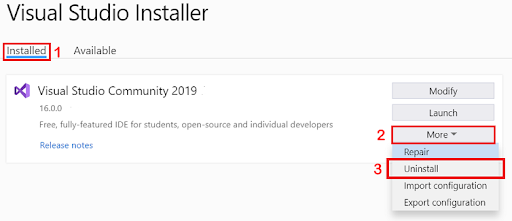
- I-click ang OK lang pindutan upang simulan ang proseso ng pag-uninstall.
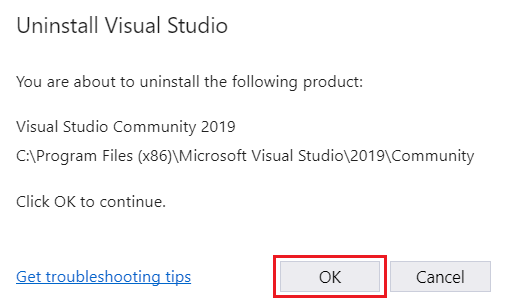
- Hintayin ang uninstaller tool upang alisin ang Visual Studio mula sa iyong computer.
Manu-manong Tanggalin ang Visual Studio Files
Kung nais mong tiyakin na makukuha mo ang bawat huling piraso ng Visual Studio na na-uninstall mula sa iyong PC, maaari mong palaging subukang tanggalin nang manu-mano ang mga file nito.
Sundin ang mga hakbang sa ibaba upang malaman kung aling mga file ang dapat alisin upang matanggal ang Visual Studio mula sa iyong computer:
i-download ang opisina ng ms na may key ng produkto
- Buksan ang File Explorer mula sa iyong taskbar.

- Mag-click sa Ang PC na ito , pagkatapos ay buksan Harddrive (C :) .
- Suriin kung mayroon ka Mga nakatagong item ipinapakita sa pamamagitan ng pag-click sa tab na Tingnan. Kung ang kahon sa tabi ng Mga nakatagong item ay walang laman, mag-click dito upang maglagay ng isang checkmark.

- Buksan ang ProgramData folder.
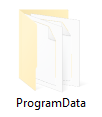
- Hanapin at buksan ang Microsoft folder.
- Tanggalin ang VisualStudio folder.
- Bumalik sa bukas Hard Drive (C :) folder at buksan Mga File ng Program (x86) .
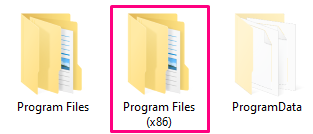
- Hanapin ang Microsoft Visual Studio folder at tanggalin din ito.
Maaari mo ring tanggalin ang mga folder na nabuo ng Visual Studio tulad ng:
- Microsoft ASP.NET Core
- Microsoft OneDrive
- Mga Microsoft SDK
- Mga Tool sa Microsoft Web
- Microsoft.NET
- Ang folder ng Visual Studio sa loob ng MSBuild
Paano i-uninstall ang Visual Studio at lahat ng Iba Pang Mga Kaugnay na File
Ang pag-uninstall ng Visual Studio sa karaniwang paraan ay malamang na mag-iiwan ng ilang mga file sa likod dahil ang ilang mga application ay maaaring nakasalalay sa kanila upang tumakbo nang maayos.
Namely, ang uninstaller ay maaaring mag-iwan ng mga item tulad ng Microsoft .NET Framework, Microsoft Visual C ++ Redistributables, at Microsoft SQL Server sa iyong computer.
Upang alisin ang anuman at lahat ng mga file ng Visual Studio, sundin ang mga hakbang na ito:
nasaan ang hanapin at palitan sa salita
- I-download ang Ang Uninstaller ng Visual Studio tool mula sa GitHub.
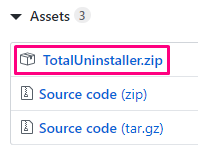
- I-extract ang mga file ng TotalUninsaller.zip saanman sa iyong computer. Inirerekumenda namin ang paggamit ng alinmanWinRARo7zipupang matapos ang trabaho.
- Mag-right click sa Pag-setup. ForcedUninstall.exe at pumili Patakbuhin bilang administrator .
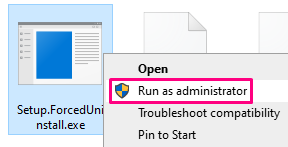
- Kung na-prompt, mag-click Oo upang payagan ang uninstaller na baguhin ang mga file sa iyong PC.
- Magbubukas ang isang Command Prompt. Maaari kang magbasa nang higit pa tungkol sa tool at mabago mo rin ang iyong isip kung mas gugustuhin mong subukan ang ibang pamamaraan.
- Upang magpatuloy sa pag-uninstall, mag-type sa Y at pindutin ang enter.
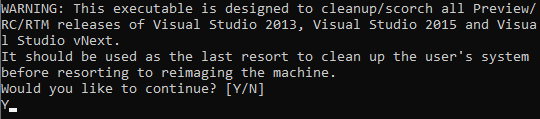
- Hintaying matapos ang pag-uninstall. Sa sandaling magsara ang Command Prompt, tapos ka nang alisin ang Visual Studio at mga bahagi nito mula sa iyong computer.
Paano i-uninstall ang Visual Studio Sa Mac
Mayroong dalawang mga pagpipilian para sa mga nais na i-uninstall ang Visual Studio mula sa a Operating system ng Mac. Ito ay makabuluhang mas mababa kaysa sa kung ano ang alok na katumbas ng Windows, ngunit pipiliin mo pa rin sa pagitan ng manu-manong pagtanggal ng mga file o pag-automate ng proseso.
Paano Manu-manong Mag-uninstall ng Visual Studio para sa Mac.
Kapag manu-manong nag-aalis ng Visual Studio, mahalagang alisin mo ang mga karagdagang file at serbisyo na naka-install din dito. Nang hindi ginagawa ito, ang iba pang mga programa sa iyong Mac ay maaaring makaranas ng mga isyu na nangangailangan ng pag-troubleshoot.
Sundin ang mga hakbang na ito upang manu-manong alisin ang Visual Studio mula sa iyong Mac:
- Kung bukas, umalis sa application ng Visual Studio.
- Buksan mo ang iyong Tagahanap at mag-click sa Mga Aplikasyon .
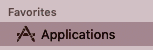
- Hanapin ang Visual Studio.app file pagkatapos ay mag-right click dito at pumili Lumipat sa Basurahan .
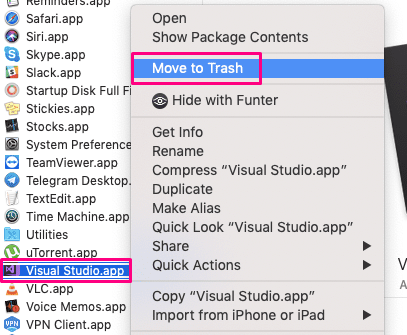
Susunod, aalisin namin ang mga serbisyo ng Visual Studio:
- Nasa Tagahanap Menu bar, mag-click Punta ka na , kung gayon Pumunta sa Folder .
- I-type ~ / Library at tumama Punta ka na .
- Alisin ang lahat ng mga sumusunod na folder:
- ~ / Library / Cache / VisualStudio
- ~ / Library / Cache / com.microsoft.visual-studio
- ~ / Library / Mga Kagustuhan / VisualStudio
- ~ / Library / Logs / VisualStudio
- ~ / Library / Logs / VisualStudioInstaller
- Walang laman ang iyong Basurahan .
Maaari mong ulitin ang prosesong ito para sa anumang software na nauugnay sa Visual Studio tulad ng ASP.NET Core o Xamarin.
Gumamit ng App Cleaner & Uninstaller
mga hakbang
- I-download ang Nektony's App Cleaner & Uninstaller . Maaari mong gamitin ang libreng bersyon, o bumili ng buong pag-access.
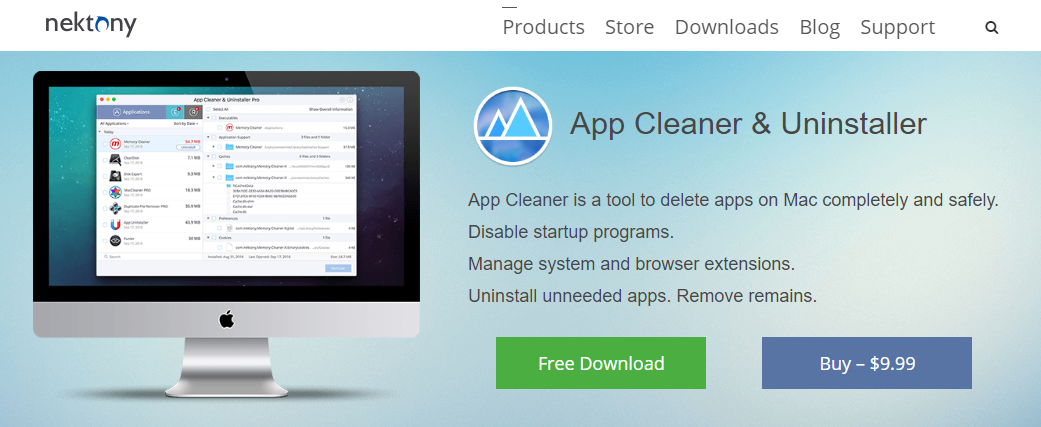
- I-install ang application pagkatapos ay ilunsad ito.
- Pumunta sa Mga Aplikasyon tab at piliin Visual Studio .

- Mula sa kanang bahagi ng panel, piliin ang bawat bahagi na nais mong tanggalin at mag-click sa Tanggalin pindutan Maaari mo ring gamitin ang I-uninstall pindutan sa ilalim ng laki ng file ng Visual Studio upang tanggalin ang lahat nang walang pagbubukod.

- Ulitin ang proseso para sa anumang karagdagang mga app tulad ng Xamarin.
Inaasahan namin na ang isa sa aming mga pamamaraan ay gumana para sa iyo sa pag-alis ng Visual Studio mula sa iyong Windows o Mac operating system.
Kung naghahanap ka para sa isang kumpanya ng software na mapagkakatiwalaan mo para sa integridad at matapat na mga kasanayan sa negosyo, huwag nang tumingin sa malayo kaysa sa . Kami ay isang Microsoft Certified Partner at isang BBB Accredited Business na nagmamalasakit sa pagdadala sa aming mga customer ng maaasahan, kasiya-siyang karanasan sa mga produktong software na kailangan nila. Makakasama namin kayo dati, habang, at pagkatapos ng lahat ng mga benta.
Iyon ang aming 360 Degree Garantiyang. Kaya, ano pa ang hinihintay mo? Tumawag sa amin Ngayon sa +1 877 315 1713 o mag-email sa sales@softwarekeep.com. Gayundin, maaabot mo kami sa pamamagitan ng Live Chat.