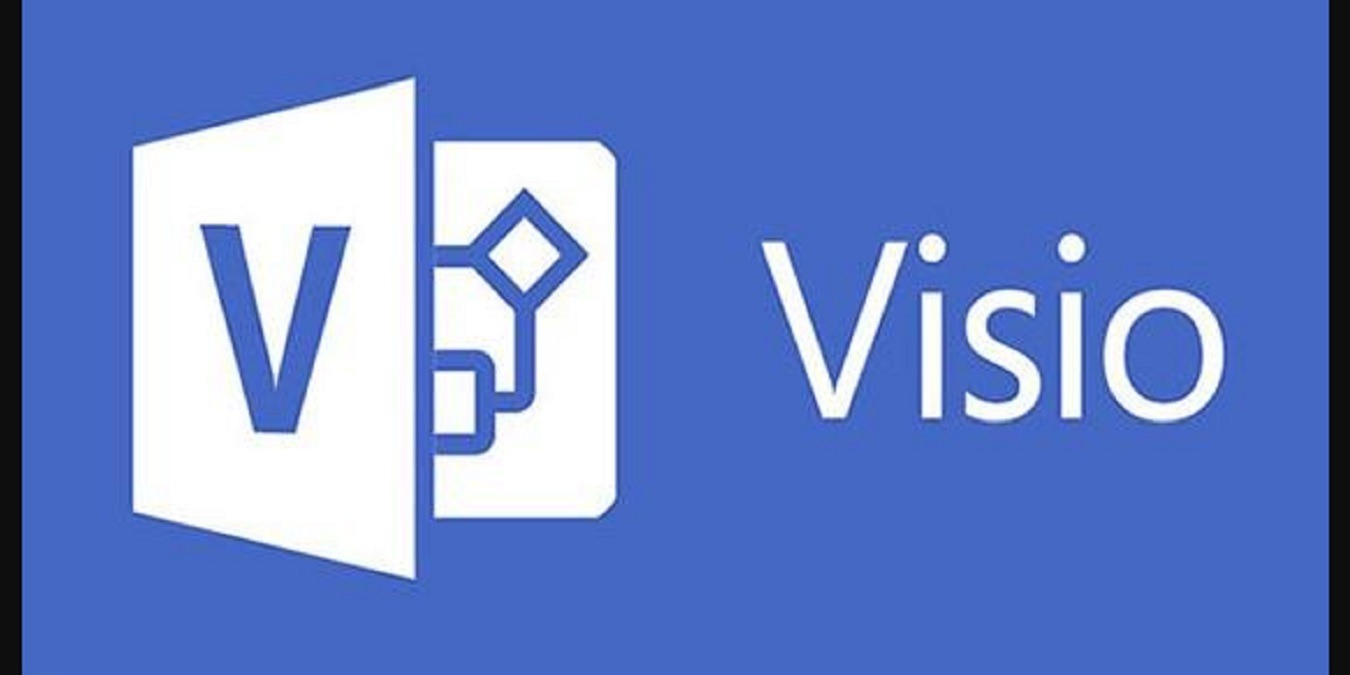Ginagawang madali ng mga virtual desktop na manatiling organisado, kahit na maraming mga application at file ang bukas nang sabay. Kung ginamit nang tama, ang paghihiwalay ng iyong mga workspace ay magpapataas sa iyong pagiging produktibo at kahusayan.
Nais mo bang malaman ang lahat tungkol sa paglikha ng maraming mga desktop sa Windows 10? Huwag nang tumingin sa malayo.

Ano ang Windows 10 virtual desktop?
Windows Virtual Desktop ay tumutukoy sa isang all-inclusive desktop at serbisyo ng virtualization ng app na tumatakbo sa cloud.
Naghahain ang Microsoft virtual desktop ng mga sumusunod na layunin:
- Sinusuportahan nito Mga Serbisyo ng Remote na Desktop Mga kapaligiran (RDS).
- Sinusuportahan pag-optimize para sa Microsoft 365 ProPlus.
- Naghahatid maraming session at pinasimple na pinamamahalaang sa Windows 10.
Ang pag-set up ng maraming mga desktop ay maaaring gawin sa iba't ibang paraan, depende sa iyong mga pangangailangan. Ang Windows 10 ay nagsasama ng isang maramihang tampok sa desktop bilang default, gayunpaman, mayroon itong sariling mga limitasyon. Kung naghahanap ka para sa advanced, cloud-based na teknolohiya, inirerekumenda namin ang pagtatrabaho sa Azure Virtual Desktops.
Hindi mahalaga kung nais mo lamang hatiin ang iyong PC sa iba't ibang mga desktop o kailangan ng isang advanced na paraan upang gumana sa iyong kumpanya. Binibigyan ka ng Windows 10 ng kakayahang magtrabaho sa mga virtual na desktop nang madali.
Ang mga pakinabang ng paggamit ng maraming mga desktop
Kung ikaw man ay isang indibidwal na naghahanap ng isang virtual na solusyon sa desktop, o isang kumpanya na sumusubok na lumipat sa mga cloud-based na solusyon. Ang paggamit ng maramihang mga desktop ay maaaring maging lubhang kapaki-pakinabang sa kahit kanino man.
- Naging mas organisado at produktibo . Ang paghihiwalay ng iyong mga kapaligiran sa mga virtual na desktop ay magpapadali sa pagpapatakbo sa isang solong computer. Halimbawa, maraming mga gumagamit ang nais lumikha ng magkakahiwalay na mga desktop lamang para sa mga app ng trabaho, pagsasaliksik, at negosyo. Ang iba pang (mga) desktop ay maaaring magsama ng komunikasyon tulad ng pag-browse sa internet o mga apps ng pagmemensahe.
- Pinahusay na seguridad . Kung nagtatrabaho ka sa serbisyo ng Azure Virtual Desktop, hindi na magiging isang malaking alalahanin ang seguridad. Hangga't protektado ang iyong network, walang makakakuha ng hindi awtorisadong pag-access sa data ng kumpanya. Itatago ang mga file sa server kaysa sa mga personal na aparato ng isang empleyado.
- Isang abot-kayang malayong solusyon . Ang pagpapaalam sa iyong mga manggagawa na gumamit ng virtual desktop ay nagbibigay-daan sa kanila upang gumana kasama ang mga file ng kumpanya mula sa malayo. Kung tama ang pag-set up, maaari mo ring i-configure ang Azure upang payagan ang maraming tao na gumana sa parehong VM.
Magdagdag ng maraming mga desktop sa Windows 10
Ang Windows 10 ay may kasamang tampok upang mag-set up ng maraming mga desktop bilang default. Habang ang mga desktop na ito ay hindi pinaghiwalay mula sa iyong machine, maaari silang magamit upang manatiling mas maayos. Narito kung paano ka maaaring mag-set up ng mga karagdagang desktop.
- Mag-click sa Pagtingin sa Gawain icon sa iyong taskbar na nakalarawan sa ibaba. Kung ang icon na ito ay tila nawawala sa iyong machine, malamang na naka-off ito. Ang kailangan mo lang gawin ay mag-right click sa iyong taskbar at piliin ang Ipakita ang button na tingnan ang gawain pagpipilian

- Ang isang mahusay na virtual desktop shortcut upang maabot ang Task View ay pinindot ang Logo ng Windows susi at Tab sabay-sabay. - Mag-click sa Bagong Desktop icon sa kanang sulok sa ibaba. Lilikha ito ng isang hiwalay na desktop mula sa iyong kasalukuyang desktop.

Maaari kang lumikha ng isang walang limitasyong dami ng mga desktop na may tampok na ito, gayunpaman, na natalo ang layunin ng pananatiling organisado. Inirerekumenda naming limitahan kung gaano karaming mga desktop ang idaragdag mo sa iyong aparato.
Paano Muling Pangalanan ang isang Virtual Desktop sa Windows 10
Sa isang kamakailang pag-update sa Windows 10, nagdagdag ang Microsoft ng kakayahang palitan ang pangalan ng iyong virtual desktop. Pinapayagan kang manatiling mas maayos at lumipat sa pagitan ng mga desktop nang madali. Tumalon nang diretso sa iyong patutunguhan sa halip na alamin kung aling desktop ang ginamit para sa anong layunin.
kung paano mag-hang indent sa salita
- Mag-click sa Pagtingin sa Gawain icon sa iyong taskbar, o gamitin ang Windows + Tab keyboard shortcut.
- Mag-click o mag-tap sa pangalan ng virtual desktop na nais mong baguhin. Bilang default, ang lahat ng mga desktop ay pinangalanan Desktop 1, Desktop 2, at iba pa.
- Bilang kahalili, mag-right click o pindutin nang matagal ang virtual desktop na nais mong baguhin at i-click ang Palitan ang pangalan pagpipilian
- Tanggalin ang nakaraang pangalan gamit ang Backspace key at i-type ang nais na pangalan. Maaari kang gumamit ng hanggang sa 50 mga character upang pangalanan ang iyong virtual desktop.
- Pindutin ang Pasok susi kapag tapos ka na.
Paano mag-alis ng isang virtual desktop sa Windows 10
Kapag tapos ka nang magtrabaho kasama ang maraming mga desktop, dapat kang bumalik sa isang aktibong desktop lamang upang mabawasan ang pagkarga ng trabaho sa iyong aparato. Upang magawa ito, kakailanganin mong alisin ang bawat karagdagang desktop na iyong nilikha.
- Mag-click sa Pagtingin sa Gawain icon sa iyong taskbar, o gamitin ang Windows + Tab keyboard shortcut.
- Mag-hover sa desktop na nais mong tanggalin.
- Mag-click sa pula X pindutan sa kanang sulok sa itaas ng thumbnail ng desktop. Mapupuksa nito ang desktop at bukas ang lahat ng mga bintana dito.
- Bilang kahalili, gamitin ang Ctrl + Windows key + F4 shortcut upang agad na alisin ang desktop na kasalukuyan mong ginagamit.
Inirerekumenda namin ang pagtanggal ng mga desktop sa sandaling hindi mo na kailangan ang mga ito. Tinitiyak nito na ang iyong aparato ay hindi mabagal mula sa dami ng mga desktop na nilikha mo.
Kapaki-pakinabang na mga virtual desktop shortcut
- Windows key + Tab : Buksan ang View ng Gawain.
- Lahat ng bagay + Tab : Ipakita ang lahat ng kasalukuyang mga application na binuksan. Ang pag-tap sa Tab key habang hinahawakan ang Alt ay nagbibigay-daan sa iyo upang lumipat sa pagitan ng mga app.
- Windows key + Ctrl + Kaliwa o Windows key + Ctrl + Tama : Mabilis na lumipat sa pagitan ng maraming mga desktop.
- Windows key + Ctrl + D : Lumikha ng isang bagong virtual desktop nang hindi papasok sa View ng Gawain.
Kumuha ng advanced na Azure Virtual Desktops sa Windows 10
Dalhin ang virtualization sa susunod na antas sa karanasan sa Windows Virtual Desktop sa Microsoft Azure. Ito ay isang advanced na solusyon na perpekto para sa mga kumpanya at mga gumagamit ng kuryente. Hindi lamang ito gumagana bilang seguridad ng sentral na pamamahala, ngunit mula nang lumaki itong isang mahalagang pag-aari sa maraming mga negosyo.
Mayroong maraming mga bagay na ginagawang mas mahusay ang Windows Virtual Desktop kaysa sa simpleng paglikha ng maraming mga desktop sa Windows 10. Para sa mga nagsisimula, ang pagtratrabaho sa teknolohiya ng Azure ay pinaghihiwalay ang iyong operating system, data at mga app mula sa mga lokal na makina at inilalagay ang mga ito sa isang remote server. Apila nito sa mga naghahanap ng higit na seguridad, dahil ang panganib na maiwan ang mga sensitibong data sa mga personal na aparato ay nabawasan nang husto.
Windows 10 koneksyon sa internet ay patuloy na bumababa
Ang pagse-set up ng kapaligiran na ito ay nangangailangan ng mas kaunting oras at pagsisikap kaysa sa normal na mga serbisyo sa virtual desktop. Kung mayroon ka nang isang subscription sa Opisina, ang mga gastos ay nabawasan din.
Kung nais mong malaman ang tungkol sa serbisyong ito, inirerekumenda naming panoorin ang opisyal na playlist ng Windows Virtual Desktop . Ang mga lubos na nagbibigay-kaalaman na video na ito ay magagawa mong lakarin sa kung paano kumuha, mag-deploy at mag-configure ng Azure Virtual Desktops.
FAQ

1. Maaari ba akong lumipat sa pagitan ng maraming mga desktop sa Windows 10?
Talagang! Upang lumipat sa pagitan ng iyong mga desktop, ang kailangan mo lang gawin ay buksan ang Pagtingin sa Gawain at mag-click sa desktop na nais mong baguhin. Maaari kang lumukso sa pagitan ng mga desktop sa anumang oras.
kung paano ipakita ang porsyento ng baterya ng windows 10
2. Maaari ba akong magtrabaho sa Windows 10 apps sa virtual desktop?
Nakasalalay ito sa aling virtual na solusyon sa desktop ang iyong ginagamit.
Kapag nagtatrabaho sa pinagsamang Windows 10 maraming mga desktop, maaari mong patakbuhin ang lahat ng mga application nang lokal na naka-install sa iyong aparato. Maaari mo ring ma-access ang lahat ng data na nakaimbak sa iyong aparato sa kabila ng pagiging nasa isang hiwalay na desktop.
Sa karanasan ng Microsoft Azure Windows Virtual Desktop, ang mga bagay ay mas limitado ngunit maginhawa. Karamihan sa mga application, kasama ang buong Office suite ay tatakbo sa mga virtual desktop at magbibigay ng isang maayos na karanasan. Ayon kay Jeremy Chapman (Direktor, Microsoft 365) hindi mo man masabi na ang mga app na ito ay virtual.
3. Maaari ko bang ipasadya ang mga virtual desktop sa Windows 10?
Sa oras ng pagsulat, hindi mo maaaring ipasadya ang mga desktop na naka-set up sa maraming tampok sa desktop sa Windows 10. Lahat ng mga bagong desktop na nilikha mo ay magbabahagi ng parehong background at mga kulay tulad ng iyong pangunahing desktop.
4. Paano ko aalisin ang isang desktop na aking nilikha sa Windows 10?
kung paano sasabihin kung anong bersyon ng excel
Muli, kakailanganin mong gamitin ang Pagtingin sa Gawain . Matapos lumikha ng maraming mga desktop, makikita mo ang mga ito na ipinakita sa screen na ito. Maaari mong alisin ang anumang desktop na ginawa mo maliban sa iyong orihinal na desktop sa pamamagitan ng pag-click sa X icon tulad ng pag-quit mo sa isang app.
Inaasahan namin na ang artikulong ito ay makakatulong sa iyo na matuto nang higit pa tungkol sa pagtatrabaho sa maraming mga virtual desktop sa Windows 10. Kung mayroon kang anumang mga katanungan o nangangailangan ng tulong tungkol sa pag-set up ng mga virtual desktop, ang aming serbisyo sa customer ay laging bukas.