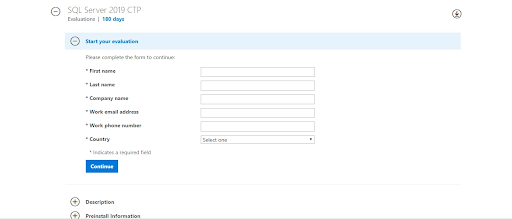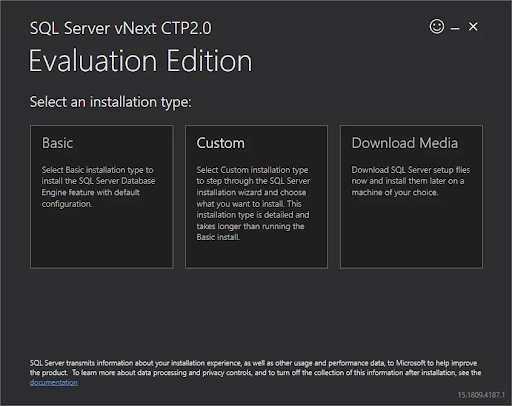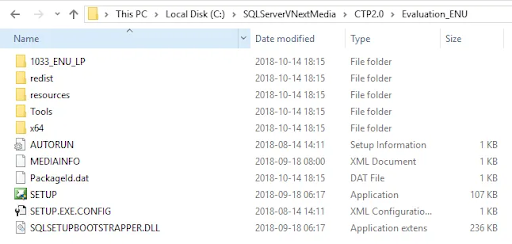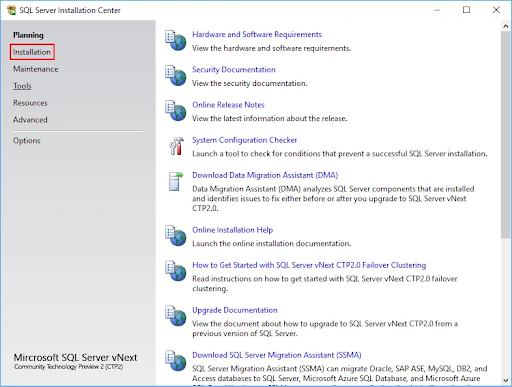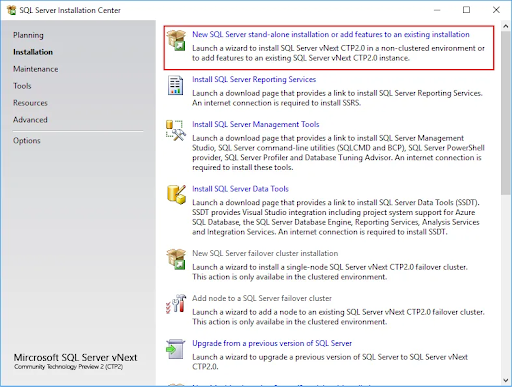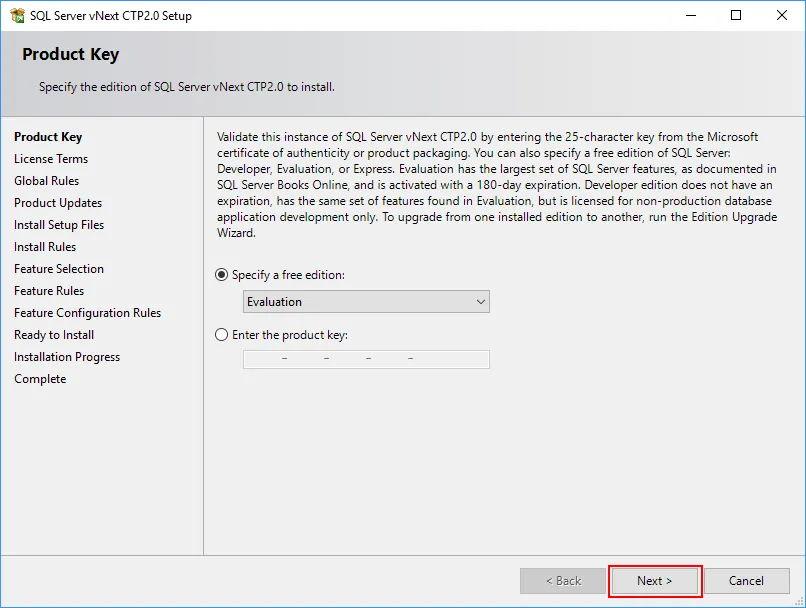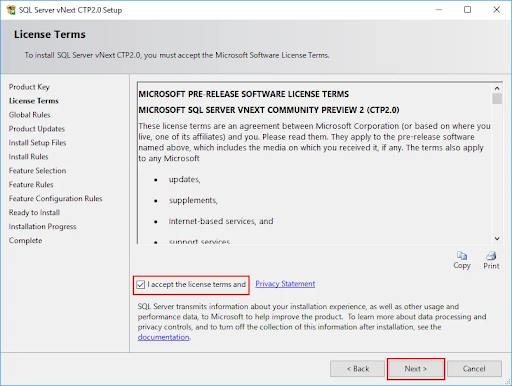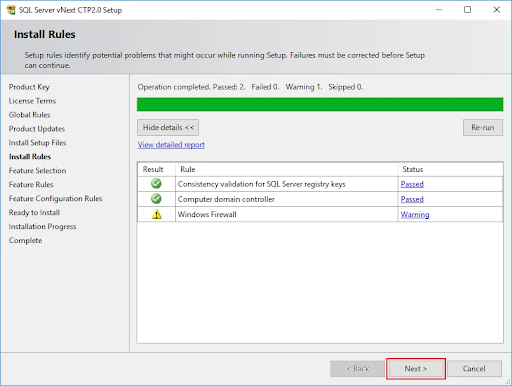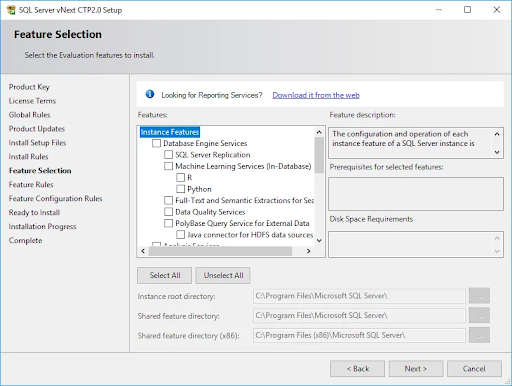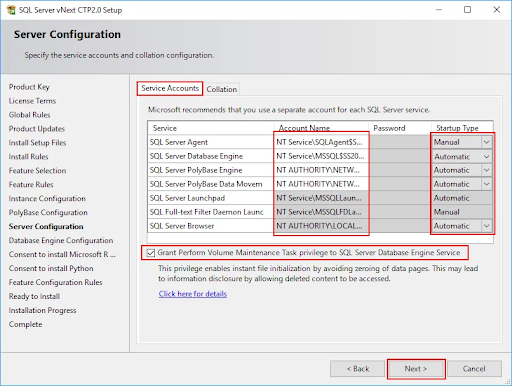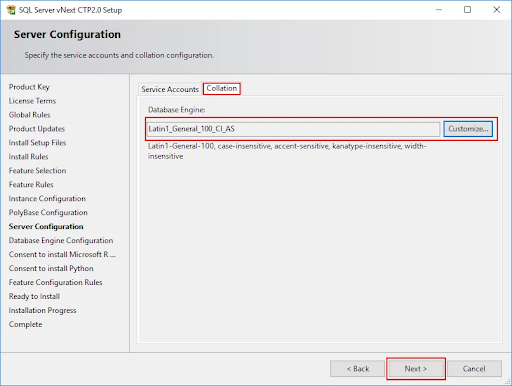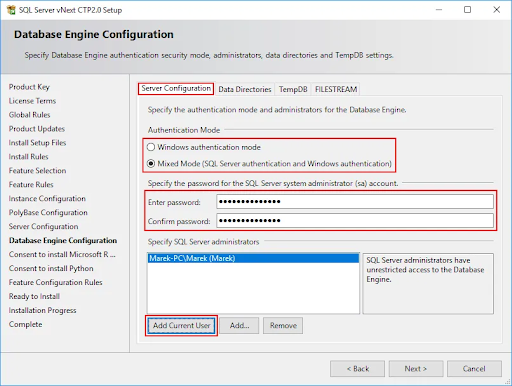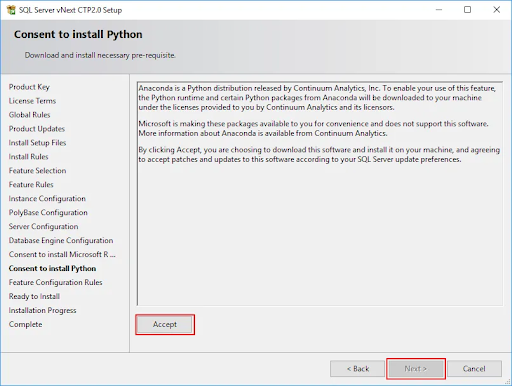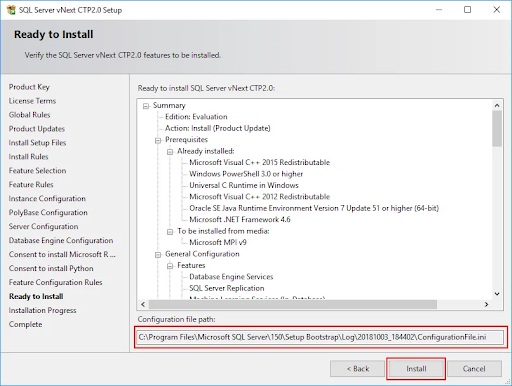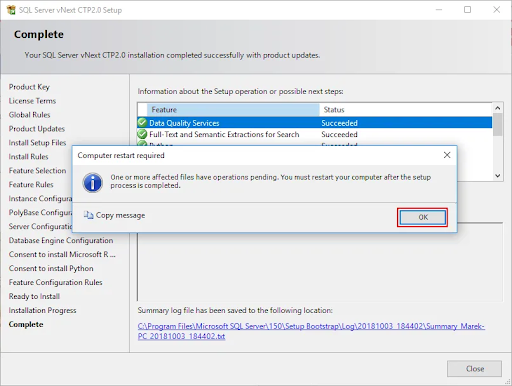Dalhin ang kaginhawaan at bilis ng SQL Server 2019 sa iyong computer o samahan ngayon! Sa pamamagitan ng pagsunod sa aming gabay sa pag-set up, madali mong mai-download at mai-install ang SQL Server 2019 at magsimulang tangkilikin ang lahat ng mga tampok na groundbreaking. Ang aming sunud-sunod na gabay sa pag-install ay naglalayon sa mga gumagamit ng baguhan ng SQL Server o mga nagsisimula na hindi pa naka-install ng isang halimbawa ng SQL Server sa nakaraan.Bakit mo dapat piliin ang SQL 2019.

i-install ang windows 10 nang walang cd o usb
Bakit mo dapat piliin ang SQL 2019
Ang SQL Server 2019 bitawan ay isa sa mga pinaka-kapaki-pakinabang na mga imprastraktura ng server na maaari mong gumana. Sa daan-daang kapaki-pakinabang at advanced na mga tampok, tiyak na sulit ang iyong oras at pera upang mamuhunan sa pinakamamahal na solusyon sa server sa 2019.
Narito ang ilan sa mga nangungunang dahilan kung bakit gusto namin ang SQL Server 2019, at kung bakit mo dapat isaalang-alang ang pagpili nito upang dalhin ang iyong negosyo sa susunod na antas:
Nabigo ang kahilingan ng tagapaglarawan ng aparato xbox one controller
- Gamitin ang lakas ng malaking data. Makipagtulungan sa malalaking mga kumpol ng data, nasusukat na computing at imbakan, at i-cache ang data sa mga scale-out data mart.
- Sanayin ang artipisyal na katalinuhan (AI) upang mapahusay ang iyong mga karga sa trabaho.
- Gumamit ng data virtualization upang maalis ang pangangailangan para sa paggalaw ng data o pagtitiklop.
- Gumamit ng visual na paggalugad ng data at mga tool sa pagtatasa ng interactive na data.
- Patakbuhin ang real-time na analytics na may mga teknolohiyang nasa memorya.
- Bawasan ang oras na kinakailangan upang patakbuhin ang pagpapanatili ng database na may mas mataas na uptime at mas maraming mga pagpapatakbo sa online na pag-index.
- Panatilihing mas ligtas ang iyong data sa maraming mga layer ng proteksyon at pag-encrypt.
- Makakuha ng suporta para sa maraming mga platform tulad ng Windows, Linux, at iba pang mga lalagyan.
Magsimula tayo sa kung paano mo mai-install ang SQL Server 2019 na imprastraktura ngayon. Ang gabay na sunud-sunod na hakbang ay matatagpuan sa seksyon sa ibaba.
Paano i-install ang SQL Server 2019
- I-download ang bersyon ng SQL Server 2019 na Pagsusuri mula sa opisyal na website ng Microsoft . Kung nais mong bilhin ang solusyon, sa paglaon, mag-scroll pababa sa Bumili seksyon upang malaman kung paano mo masisimulan ang paglilisensya ng iyong SQL Server 2019.
- Tandaan na hihilingin sa iyo na maglagay ng personal na impormasyon tulad ng iyong buong pangalan, bansa ng paninirahan, kumpanya, at mga pamamaraan sa pakikipag-ugnay.
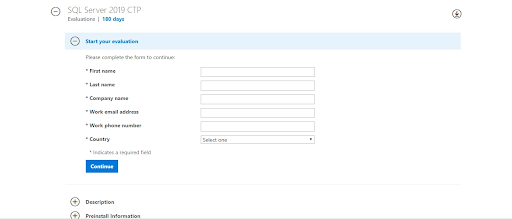
- Tandaan na hihilingin sa iyo na maglagay ng personal na impormasyon tulad ng iyong buong pangalan, bansa ng paninirahan, kumpanya, at mga pamamaraan sa pakikipag-ugnay.
- Matapos ipasok ang lahat ng kinakailangang impormasyon, mag-click sa Magpatuloy pindutan I-download nito ang installer ng SQL Server 2019 sa loob ng ilang segundo. Patakbuhin ang installer upang ipagpatuloy ang proseso.
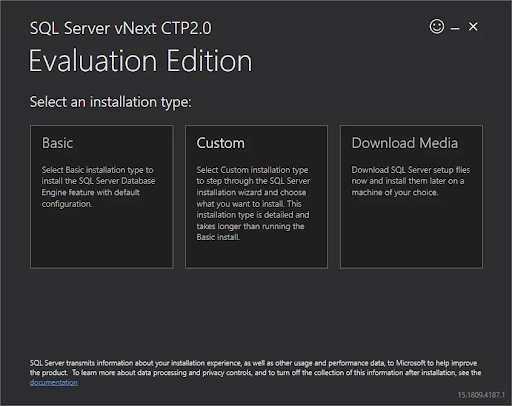
- Pumili ng isa sa 3 mga pagpipilian upang mai-install ang SQL Server 2019:
- Batayan : Mabilis na mai-install ang engine ng SQL Server Database gamit ang default na pagsasaayos. Hindi ito nangangailangan ng labis - ang natitirang bahagi ng aming artikulo ay nakatuon sa iba pang dalawang mga pagpipilian.
- Pasadya : I-download ang lahat ng kinakailangang mga file at simulan ang wizard ng pag-install. Sa pagpipiliang ito, nagagawa mong baguhin ang mga bahagi at setting para sa iyong pasadyang pag-install.
- Mag-download ng Media : I-download ang SQL Server 2019 ISO file. Binibigyan ka nito ng pagpipilian upang mai-install ang SQL Server 2019 sa mga machine na walang access sa internet.
- Patakbuhin ang setup.exe file mula sa na-download na mga file (Pasadyang pagpipilian) o naka-mount na ISO file (Pagpipilian sa Pag-download ng Media). Ang paggawa nito ay ilulunsad ang SQL Server 2019 Installation Center.
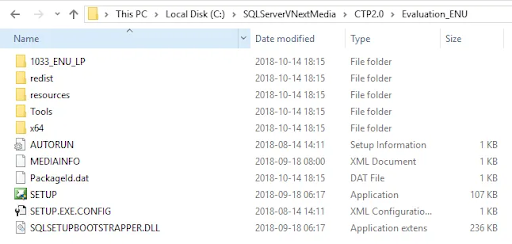
- Piliin ang Pag-install pagpipilian, gamit ang menu sa kaliwang bahagi ng window. (Tingnan ang larawan sa ibaba.)
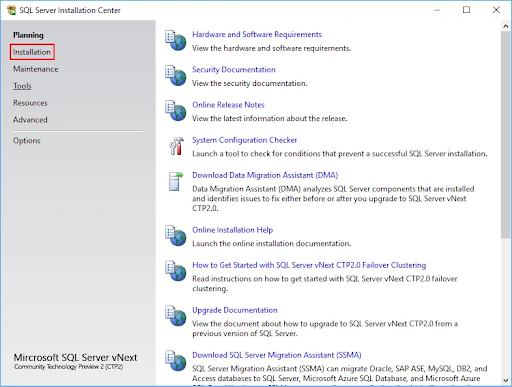
- Susunod, piliin ang Bagong pag-install ng SQL Server na nag-iisa o magdagdag ng mga tampok sa isang umiiral na pag-install pagpipilian Ilulunsad nito ang window ng Pag-setup ng SQL Server vNext CTP2.0.
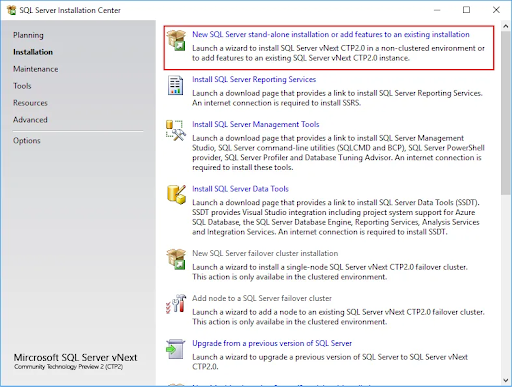
- Pumili ng isang edisyon at sa kalaunan ay ipasok ang iyong key ng produkto. Sa ngayon, magagamit lamang ang SQL Server 2019 bilang bersyon ng pagsusuri, na nangangahulugang hindi mo kailangang magbigay ng isang susi ng produkto. Mag-click Susunod .
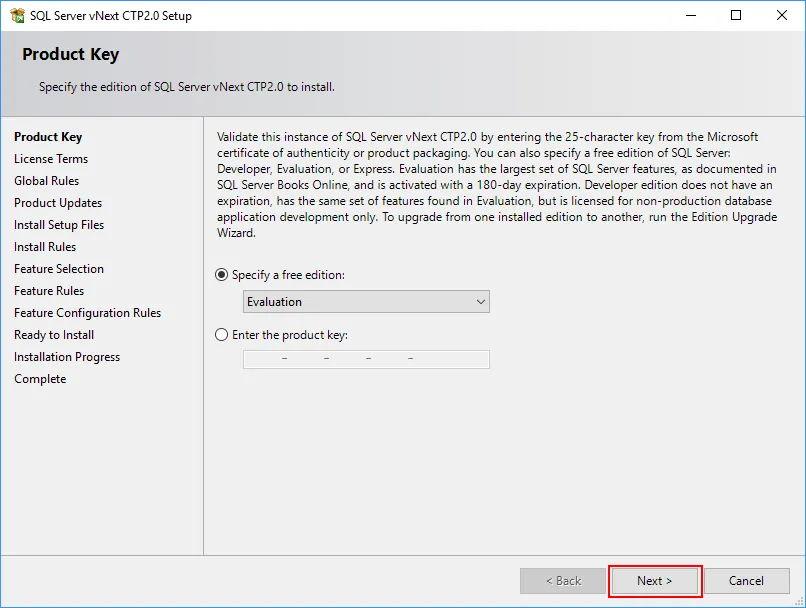
- Basahin at tanggapin ang mga tuntunin sa lisensya, pati na rin ang pahayag sa privacy sa pamamagitan ng pag-click sa loob ng checkbox. I-click ang Susunod pindutan upang magpatuloy.
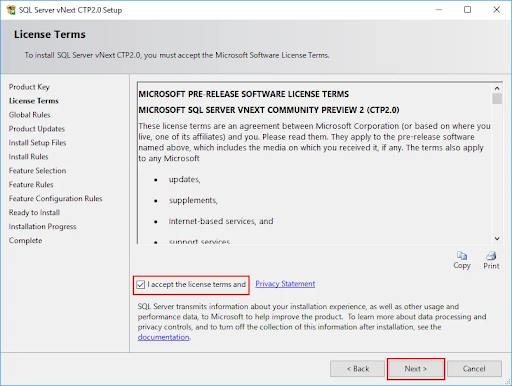
- Hintaying i-verify ng installer kung maaaring magpatuloy ang pag-install nang walang anumang mga isyu. Kapag nakumpleto ang tseke, at walang nahanap na mga isyu, i-click ang Susunod pindutan
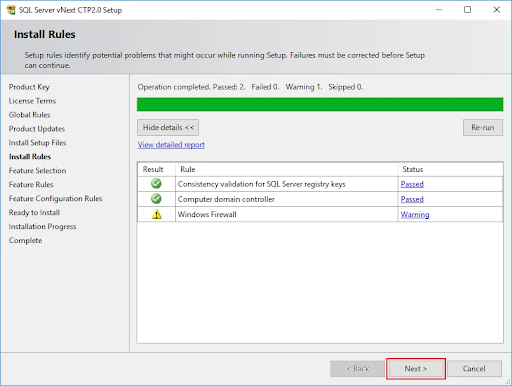
- Sundin ang mga tagubilin sa screen para sa mga sumusunod na seksyon:
- Ipasadya ang Pagpili ng Tampok tinapay
- Magpasya kung nais mong mag-install ng a Default o Pinangalanan halimbawa
- Pag-configure ng PolyBase , kung napili dati.
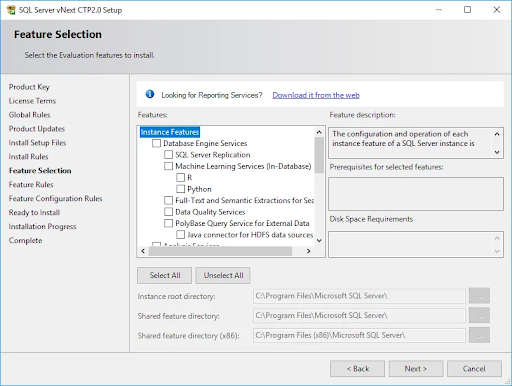
- Suriin ang iyong server sa Pag-configure ng Server tab Magbigay ng mga domain account at password kung nais mong gumamit ng mga domain account para sa iyong mga serbisyo. Kung hindi man, para sa mga lokal na pag-install, maaari mong iwanan ang default na mga virtual na ahente.
- Suriin ang Magbigay ng Ganap na Pagpapanatili ng Trabaho na pribilehiyo… checkbox bago magpatuloy.
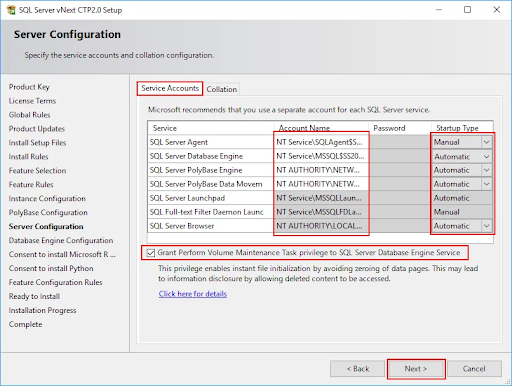
- Pumili ng isang default na koleksyon para sa iyong halimbawa ng SQL Server. Kung hindi mo alam kung ano ang collation, pinapayuhan ka naming iwanan itong hindi nagbabago.
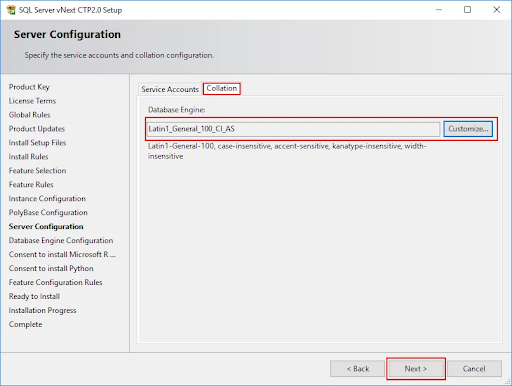
- Sundin ang mga tagubilin sa screen upang makumpleto ang 4 na mga tab sa loob ng Pag-configure ng Database Engine pahina, pagkatapos ay pindutin Susunod sabay masaya sa iyong pagsasaayos.
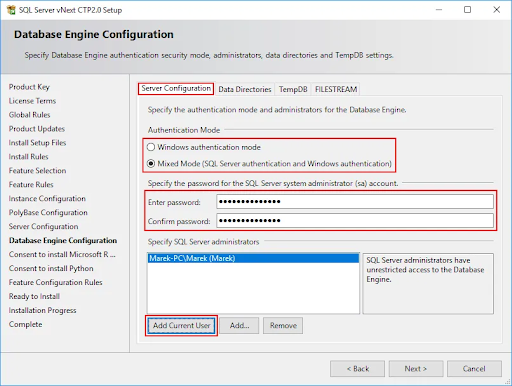
- Kung na-prompt, suriin ang mga tuntunin ng ilang mga tampok at bigyan ang iyong pahintulot na mag-download at mag-install ng mga karagdagang bahagi sa pamamagitan ng pagpindot sa Tanggapin pindutan
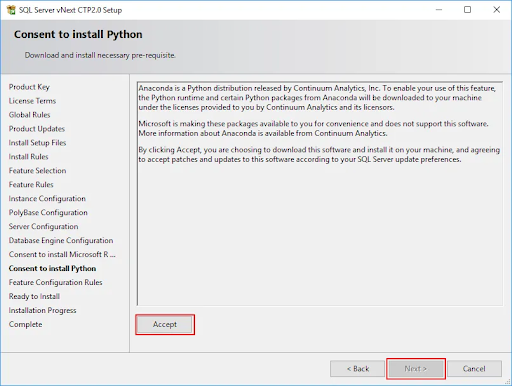
- Suriin ang impormasyong ipinakita sa pahina ng Handa na Mag-install bago pindutin ang I-install pindutan Ang pag-install ay maaaring tumagal kahit saan sa pagitan ng 15 hanggang 60 minuto, depende sa iyong machine.
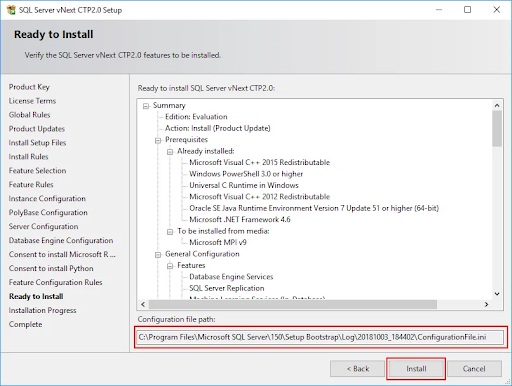
- Matapos ang pag-install, kung na-prompt, i-click ang OK lang pindutan upang makilala na kailangan mong i-restart ang iyong aparato at tapusin ang pag-install.
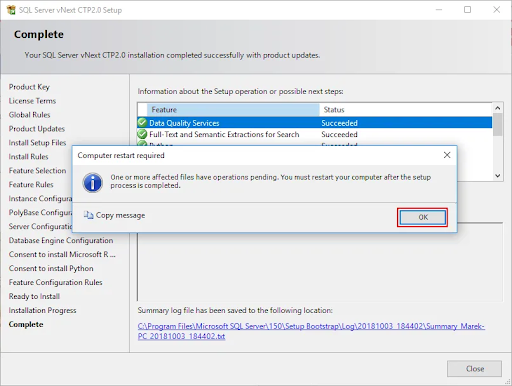
- Suriin ang katayuan ng bawat pag-install ng tampok, pagkatapos ay i-click ang Isara button kapag tapos ka na. Kung na-prompt ka nang maaga, i-restart ang iyong aparato upang simulang masiyahan sa SQL Server 2019!
Tandaan: Lahat ng Mga Larawan mula sa Teritoryo ng SQL
Pangwakas na saloobin
Nais mo bang makatanggap ng mga promosyon, deal, at diskwento upang makuha ang aming mga produkto para sa pinakamahusay na presyo? Huwag kalimutang mag-subscribe sa aming newsletter sa pamamagitan ng pagpasok ng iyong email address sa ibaba! Makatanggap ng pinakabagong balita sa teknolohiya sa iyong inbox at maging una na basahin ang aming mga tip upang maging mas produktibo.