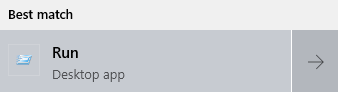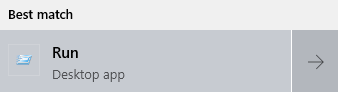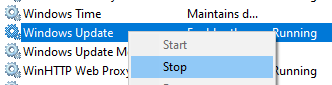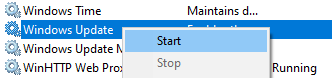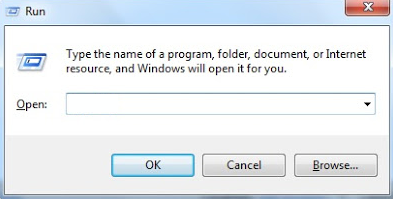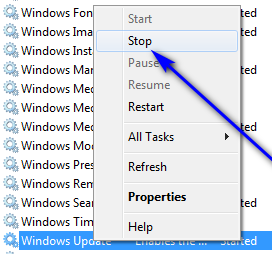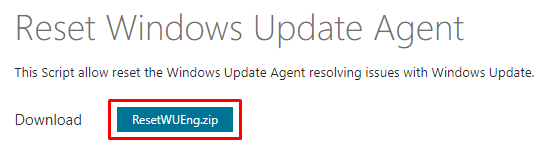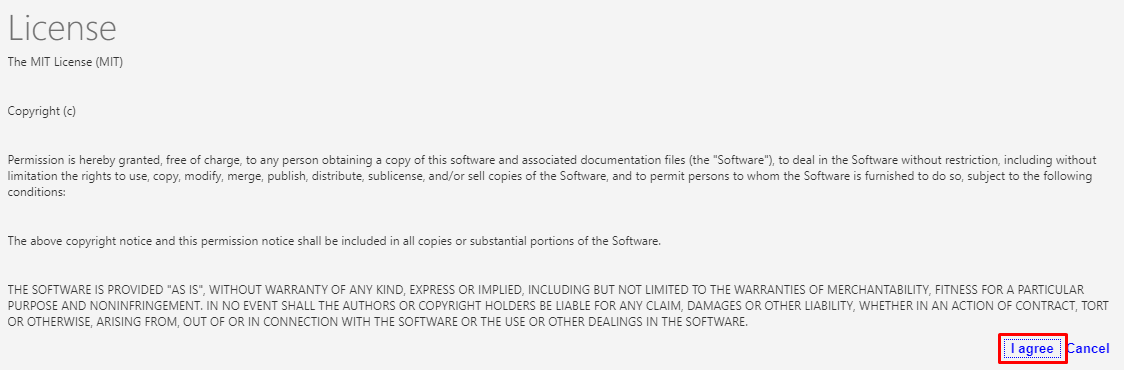Ang Ahente ng Pag-update ng Microsoft Windows (tinukoy din bilang WUA) ay isang programa ng ahente. Gumagawa ito kasama ng Mga Serbisyo sa Pag-update ng Windows Server upang awtomatikong maghatid ng mga patch. Nagagawa nitong i-scan ang iyong computer at matukoy kung anong bersyon ng Windows ang iyong pinapatakbo. Pinapayagan nito ang ahente ng pag-update na itulak ang mga bagong pag-update sa iyong aparato, na ginagawang mas madali ang proseso.
Ang Windows Update Agent ay unang ipinakilala para sa Windows Vista. Pinalitan nito ang Windows Update web application at ang Awtomatikong Pag-update ng kliyente . Sapagkat ito ay isang mas mahusay na solusyon para sa mga pag-update, itinago ito ng Microsoft sa bawat hinaharap na paglabas.

Pinapabuti ng Windows Update Agent ang mga tampok ng client na Mga Awtomatikong Pag-update. Ang pagba-browse sa website ng Update sa Windows ay isang abala para sa maraming mga gumagamit. Ang pag-alam kung anong pag-update ang kailangan mo ay maaaring humantong sa pagkawala ng oras at marami mga pagkakamali
Maaaring pigilan ito ng Windows Update Agent.
kung paano gawin ang isang breakeven pagtatasa sa excel
Maaari itong awtomatikong pumili, I-download at i-install kinakailangan o inirekumendang mga pag-update.
Naranasan mo na bang mag-crash ang iyong computer?
Kapag ginagamit ang Windows Update Client, magagawa mo gumaling nang mas madali at mas mabilis . Posible ito dahil gumagamit ang ahente ng isang tampok na ipinakilala sa Windows Vista. Mas mahusay na pinangangasiwaan ng Windows ang mga file ng system nito, na nagpapahintulot sa mas madaling paggaling.
Paano gumagana ang Windows Update Agent?
Ang update agent mga pag-update at pag-download mula sa mga pinagkakatiwalaang mapagkukunan ng Microsoft. Kasama rito:
- Windows Server Update Services (WSUS) server
- Mga website sa pag-update ng Microsoft
- Pamamahagi ng peer to peer (Windows 10)
Kapag nakakita ang ahente ng pag-update ng isang bagong pag-update na nawawala mula sa iyong computer, nagsisimulang gumana. Hindi mo gugugol ng anumang oras upang maghanap ng mga pag-update at subukang matukoy kung alin ang mai-install mo sa iyong sarili.
Nagagawa mong pamahalaan ang Windows Update Agent sa mga sumusunod na lokasyon:
ang windows 10 ay hindi nagpapakita ng katayuan ng baterya
- Control Panel
- Setting app
- Patakaran sa Grupo
- Microsoft Intune
- Windows PowerShell
Ang Windows Update Agent ay katugma sa mga bersyon na ito ng Windows:
- Windows Vista
- Windows 7
- Windows 8
- Windows 10
Paano suriin kung anong bersyon ng Windows Update Agent ang na-install?
- Gumamit ng mga API sa WinHTTP (Windows HTTP Services) at mag-downloadWuredist.cab.
- Kasama si Mga Pag-andar ng Cryptography , suriin kung ang file ay may isang digital na lagda mula sa Microsoft. Kung hindi ma-verify ang isang digital na lagda, huwag magpatuloy sa file na ito.
- Gamitin File Decompression Interface Ang mga API upang makuha ang XML file sa Wuredist.cab.
- Tukuyin kung anong arkitektura ang ginagamit ng iyong computer. Sa mga API ng Microsoft XML Core Services (MSXML), hanapin ang WURedist / StandaloneRedist / arkitektura node
- Tumawag ka IWindowsUpdateAgentInfo :: GetInfo upang matukoy ang kasalukuyang bersyon ng Windows Update Agent.
Hindi masabi sa iyo ng pamamaraang ito kung ang iyong bersyon ng Windows Update Agent ay ang pinakabago o hindi. Gayunpaman, ang pagtukoy sa iyong bersyon ay nagbibigay-daan sa iyo upang gumawa ng ilang pagsasaliksik at alamin kung kailangan mo itong i-update o hindi.
Mga bahagi ng Windows Update Agent
Tinutukoy ng Microsoft ang limang mahahalagang bahagi sa Windows Update Agent:
- Pagkakaroon ng Serbisyo : Ang bahaging ito ay kung ano ang nakakakita, nagda-download at nag-i-install ng isang pag-update sa Windows. Humahawak din ito ng mga pag-update para sa ilang iba pang mga programa.
- Pagkakakonekta ng Server : Ito ay isang API (Application Program Interface). Ikonekta nito ang iyong computer sa mga lokasyon na ginagamit ng Microsoft para sa paghahatid ng mga pag-update. Maaari mong makita ang mga ito sa itaas.
- Pag-update sa Pagtuklas : Sinusuri nang regular ang iyong computer para sa mga pag-update. Pinapayagan kang i-automate ang proseso ng pag-update, dahil hindi mo kailangang suriin para sa iyong mga update ang iyong sarili.
- I-update ang Mga Pag-download : Magagamit ang mga pag-download at sapilitan na pag-update mula sa mga ligtas na lokasyon na ginagamit ng Microsoft. Muli, tingnan ang listahan sa itaas.
- I-update ang Pag-install : Nag-install ng mga magagamit na update.
Ang mga pagbabago sa Windows Update Agent sa Windows 10
Ang manu-manong operasyon ng Windows Update Agent ay wala na suportado sa Windows 10 . Ito ay isang pangunahing pagbabago, dahil ang lahat ng mga pag-update ay nai-download at awtomatikong naka-install . Ang ibig sabihin nito ay hindi mo na mapipili ang mga pag-install at i-update ang iyong sarili.
Ang mga gumagamit ng Windows 10 ay may access sa peer to peer support kapag nag-a-update. Ginagamit ang bandwidth ng iyong system upang ipamahagi ang na-download na mga pag-update sa ibang mga gumagamit. Maaari mong baguhin ang setting na ito upang ipamahagi lamang sa loob ng isang lokal na network ng lugar.
maaaring mag-login sa aking computer

Cululative update ay kasama rin para sa mga gumagamit ng Windows 10. Ang ibig sabihin nito ay ang Windows Update Agent na nagawang i-pack nang magkasama ang mga mas lumang pag-update. Halimbawa, kung ang mga update ay lumabas noong Hulyo, Agosto at Setyembre, naglalaman ang lahat ng pag-update sa Oktubre ng lahat ng mga ito.
Ang mga pinagsamang pag-update na ito ay nagtatapos sa pangangailangan na mag-download ng higit sa isang pag-update. Nakakatipid din sa iyo mula sa pagkakaroon i-restart ang iyong computer nang maraming beses . Ngunit, may dehado ito. Pagda-download at pag-install ng mga update na ayusin ang mga indibidwal na problema ay hindi na posible .
Paano i-update ang Windows Update Agent
Bago ka magsimulang mag-update, suriin na ang iyong computer ay may mga awtomatikong pag-update.
Sa Windows 10, hanapin ang Mga Setting ng Pag-update ng Windows sa iyong search bar sa kaliwang ibabang bahagi ng iyong screen. Buksan ang pagtutugma Mga setting ng system resulta Pumili Mga Advanced na Pagpipilian at piliin ang Awtomatiko mula sa drop-down na menu.
Kung ikaw ay nasa isang mas matandang bersyon ng Windows, hanapin ang klasiko Control Panel . Piliin ang Pag-update sa Windows icon at i-click ang Baguhin ang Mga Setting link sa kaliwa. Sa ilalim ng Mahalagang Update seksyon, tiyaking pinapagana mo ang mga awtomatikong pag-update.
Paano i-update ang Windows Update Agent sa Windows 10
- Uri Takbo sa iyong search bar at mag-click sa application.
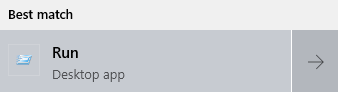
- Uri mga serbisyo.msc at mag-click OK lang . Ilulunsad nito ang Serbisyo Manager.
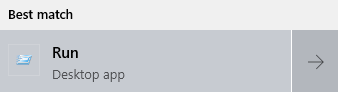
- Mag-scroll pababa hanggang sa makita mo Pag-update sa Windows mula sa listahan ng mga serbisyo.

- Mag-right click sa Windows Update at mag-click sa Tigilan mo na .
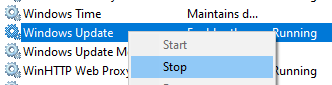
- Kapag matagumpay mong naihinto ang serbisyo, mag-right click sa Pag-update sa Windows sabay ulit. Sa oras na ito mag-click sa Magsimula .
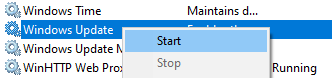
- Isara ang Serbisyo Manager at patakbuhin Pag-update sa Windows .
Paano i-update ang Windows Update Agent sa Windows 7
- pindutin ang Windows key at ang R key sa iyong keyboard nang sabay. Bubuksan nito ang Run window.
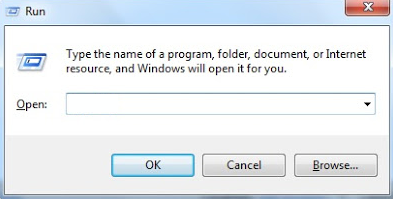
- I-type mga serbisyo.msc at pindutin ang OK lang pindutan
- Ang isang bagong window ay pop up. Mag-scroll pababa at hanapin Pag-update sa Windows .
- Mag-right click sa Pag-update sa Windows at pumili Tigilan mo na .
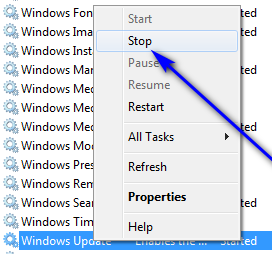
- Mag-right click sa Pag-update sa Windows muli, ngunit sa oras na ito pumili Magsimula .
- Isara ang Serbisyo Manager at patakbuhin Pag-update sa Windows .
Paano Mag-reset o Ayusin ang Windows Update Agent sa Windows PC
Nakakaranas ka pa rin ba ng mga problema at isyu sa Windows Update Agent? Maaaring may mga oras kung hindi makakatulong ang pag-update nito sa pinakabagong bersyon. Sa kabutihang palad, ang pag-aayos nito ay isang madaling gawain.
Manuel F. Gillumikha ng isang script na magagamit saTech.net. Pinapayagan kang madali mong mai-reset at ayusin ang Windows Update Agent. Noong nakaraan, ang prosesong ito ay madalas na tumagal ng oras ng maraming mga file upang ma-delete o mapangalanan ulit. Nagagawa ito ng script nang maramihan, mabilis at mahusay.
Nag-publish din sila ng isang software na tinatawag na I-reset ang Windows Update Tool . Maaari mong i-download ito at patakbuhin ito nang katulad sa script. Ang website ay may kasamang karagdagang impormasyon. Maaari mong suriin ang mga tampok, kinakailangan, dokumentasyon at malalim na mga tuntunin sa paglilisensya.
Ang pamamaraang ito ay nasubok upang gumana sa mga sumusunod na platform ng Windows:
- Windows 10
- Windows 8
- Windows 7
- Windows Vista
- Windows XP
Ang pamamaraang ito ay nagtatanggal at nagbabago ng mga file ng system. Mangyaring maglaan ng oras upang basahin ang mahahalagang tala bago mo simulan ang prosesong ito:
Ang ethernet 2 ay walang wastong ip config windows 10
- Lamang i-reset ang Windows Update Agent kung nagkakaproblema ka sa Mga Update sa Windows. Kung ang iyong mga pag-update ay maayos, hindi na kailangang i-reset ang ahente.
- Gumawa ng backup ng iyong mga file at system bago subukang i-reset ang Windows Update Agent. Tulad ng nakasulat sa Mga Tuntunin ng Paggamit, ang tagalikha ng script ay walang pananagutan para sa anumang pinsala na maaaring sanhi ng script.
- Kailangan kang magkaroon ng mga karapatan ng administrator sa iyong gumagamit upang patakbuhin ang script.
Kapag tapos ka nang gawin ang mga kinakailangang hakbang upang ligtas na patakbuhin ang script, sundin ang gabay sa ibaba.
- Mag-click sa ang link na ito upang buksan ang file na Tech.net. Maaari mong basahin ang tungkol sa script at kung paano ito gumagana sa website na ito upang mapatunayan kung gaano ito mapagkakatiwalaan.
- Mag-click sa I-reset angWUEng.zip pindutan sa tabi ng I-download.
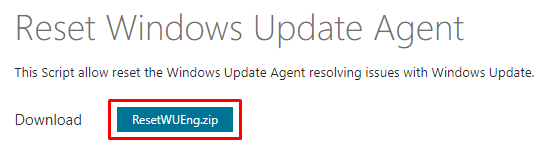
- Tanggapin ang lisensya sa pamamagitan ng pag-click sa sumasang-ayon ako .
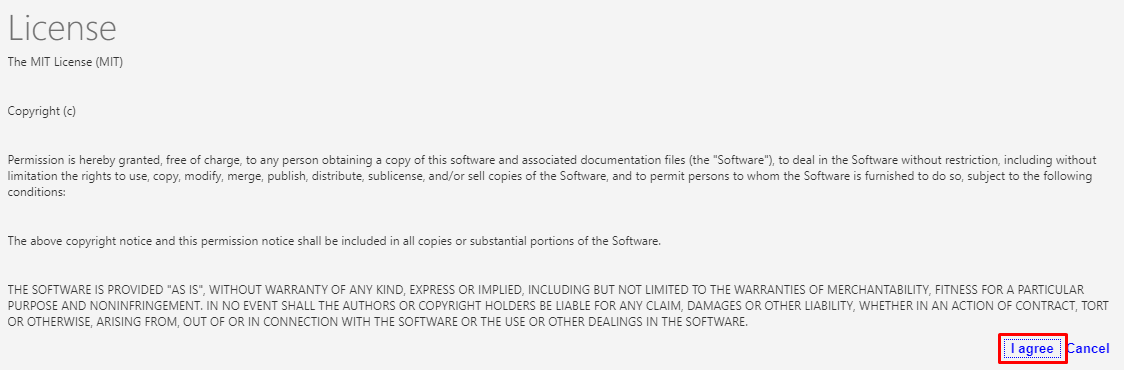
- I-extract ang folder sa na-download na .zip file sa isang lugar sa iyong computer
- Mag-right click sa I-reset angWUEng.cmd pagkatapos ay tumakbo bilang administrator
- Sumasang-ayon sa Mga Tuntunin at Kundisyon ng Paggamit sa pamamagitan ng pagta-type Y .
18 mga pagpipilian ay lilitaw sa window ng utos upang pumili mula sa. Ito ang lahat ng mga tool upang ayusin ang iyong system at magpatakbo ng iba't ibang mga pag-check up. Gayunpaman, hindi lahat sa kanila ay direktang kinakailangan upang mai-reset ang Windows Update Agent.

Maaari kang magpatakbo ng isang pagpipilian sa pamamagitan ng pag-type sa numero na nakatalaga dito at pagpindot sa enter key sa iyong keyboard. Halimbawa, kung nais mong i-restart ng script ang iyong computer, i-type ang 18 at pindutin ang enter.
Ang ilang mga bagay na inirerekumenda namin ang pagtakbo sa pamamagitan ng script upang ayusin ang Windows Update Agent:
- I-reset ang Mga Windows Component na Update (2)
- Tanggalin ang pansamantalang mga file sa Windows (3)
- Patakbuhin ang tool ng File File Checker (6)
- Awtomatikong magsagawa ng mga operasyon sa pag-aayos (9)
- Tanggalin ang mga maling halaga ng pagpapatala (11)
- Maghanap ng mga update sa Windows (13)
Babala : Sa sandaling pinindot mo ang enter upang patakbuhin ang anuman sa mga pagpipiliang ito, walang kumpirmasyon o pagkansela ng proseso. Kung hindi ka sigurado kung dapat kang magpatakbo ng isang pagpipilian, mag-type ng a? simbolo at pindutin ang enter upang ma-access ang Tulong.
Ang pagkatuto tungkol sa Windows Update Agent ay kapanapanabik, dahil gumaganap ito ng isang mahalagang bahagi ng kalusugan ng iyong computer.Palaging panatilihing napapanahon ang ahente upang matiyak na hindi ka nakakakuha ng anumang mga error habang nag-a-update.
Kung naghahanap ka para sa isang kumpanya ng software na mapagkakatiwalaan mo para sa integridad at matapat na mga kasanayan sa negosyo, huwag nang tumingin sa malayo kaysa sa . Kami ay isang Microsoft Certified Partner at isang BBB Accredited Business na nagmamalasakit sa pagdadala sa aming mga customer ng maaasahan, kasiya-siyang karanasan sa mga produktong software na kailangan nila. Makakasama namin kayo dati, habang, at pagkatapos ng lahat ng mga benta.
tumatakbo ang windows sa serbisyo na tumatakbo ngunit hindi gumagana
Iyon ang aming 360 Degree Garantiyang. Kaya, ano pa ang hinihintay mo? Tumawag sa amin Ngayon sa +1 877 315 1713 o mag-email sa sales@softwarekeep.com. Gayundin, maaabot mo kami sa pamamagitan ng Live Chat.