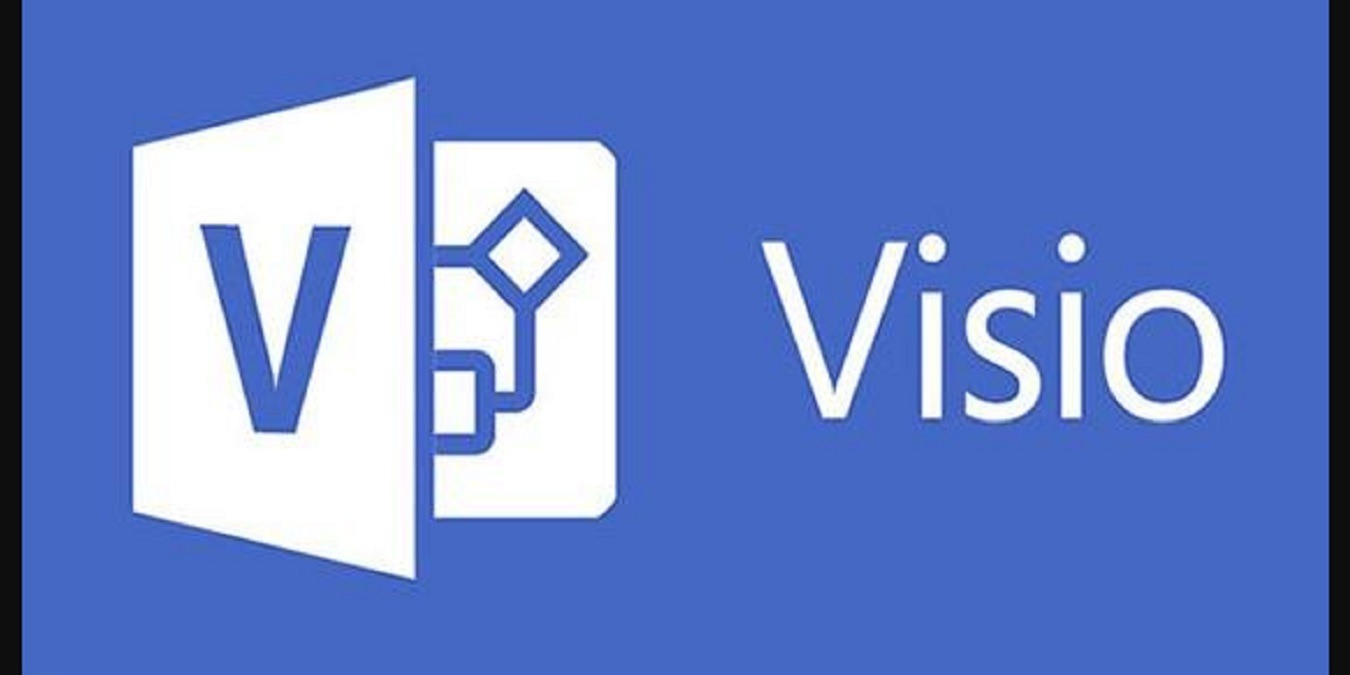Naranasan mo ba ang isang programa na nagngangalang ‘ Nakagambala ang System ’Sa iyong manager ng aparato? Nagpapakita ba ito ng mataas na paggamit ng CPU sa iyong system? Maraming mga gumagamit ng Windows ang nag-ulat na nakatagpo nakakagambala ang system ng mataas na paggamit ng CPU .

Sa gabay na ito, tutulungan ka naming maunawaan kung ano ang nakakaabala ng System at kung paano ayusin ang System na nakakagambala sa mataas na paggamit ng CPU sa Windows 10.
Ano ang nagagambala ng system?
Ang mga pagkagambala ng system ay tumutukoy sa isang placeholder na ginamit upang ipakita ang sistema mga mapagkukunang ginamit ng lahat ng hardware nakakagambala nangyayari sa iyong PC. Gayundin, ang mga pagkagambala ng system ay isa sa mga program na makikita mong ipinapakita kapag binuksan mo ang Windows Task Manager. Bukod, ito ay isang programa sa pagpoproseso ng background sa Windows na maaaring hindi mo napansin.

Ang System Interrupts ay isang mahalagang bahagi ng programa ng Windows Operating system na namamahala sa komunikasyon sa pagitan ng Windows OS (system) at ng computer hardware.
Gumagana ang mga pagkagambala ng system tulad ng isang alerto (alerto sa alerto) na sistema para sa CPU. Binabalaan o pinapaalalahanan nito ang CPU ng anumang priyoridad na senaryo na nangangailangan ng pansin ng CPU. Humihinto o sinuspinde ng CPU ang agarang gawain nito at i-save ito upang mapangalagaan ang mataas na priyoridad na gawain na bumalik lamang sa ibang gawain sa sandaling ang mahalaga ay kumpleto na.
Ang ibig sabihin nito ay na bagaman ang System interrupts ay tila isang proseso ng PC, hindi. Kung ang System interrupts ay kumakain ng hanggang sa 10%, at sa itaas ng CPU, maaaring kailangan mong bigyang pansin ito dahil ito ay isang pahiwatig na mayroong isang error sa hardware sa isang lugar.

Ang system ba ay nakakagambala sa isang virus?
Hindi. Ang mga pagkakagambala ng system ay hindi isang virus. Ito ay isang opisyal at mahalagang sangkap ng Windows na nagsasaayos ng system ng Windows at hardware ng computer.
Karaniwan, ang proseso ng System Interrupts ay hindi dapat gumamit ng sobrang lakas ng computer CPU. Gayunpaman, ang ilang mga gumagamit ay nag-ulat ng mataas na paggamit ng CPU ng mga pagkagambala ng system sa ilang mga kaso, na ipinaisip sa kanila na ito ay isang virus.
Bukod dito, dahil ang mga pagkakagambala ng system ay hindi isang aktwal na proseso at hindi nauugnay sa anumang tumatakbo na .exe o .dll na mga file. Walang paraan na ang anumang malware o virus ay direktang ma-hijack ito.
Ngunit, maaaring posible pa rin na ang malware o isang partikular na virus ay nakakagambala sa isang tukoy na driver ng hardware na nakakaapekto sa pagkagambala ng System.
Paano ayusin ang mga pagkagambala ng system gamit ang mataas na CPU sa Windows 10
Ang isang matatag na mataas na paggamit ng CPU (10% at mas mataas) na sanhi ng System Interrupts ay karaniwang isang pahiwatig na ang isang driver ng hardware ay hindi gumana o ang hardware mismo ay may isyu. Sa kasamaang palad, ito ay isang bagay na maaaring maayos.
Paunang mga pag-areglo
Bago ka magpatuloy sa mga solusyon upang ayusin ang mga pagkakagambala ng system, maaari mong subukan ang ilang mga hindi pang-teknikal na pag-workaround na makakatulong din sa iyong ayusin ang isyu.
- Ang pag-restart ng iyong PC: maraming mga gumagamit ang nag-ulat na isang PC restart ang tumulong sa kanila na ayusin ang problema ng system interrupts.
- I-scan ang kalidad ng iyong PC ng antivirus o antimalware software upang alisin ang anumang malware o mga virus na maaaring makagambala sa iyong hardware at magdulot ng problema.
- I-unplug o huwag paganahin ang lahat ng nakakabit na panlabas na mga aparato: maraming mga panlabas na hard drive, tulad ng USB, ay maaaring maging sanhi ng mataas na paggamit ng CPU ng mga pagkakagambala ng system. Ang pag-disable sa mga panlabas na aparatong ito ay maaaring makatulong na ayusin ang isyu.
Kung hindi gagana ang mga workaround na ito, magpatuloy sa mga sumusunod na mabisang pag-aayos na nakatulong sa maraming iba pang mga gumagamit na ayusin ang mga pagkagambala ng system sa kanilang mga PC.
Ayusin ang # 1: Huwag paganahin ang mga USB root hub
Upang hindi paganahin ang mga USB root hub, ibig sabihin, harangan ang panlabas na hardware mula sa makagambala sa CPU:
- Pindutin ang Wins Key + S upang buksan ang paghahanap sa Windows at i-type ang manager ng aparato.
- Mag-click sa Device Manager
- Sa Device Manager, hanapin ang entry ng Universal Controllal Serial Bus.
- Hanapin ang mga entry sa USB Root Hub
- Mag-right click sa bawat USB root hub> piliin ang huwag paganahin ang aparato (maliban sa isang beses para sa iyong mouse at keyboard).

Tandaan: mahalagang suriin kung aling USB Root Hub ang para sa iyong mouse at keyboard. Na gawin ito,
- Mag-right click sa isang USB Root Hub> piliin ang Properties.
- Pumunta sa tab na kuryente> tingnan ang Mga nakalakip na aparato.

Kapag tapos na, i-reboot ang iyong PC at suriin kung ang system interrupts ay gumagamit pa rin ng isang mataas na CPU.
Inirekomenda : Paano Ayusin ang Sedlauncher.exe Buong Paggamit ng Disk sa Windows 10
Ayusin ang # 2: Suriin o I-update ang Mga Driver ng Hardware
Posibleng ang computer ay may hindi napapanahong mga driver ng hardware, o ang isang pusong o sira na driver ng hardware ay nagiging sanhi ng pagkagambala ng system sa problema. Nangangahulugan ito na oras na upang suriin ang mga driver na kailangang i-update o i-update ang lahat ng mga driver ng hardware.
Upang suriin ang mga update sa driver
getting alisan ng activate windows 10 watermark
- Mag-click Nanalo magsimula > punta ka Mga setting > Update at Security
- Pumunta sa Nai-update ang Windows seksyon
- Suriin kung mayroong anumang magagamit na pag-update ng driver ng hardware.
- Kung mayroon, mag-click Susunod i-update ang lahat sa kanila.
Kung mayroon kang isang ideya ng mga driver ng aparato na nagdudulot ng problema, maaari mong manu-manong i-update ang bawat isa sa kanila. Kung hindi ka sigurado sa mga driver, hanapin ang mga aparato na may dilaw na tandang padamdam sa tabi nila at i-update ang mga ito.
Upang mai-update ang mga tukoy na driver:
- Pindutin Winkey + X
- Sa menu, mag-click Tagapamahala ng aparato.

- Palawakin ang dialog box ng manager ng aparato at i-right click ang driver
- Piliin ang Update driver> pagkatapos ay piliin ang ‘ Awtomatikong maghanap para sa na-update na software ng driver . '

Sisimulan ng Windows ang proseso ng pag-update ng driver. Maghintay para sa pag-update ng driver na ito upang makumpleto, pagkatapos ay gawin ang pareho sa iba pang mga driver ng aparato. Kapag tapos na, i-restart ang iyong PC at tingnan kung ang system interrupts problema ay nangyayari pa rin.
Ayusin ang # 3: Huwag paganahin ang mga panloob na aparato
Sa halip na sapalarang pag-update ng iyong mga driver ng aparato, maaari kang magpasya na magsimula sa hindi paganahin ang mga indibidwal na driver ng aparato upang hanapin ang partikular na salarin.
Kung may naiisip kang mga potensyal na nagkakasala, maaari mo munang hindi paganahin ang mga iyon. Kung hindi man, ang mga panloob na aparato na maaaring kailanganin mong huwag paganahin (karaniwang mga salarin) ay kasama ang:
- Mga adaptor sa network
- Mga panloob na aparato sa tunog
- Panloob na mga modem
- Anumang mga add-on card, tulad ng modem, TV tuner card, DSL o ISDN adapters
Tandaan: Idi-disable mo ang lahat ng mga panloob na aparato sa pamamagitan ng Device Manager
Huwag paganahin ang mga adaptor sa Network
- Pindutin Winkey + X
- Sa menu, mag-click Tagapamahala ng aparato.
- Hanapin Mga adaptor sa network at palawakin ang dayalogo nito.

- Mag-right click sa iyong network adapter > pagkatapos pumili Ari-arian .

- Piliin ang Advanced na pane > sa ilalim ng Pag-aari mag-scroll pababa sa ‘ Gumising sa Magic Packet at Wake sa pattern ng pagtutugma . ’
- Mula sa drop-down, itakda ang kanilang Halaga na Hindi pinagana isa-isa.
- Mag-click sa OK upang mai-save ang iyong mga setting.

Ang prosesong ito ay dapat makatulong sa iyo na ayusin ang mga pagkakagambala ng system.
Ayusin ang # 4: Huwag paganahin ang mga sound effects (huwag paganahin ang mga pagpapahusay sa audio)
Kapag nagpatugtog ka ng mga tunog, tulad ng mga file ng musika o video, pinaputol ng System ng iyong computer ang paggamit ng CPU. Huwag paganahin ang pagpapahusay ng tunog upang subukan at ayusin ang isyu.
- Pumunta sa taskbar at i-right click ang icon ng speaker (icon ng tunog)
- Ngayon, i-double click ang iyong Default na Device (speaker)> buksan ang Properties
- I-click ang tab na Mga Pagpapahusay.
- Lagyan ng check ang kahon na nagsasabing 'Huwag paganahin ang lahat ng mga sound effects.'
- I-click ang Ok upang mai-save ang mga setting

Ayusin ang # 5: I-update ang Bios ng iyong computer
Kung makagambala ng system ang mataas na paggamit ng CPU sa Windows 10 ay hindi nauugnay sa hardware, kung gayon ang problema ay maaaring hindi napapanahong BIOS. Sa kasong ito, maaaring kailanganin mong i-update ang BIOS upang ayusin ang problema.
Upang magawa ito, kakailanganin mo munang kilalanin ang bersyon ng BIOS na iyong pinapatakbo.
- Buksan ang paghahanap sa Windows> i-type ang CMD> patakbuhin ang Command Prompt
- Susunod, i-type ang mga sumusunod na utos nang paisa-isa> pindutin ang Enter pagkatapos ng bawat utos
systeminfo | findstr / I / c: bios
Ang wmic bios ay nakakakuha ng tagagawa, smbiosbiosversion
Tutulungan ka ng mga utos na ito na makilala ang bersyon ng BIOS. Susunod, kailangan mong pumunta sa website ng gumawa upang i-update ang BIOS. Sundin ang mga tagubilin ng gumagawa habang ina-update ang BIOS.
Tandaan: ang pag-update ng PC BIOS ay medyo kumplikado at sa pangkalahatan ay mapanganib. Ang isang maliit na pagkakamali - alam o hindi nalalaman - ay maaaring makapinsala sa iyong system at ma-reboot ang iyong system. Kaya, kailangan mong tiyakin na nai-backup mo ang iyong system bago i-update ang BIOS.
Pagbabalot
Naniniwala kami na ang mga pamamaraang nailahad namin dito sa artikulong ito ay makakatulong sa iyong ayusin ang mga pagkagambala ng system sa kaganapan na makagambala ng system na gumamit ng mataas na CPU.
Maaari Ka ring Magustuhan
> Paano Suriin ang para sa Mga Apektadong Programa at Driver Kung Nag-iimbak ng System
> Paano Ayusin ang Mataas na Paggamit ng CPU Sa pamamagitan ng Antimalware Service Executable (MsMpEng)
> Ayusin: Ang Cortana Ay Hindi Sasara Sa Windows 10