Ang built-in na store application para sa Windows 10 ay naging isang napakalaking tagumpay mula nang ilabas ito. Nagbibigay-daan ito sa mga user na ligtas at mapagkakatiwalaang mag-download ng bago, mga third-party na application. Gayunpaman, sa kabila ng pinakamahusay na pagsusumikap ng Microsoft na gawin ang software bilang streamlined at naa-access hangga't maaari, hindi ito perpekto.

Maki-clear ang lahat ng cache file sa Windows Store kung magsasagawa ka ng pag-reset o ang mga cache file ng Windows Store. Permanente nitong ide-delete ang data ng app sa iyong device kasama ang mga detalye ng iyong pag-sign in. Pumunta ka sa Mga Setting> System> Mga app at feature> I-click ang Store> Mga advanced na opsyon> I-reset .
Tinatalakay namin ang prosesong ito upang i-clear at tanggalin ang cache ng Microsoft store nang detalyado dito sa ibaba.
Ano ang Microsoft Store?
Ang Microsoft Store, kung minsan ay tinutukoy bilang ang Windows Store, ay isang application na binuo ng Microsoft. Ito ay paunang naka-install sa bawat pagkakataon ng Windows 10, at hindi ito maaalis sa ilalim ng normal na mga pangyayari. Ang pangunahing layunin nito ay payagan ang mga user na makakuha ng naaprubahan, ligtas na mga application nang madali.
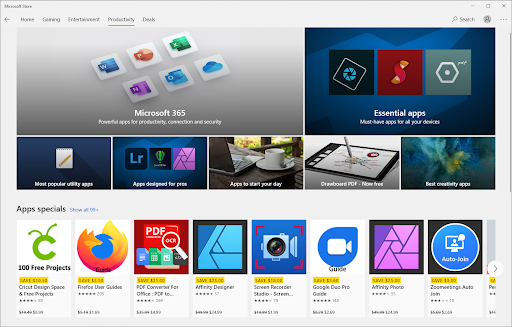
Kinakailangang dumaan ang mga developer sa isang proseso ng screening bago ma-publish ang kanilang mga application sa Microsoft Store. Ginagawa nitong ligtas ang marketplace, na nagbibigay-daan sa iyong mag-browse nang walang pag-aalala, kahit na libre ang pag-download ng isang application.
Tulad ng karamihan sa iba pang mga app, ang Microsoft Store ay gumagamit ng teknolohiya ng cache upang gawing mas mahusay ang iyong karanasan. Sa kasamaang palad, maaari itong humantong sa mga error at isyu kung nasira ang cache. Ang magandang bagay ay maaari mong i-reset at i-clear ang cache ng Microsoft Store nang madali. Sundin lamang ang mga tagubilin sa ibaba.
Paano I-clear at I-reset ang Microsoft Store Cache sa Windows 10
Tandaan na maaaring kailanganin mo ang mga pahintulot na pang-administratibo upang maisagawa ang mga pamamaraan sa ibaba.
Kailangan ng tulong? Tingnan ang aming Paano gawing administrator ang isang lokal na user sa Windows 10 gabay.
Paraan 1. Tumakbo WSReset.exe
Ang WSReset kasama ng Microsoft Store ang tool. Nire-reset nito ang application nang hindi binabago ang alinman sa mga setting ng iyong account o tinatanggal ang iyong mga naka-install na app. Ito ay malamang na ang pinakamabilis na paraan ng pagtanggal ng cache ng Microsoft Store.
- Isara ang lahat ng application ng Microsoft Store na pinapatakbo mo.
- Buksan ang search bar sa iyong taskbar sa pamamagitan ng pag-click sa icon ng magnifying glass. Maaari mo ring dalhin ito sa Windows + S keyboard shortcut.
- Mag-type in wsreset at mag-click sa unang resulta ng paghahanap upang patakbuhin ang command.
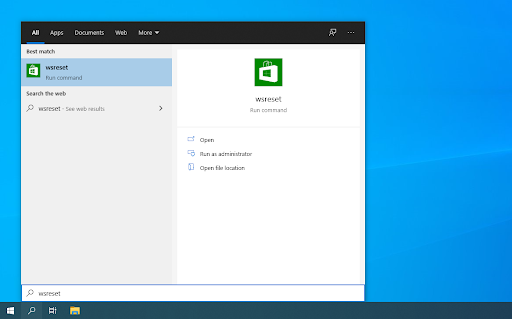
- Magbubukas ang isang walang laman na window ng Command Prompt. Iwanan itong bukas at maghintay ng humigit-kumulang 30 segundo, at hintayin itong awtomatikong magsara.
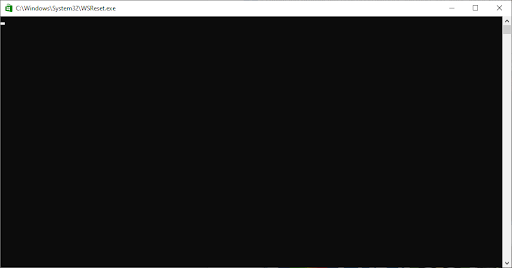
- Matapos isara ang Command Prompt, ilulunsad ang Microsoft Store, na dapat i-reset ngayon. Subukan kung naresolba ang iyong mga isyu.
Paraan 2. Gamitin ang Settings app
Mas gusto ng ilang user na lapitan ang gawain ng pag-clear ng cache ng Microsoft Store gamit ang ang Mga Setting app. Pinapadali nitong baguhin ang maraming pag-install mula sa parehong lugar, na maaaring mas mabuti kung gusto mong i-clear ang maraming application sa maikling panahon.
- Mag-click sa icon ng Windows sa kaliwang ibaba ng iyong screen upang ilabas ang Start menu . Pumili Mga setting , o alternatibong gamitin ang Windows + ako shortcut.
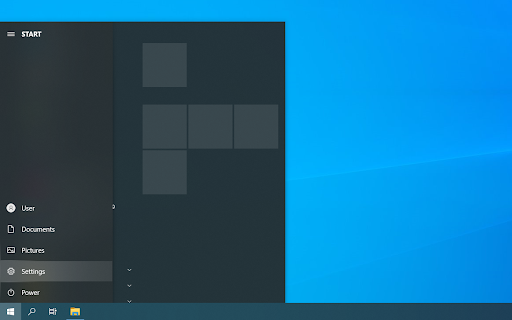
- Mag-click sa Mga app baldosa. Dito, mahahanap mo ang lahat ng mga application na naka-install sa iyong computer.
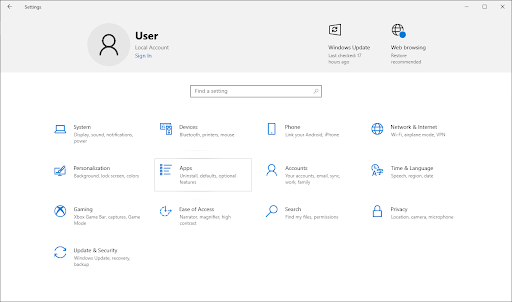
- Hanapin ang application ng Microsoft Store, at pagkatapos ay i-click ito nang isang beses upang palawakin ang mga opsyon nito. Mag-click sa Mga advanced na opsyon link.
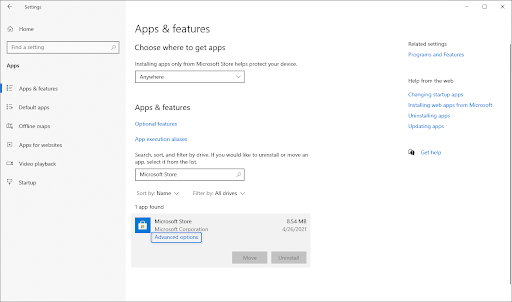
- Mag-scroll pababa at mag-click sa pindutan ng I-reset. Gaya ng sinasabi ng paglalarawan, kung hindi gumagana ang application ayon sa nilalayon, ire-reset ng feature na ito ang data nito para maayos ito.
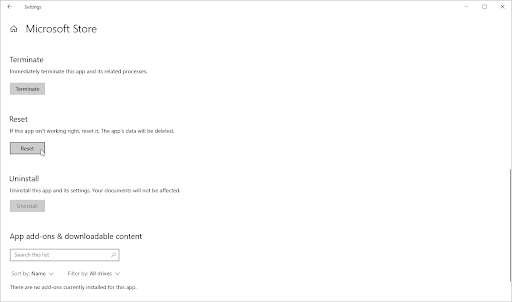
- May lalabas na mensahe ng babala, na nagpapaalam sa iyo na ang pag-reset sa Microsoft Store ay magtatanggal ng data ng iyong app at magsa-sign out sa iyong account. Kung tatanggapin mo ang mga tuntuning ito, i-click muli ang I-reset.
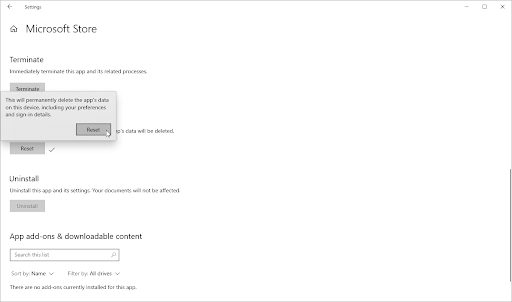
- Tingnan kung naayos na ang iyong mga problema sa Microsoft Store app pagkatapos makumpleto ang proseso ng pag-reset.
Paraan 3. I-clear at i-reset ang cache ng Microsoft Store gamit ang Registry
Maaaring mas gusto ng mga advanced na user na maghukay ng malalim sa Windows 10 Registry at agad na i-clear ang cache gamit ang mga tamang tool. Gagabayan ka ng mga tagubilin sa ibaba upang i-reset ang cache ng Microsoft Store sa pamamagitan ng paggamit ng Registry app.
Babala : Ang pagsasagawa ng paraang ito ay nangangailangan sa iyo na baguhin ang mga Registry key. Ang pagpasok ng mga maling key ay maaaring magdulot ng pinsala sa iyong operating system. Tiyaking gumawa ka ng system restore point, o backup ng iyong Registry bago ka magpatuloy.
- pindutin ang Windows + R mga key sa iyong keyboard upang ilabas ang Takbo kagamitan.
- I-type ang ' cmd ” at pindutin ang Ctrl + Paglipat + Pumasok mga key sa iyong keyboard. Sa paggawa nito, inilulunsad mo ang Command Prompt na may mga pahintulot na pang-administratibo.
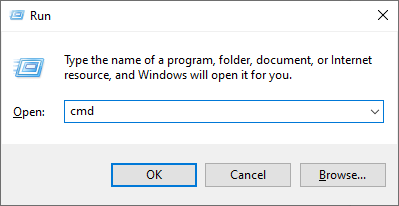
- Kapag sinenyasan ng User Account Control (UAC), i-click Oo upang payagan ang app na ilunsad nang may mga pahintulot na pang-administratibo.
- Ipasok ang sumusunod na command, at pagkatapos ay pindutin ang Enter key upang isagawa ito: wmic useraccount makakuha ng pangalan, sid . Ipapakita ng command na ito ang pangalan at SID ng bawat lokal na user sa iyong computer. Tandaan ang SID ng user kung saan ka kasalukuyang naka-sign in.
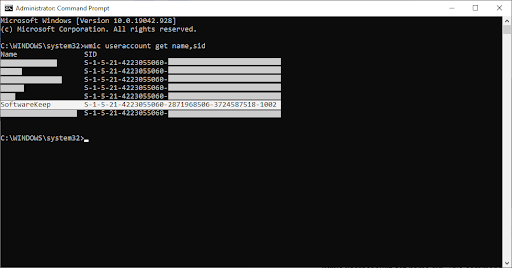
- pindutin ang Windows + R mga key sa iyong keyboard muli. I-type ang ' regedit ” nang walang mga panipi at pindutin ang Pumasok key sa iyong keyboard. Ilulunsad nito ang application ng Registry Editor.
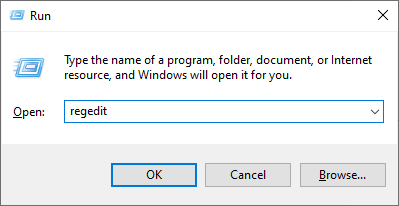
- Mag-navigate sa sumusunod na Registry key: HKEY_LOCAL_MACHINE\SOFTWARE\Microsoft\Windows\CurrentVersion\Appx\AppxAllUserStore .
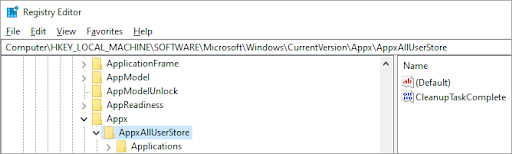
- Sa kaliwang bahagi na pane, mag-click sa key na pinangalanan pagkatapos ng numero ng SID na iyong nabanggit mula sa Command Prompt. Mag-right-click sa key na iyong pinili, at piliin Tanggalin mula sa menu ng konteksto.
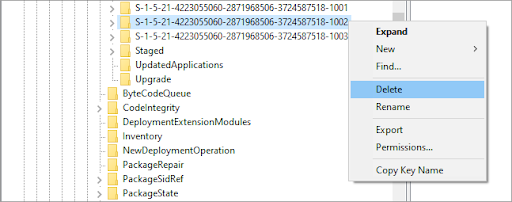
- Kapag sinenyasan, i-click Oo upang kumpirmahin ang aksyon. Ire-reset nito ang application ng Microsoft Store ng iyong lokal na user.
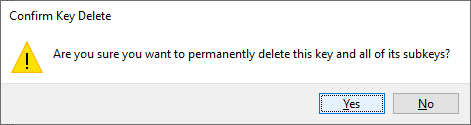
- Pagkatapos makumpleto ang mga hakbang na ito, dapat mong mapansin na ang lahat ng cache ng Microsoft Store ay nawala. Suriin kung nalutas na ang iyong problema sa paraang ito.
SOLVED - Microsoft Store App - Error Code ⚠️0x800700AA⚠️ (2021)
Ito ay isang nauugnay na error code sa Microsoft Store app. Maaaring mangyari ang error code na ito dahil sa mga sirang system file o maling pagkaka-configure ng mga system file . Minsan ang malware ay maaaring maging sanhi ng 0x800700AA error o isang mahina o hindi matatag na koneksyon sa Internet. Narito kung paano lutasin ang“May Nangyari at Hindi Ma-install ang App na ito. Pakisubukang muli. Error Code 0x800700AA.”
Mga huling pag-iisip
Ang aming Help Center nag-aalok ng daan-daang gabay upang tulungan ka kung kailangan mo ng karagdagang tulong. Bumalik sa amin para sa higit pang impormasyon na mga artikulo, o Makipag-ugnayan sa aming mga eksperto para sa agarang tulong.
Isa pang bagay
Gusto mo bang makatanggap ng mga promosyon, deal, at diskwento para makuha ang aming mga produkto sa pinakamagandang presyo? Mag-subscribe sa aming newsletter sa pamamagitan ng paglalagay ng iyong email address sa ibaba at maging unang makatanggap ng pinakabagong balita sa iyong inbox.
Baka magustuhan mo rin
» Paano Ayusin ang Cache ng Windows Store na Maaaring Nasira ang Error
» Paano Ayusin ang Hindi Inaasahang Error sa Pagbubukod ng Store sa Windows 10
» Ano ang Serbisyo ng WSAPPX at Paano Ayusin ang WSAPPX High Disk Usage
kung ano ang ginagawa hindi inaasahang kernel mode bitag mean


