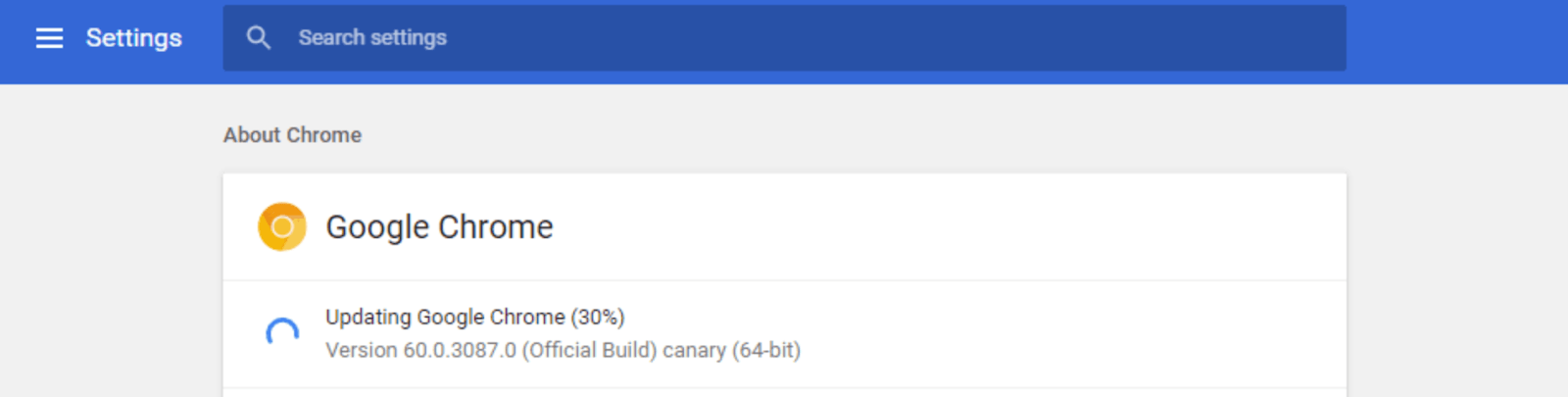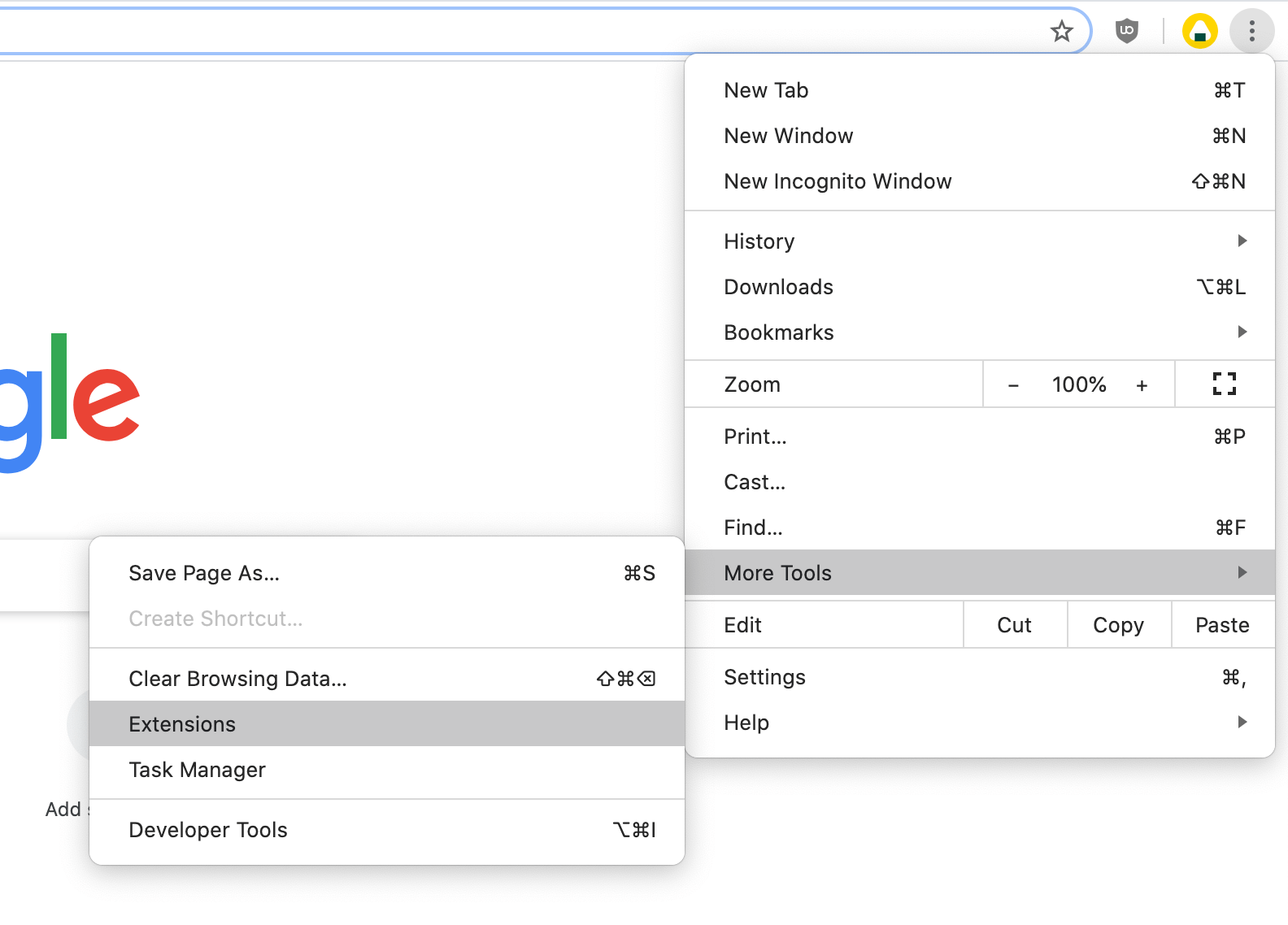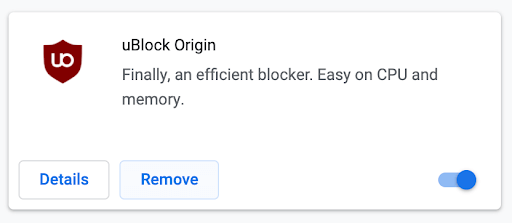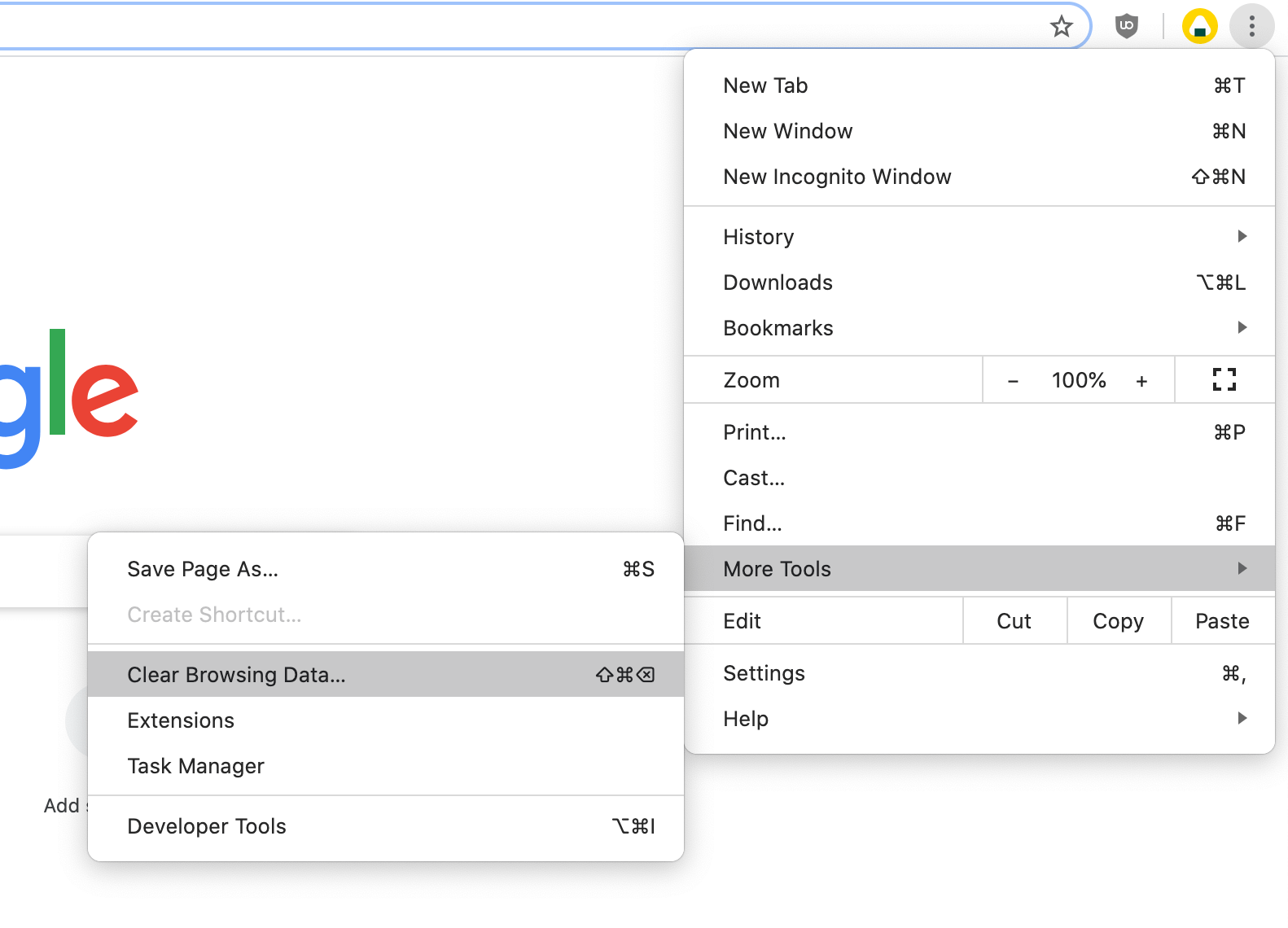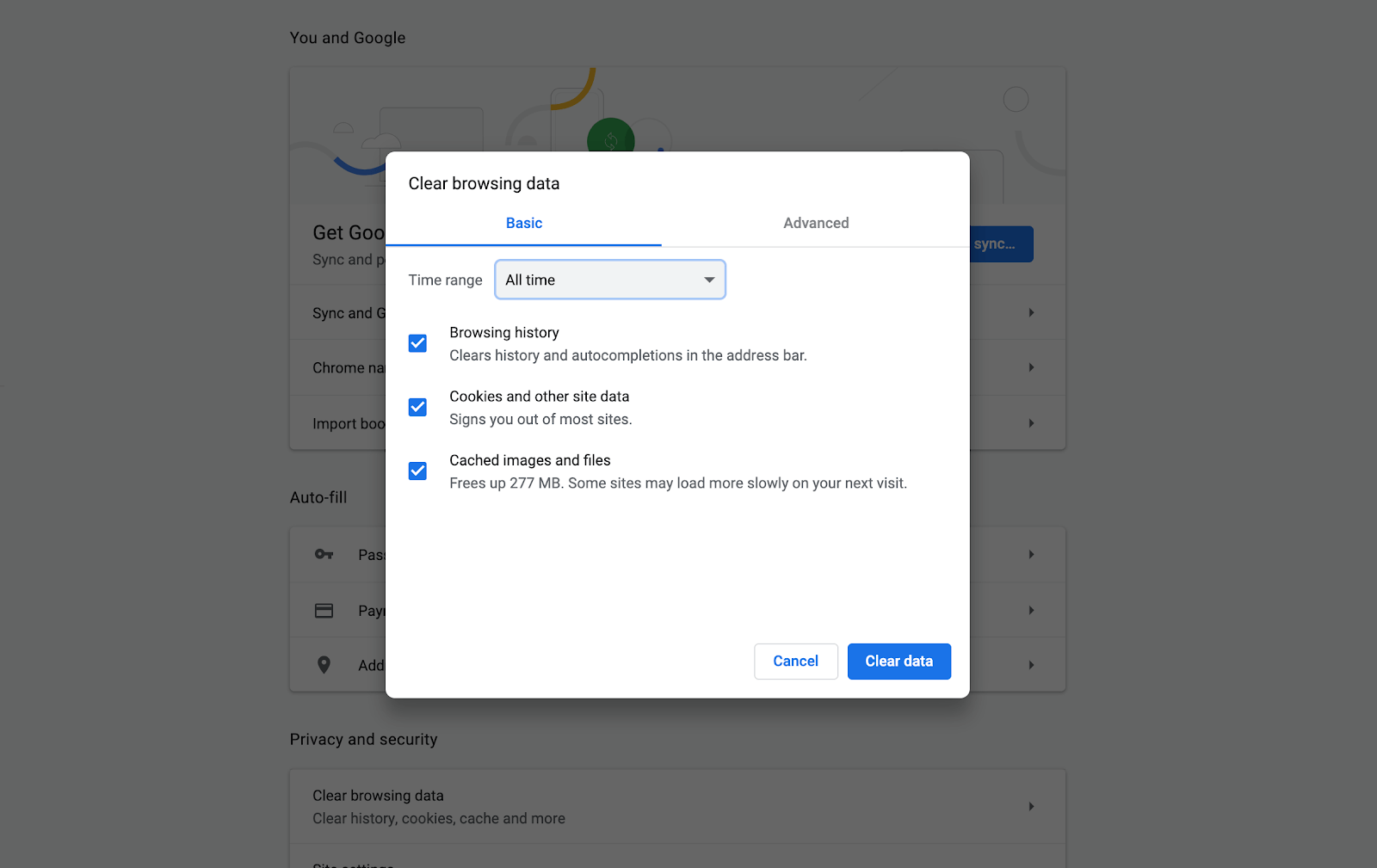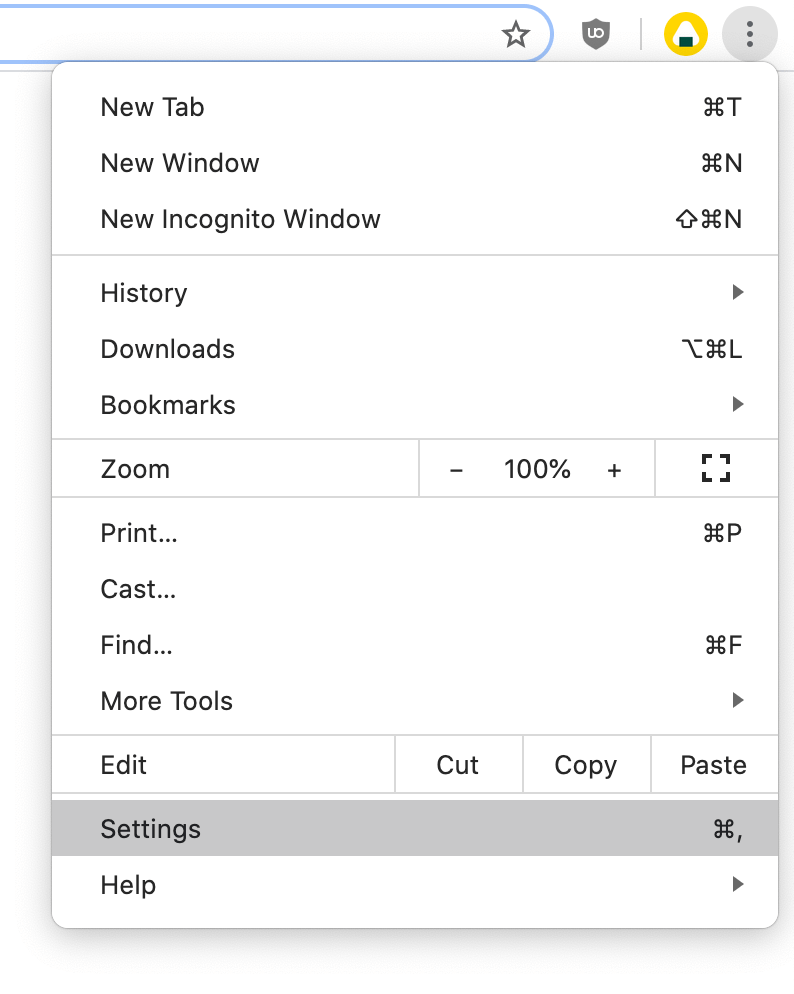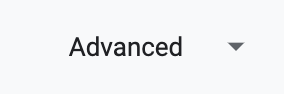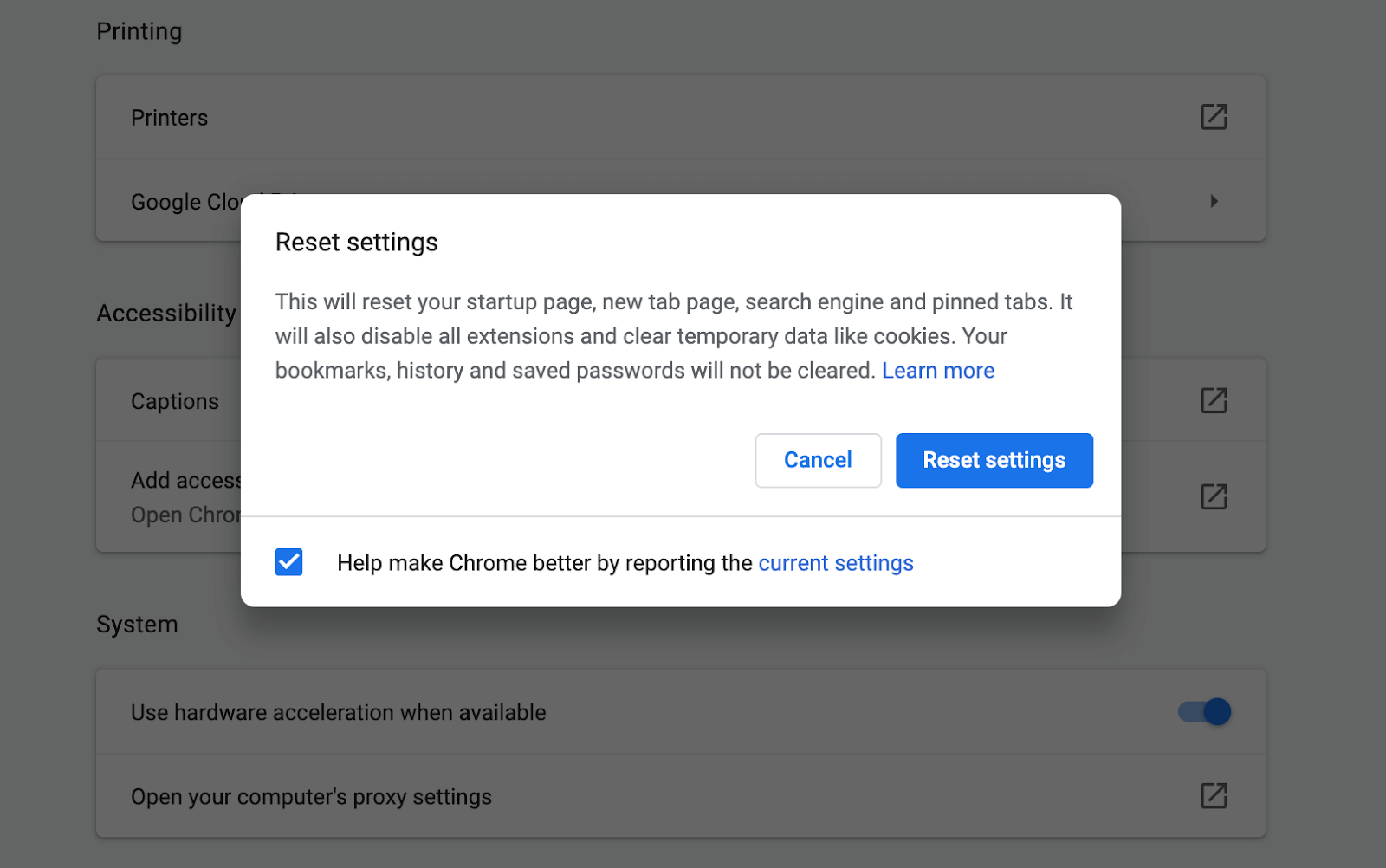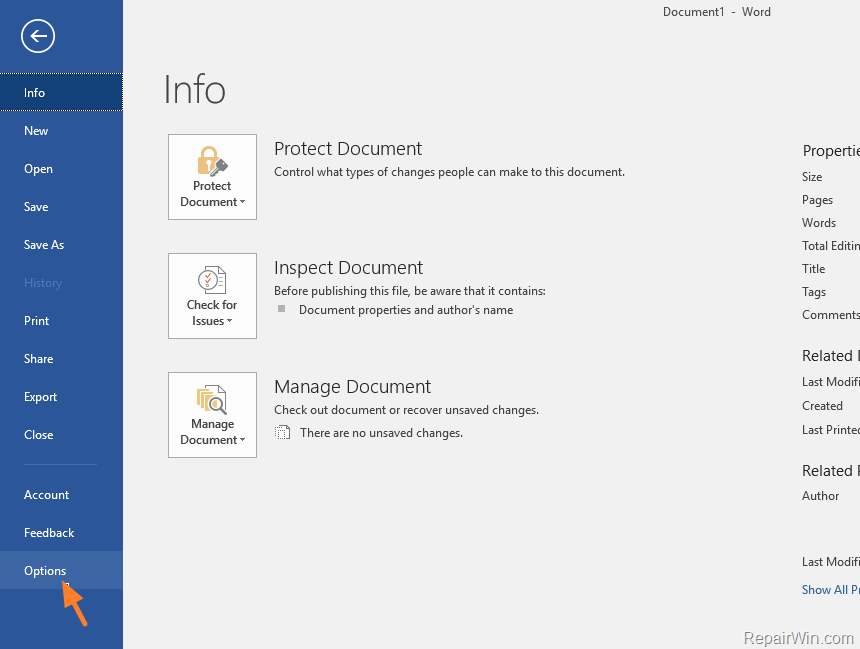Parami nang parami ang mga taong nakakaranas ng isang error sa Google Chrome , kasabihan Err_Cache_Miss kapag nagba-browse sa internet. Karaniwang lilitaw ang error sa tabi ng Kumpirmahing muling Pagsumite ng Form mensahe, na hindi naglalahad ng marami sa kung anong mali.

Naiwan ang mga gumagamit na nagtataka kung ano ang isyu, at kung paano nila ito maaayos. Ang artikulong ito ay napupunta nang malalim tungkol sa kung bakit ang Err_Cache_Miss nangyayari ang error, at kung paano mo ito malulutas nang madali.
hindi makita ang mga icon ng desktop windows 10
Ano ang Err_Cache_Miss?
Ang Err_Cache_Miss maaaring maganap ang error dahil sa maraming iba't ibang mga kadahilanan.
Ang ilang mga gumagamit ay nakakaranas ng error dahil sa mga isyu sa cache na nauugnay sa website na iyong binibisita, o sa Google Chrome mismo. Halimbawa, kung wala kang sapat na magagamit na puwang sa iyong hard drive para maimbak ang cache, maaari kang makaranas ng error.
nawawala ang icon ng kuryente sa windows 10
Ang isang mas karaniwang dahilan ay nauugnay sa pag-coding ng isang website. Maaaring maging sanhi ng mga hindi magandang naka-code na pahina Err_Cache_Miss error sa pop-up. Kahit na ito ang karamihan sa kasalanan ng developer ng website, maaari mong gawin ang mga hakbang sa ibaba upang subukang ayusin ang isyu sa iyong dulo.
Pangkalahatang mga isyu na maaaring humantong sa paglitaw ng Err_Cache_Miss error kasama ang mga bug at hindi maganda ang na-configure na mga setting. Mayroong mga ulat ng mga masasamang extension ng Chrome na nagdudulot din ng error. Sa kabutihang palad, lahat ng ito ay naaayos. Sundin ang mga hakbang sa ibaba upang mawala ang error na ito sa iyong paraan.
Paano malutas ang Err_Cache_Miss error
Nilalayon ng mga pamamaraan sa ibaba na ayusin ang iyong mga isyu na nauugnay sa nakakainis Err_Cache_Miss o Kumpirmahing muling Pagsumite ng Form kamalian Tiyaking subukan ang lahat ng mga solusyon bago makipag-ugnay sa aming koponan ng suporta para sa karagdagang tulong.
Paraan 1. I-restart at i-update ang Google Chrome
Ang unang inirerekumenda naming gawin ay ang muling pag-restart ng iyong browser, pagkatapos ay tingnan kung nakatanggap ng isang pag-update ang iyong browser. Upang magawa ito, sundin ang mga tagubilin sa ibaba.
- Isara ang Google Chrome nang buo sa pamamagitan ng pag-right click dito sa iyong taskbar at paggamit ng Isara pagpipilian mula sa menu ng konteksto.
- Ilunsad muli ang Google Chrome at tumingin sa kanang sulok sa itaas. Kung mayroong isang magagamit na pag-update, ang Dagdag pa icon (ipinapakita ng tatlong mga tuldok na nakaayos nang patayo) ay magkakaroon ng isang kulay na bombilya sa tabi nito:
- Berde : Ang isang pag-update ay pinakawalan mas mababa sa 2 araw na ang nakakaraan.
- Kahel : Ang isang pag-update ay inilabas mga 4 na araw ang nakalipas.
- Net : Ang isang pag-update ay pinakawalan kahit isang linggo.
- Mag-click sa I-update ang Google Chrome pagpipilian Kung hindi mo makita ang pindutang ito, nasa pinakabagong bersyon ka. Inirerekumenda namin ang pagsubok sa aming iba pang mga pamamaraan sa ibaba upang ayusin ang Err_Cache_Miss kamalian
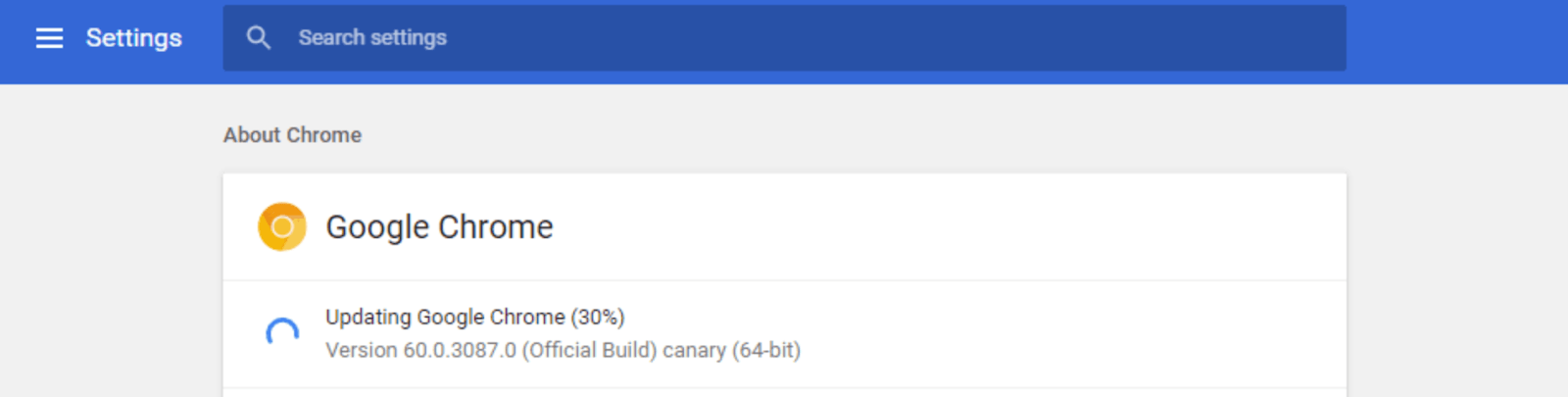
- Mag-click sa Ilunsad muli pindutan Dapat ay nasa pinakabagong bersyon ka ng Google Chrome ngayon. Subukan kung lumilitaw ang parehong error kapag ginagamit ang pinakasariwang paglabas.
Paraan 2. Huwag paganahin ang cache (habang bukas ang DevTools)
Kung natatanggap mo ang error habang ginagamit ang Mga Tool sa Pag-unlad ng Google Chrome , maaaring makatulong sa iyo ang pamamaraang ito na i-bypass o ganap na lutasin ito.
microsoft office 365 personal key ng produkto
- Buksan ang Google Chrome, pagkatapos ay pindutin ang Ctrl + Shift + Ako kombinasyon ng keyboard.
- pindutin ang F1 susi sa iyong keyboard.
- Mag-scroll pababa sa Mga Kagustuhan window hanggang makita mo ang Network seksyon
- Piliin ang Huwag paganahin ang cache (habang naka bukas ang DevTools) pagpipilian

- Mag-click OK lang at suriin kung naroroon pa rin ang parehong error kapag nagba-browse ka.
Paraan 3. Alisin ang hindi kinakailangang mga extension ng Chrome
Ang mga extension ng Google Chrome ay kilalang isang hit o miss. Ang ilang mga extension ay maaaring maglaman ng mapanganib na code o mga tampok na makagambala sa mga website na iyong binibisita. Inirerekumenda namin ang hindi pagpapagana ng anumang hindi kinakailangang mga extension na na-install mo upang makita kung inaayos nito ang iyong error.
- Buksan ang Google Chrome, pagkatapos ay mag-click sa Dagdag pa icon (ipinapakita ng tatlong mga tuldok na nakaayos nang patayo) at mag-hover Marami pang mga tool .
Dito, mag-click sa Mga Extension .Bilang kahalili, maaari kang magpasok chrome: // mga extension / sa iyong browser at pindutin ang enter key.
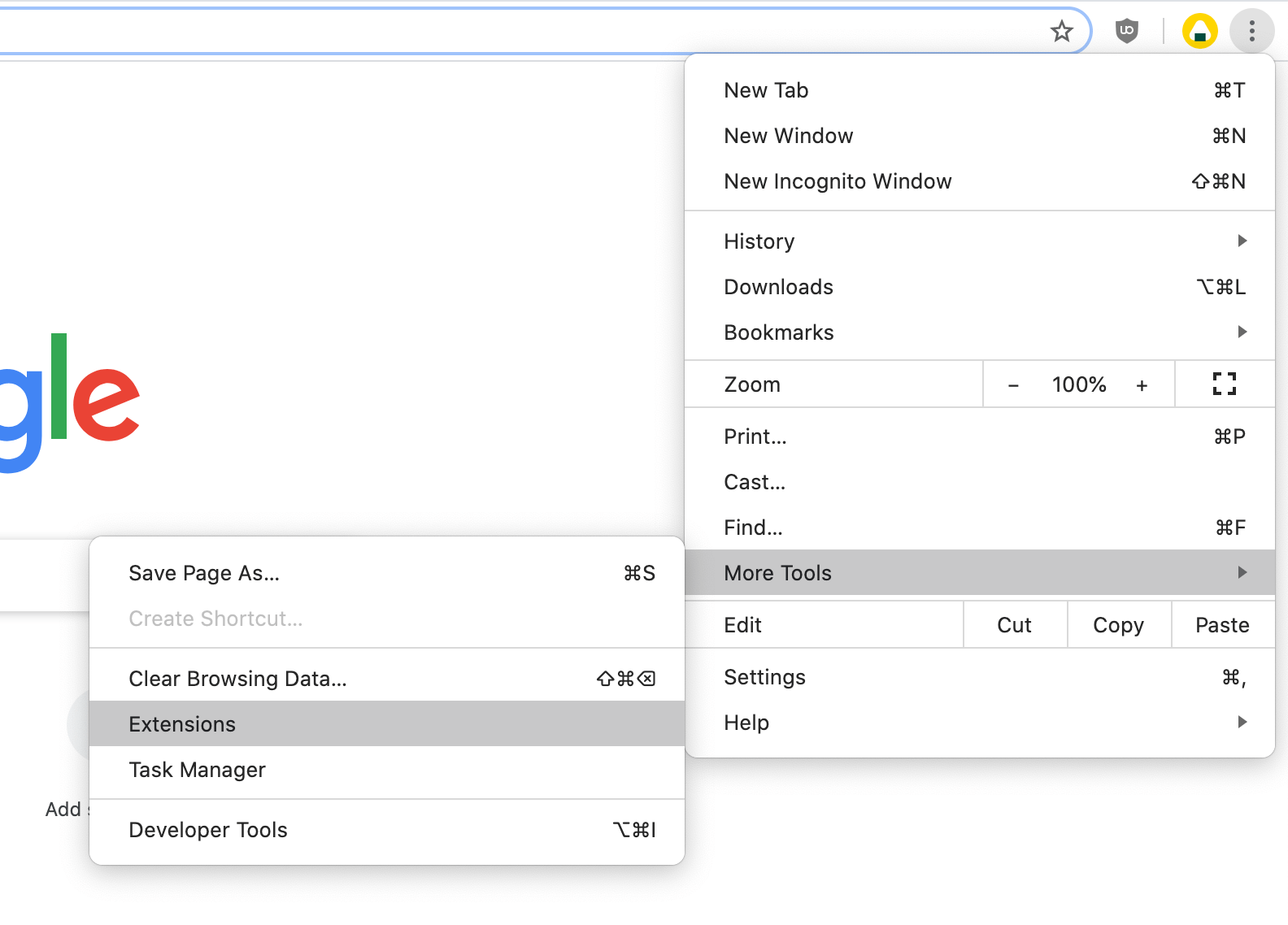
- Mag-click sa Tanggalin pindutan sa anumang mga extension na hindi mo kinikilala o hindi kailangan. Suriin kung nagagawa mong mag-browse nang wala ang Err_Cache_Miss naganap ang error.
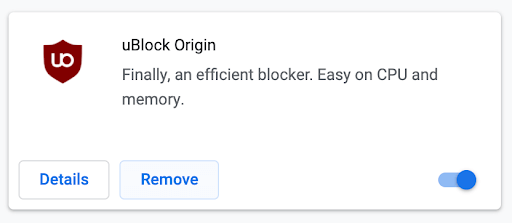
Paraan 4. I-clear ang iyong data sa pagba-browse sa Google Chrome
Minsan, ang pag-clear lamang sa iyong data sa pag-browse ay maaaring ayusin ang Err_Cache_Miss kamalian Maaari mo itong gawin sa pamamagitan ng pagsunod sa mga hakbang sa ibaba.
- Buksan ang Google Chrome, pagkatapos ay mag-click sa Dagdag pa icon (ipinapakita ng tatlong mga tuldok na nakaayos nang patayo) at mag-hover Marami pang mga tool . Dito, mag-click sa I-clear ang data sa pag-browse .
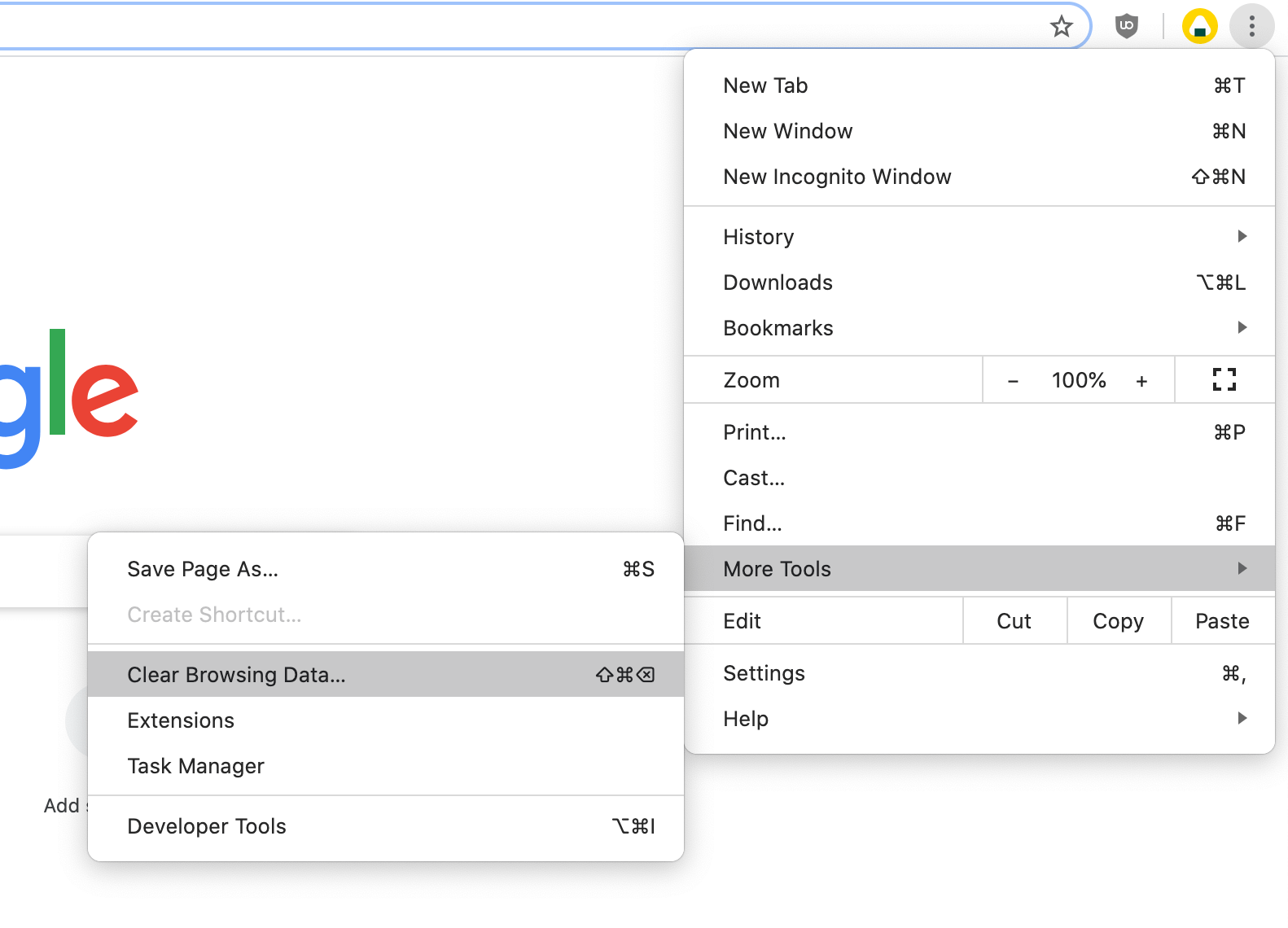
- Tiyaking nakatakda ang saklaw ng Oras Lahat ng oras .
- Tiyaking ang lahat ng mga pagpipiliang ito ay nai-tik: Kasaysayan ng pagba-browse , Cookies, at iba pang data ng site , at Mga naka-cache na imahe at file .
- Mag-click sa I-clear ang data pindutan
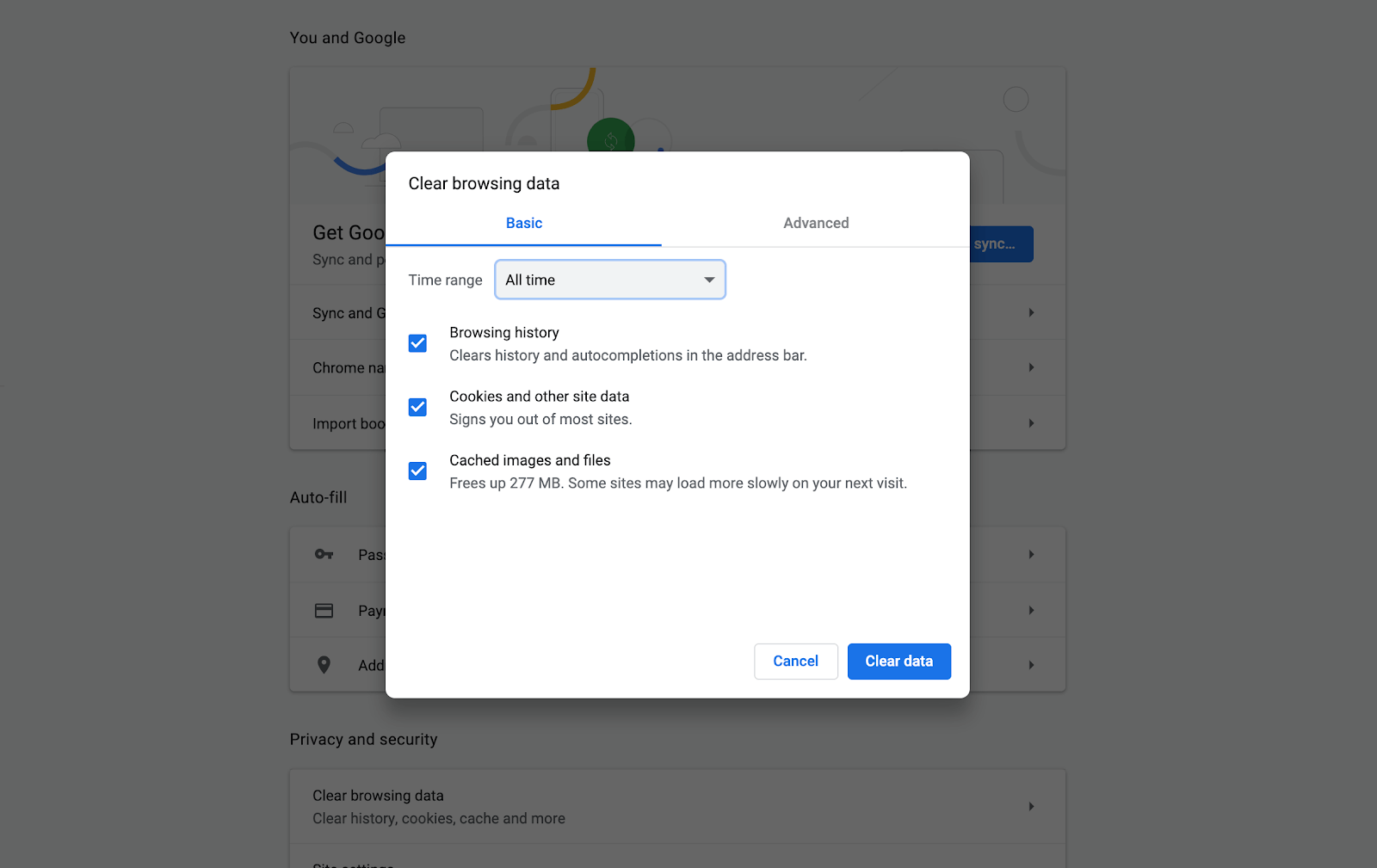
- Matapos ang proseso ay tapos na, i-restart ang Google Chrome at tingnan kung ang error ay lilitaw pa rin kapag ginamit mo ang browser.
Paraan 5. I-reset ang iyong mga setting ng Google Chrome
Kung wala nang iba pang gumagana, ang pag-reset sa iyong mga setting ng Google Chrome ay maaaring magulo. Maaari mong subukan ang pamamaraang ito kung isasagawa mo ang mga sumusunod na hakbang.
windows 10 ibang gumagamit ay hindi maaaring mag-login
- Buksan ang Google Chrome, pagkatapos ay mag-click sa Dagdag pa icon (ipinapakita ng tatlong mga tuldok na nakaayos nang patayo) at pumili Mga setting .
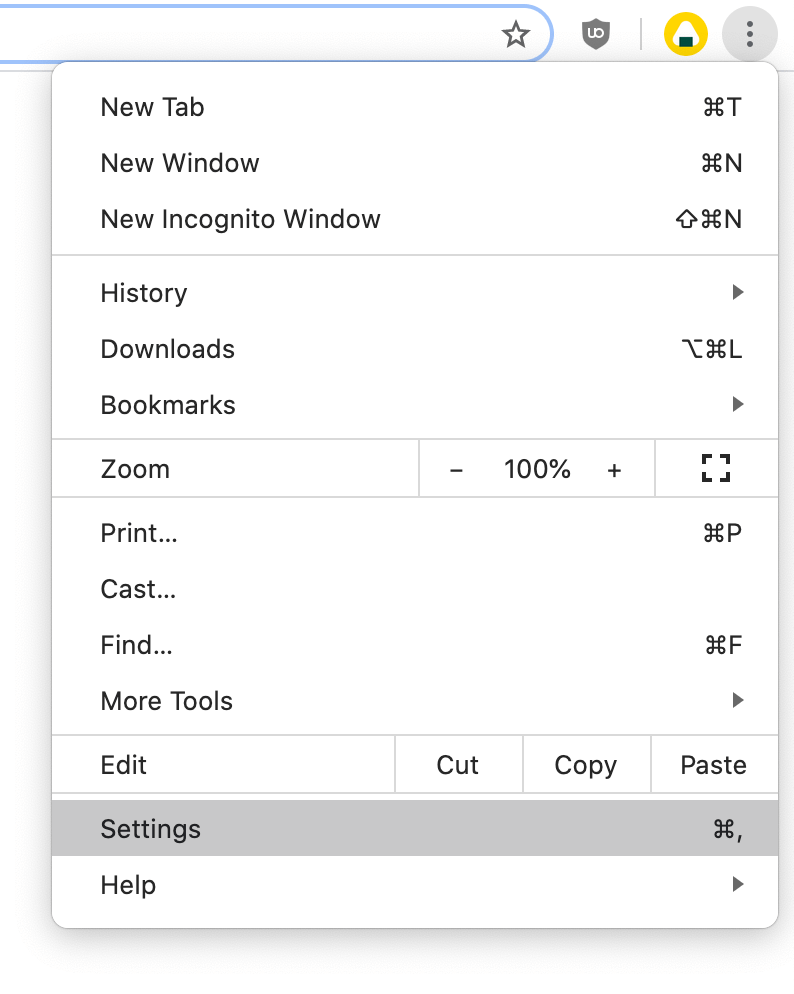
- Mag-scroll sa ilalim ng pahina at mag-click sa Advanced .
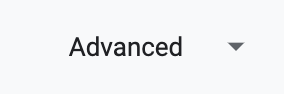
- Mag-navigate sa I-reset at linisin seksyon, pagkatapos ay mag-click Ibalik ang mga setting sa kanilang orihinal na mga default .

- Mag-click sa I-reset ang mga setting pindutan
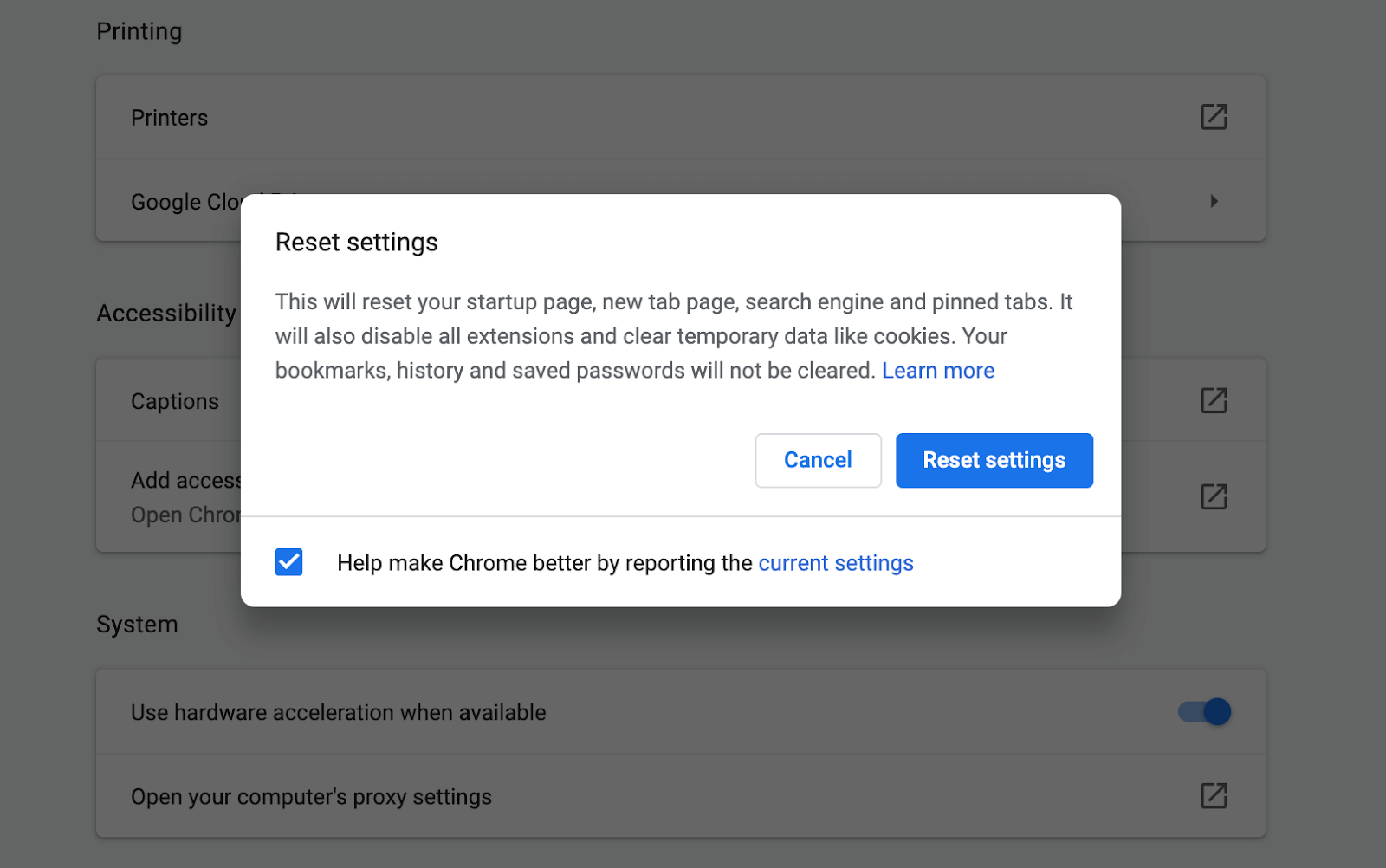
- Matapos ang proseso ay tapos na, i-restart ang Google Chrome at tingnan kung ang Err_Cache_Miss lilitaw pa rin ang error kapag gumamit ka ng browser.
Paraan 6. Patakbuhin ang Troubleshooter ng Mga Koneksyon sa Internet
Ang isang solusyon na nauugnay sa Windows ay maaaring magpatakbo ng isa sa mga built-in na troubleshooter. Upang magawa ito, sundin ang mga tagubilin sa ibaba.
- Buksan Mga setting sa pamamagitan ng paggamit ng Windows + Ako keyboard shortcut o i-access ito sa pamamagitan ng pag-click sa icon na gear sa Magsimula menu
- Mag-click sa Update at Seguridad tab
- Pumili ka Mag-troubleshoot mula sa menu sa kaliwang bahagi.
- Mag-scroll pababa at piliin Mga Koneksyon sa Internet , pagkatapos ay mag-click sa Makita ang mga problema at ilapat ang mga pag-aayos (o Patakbuhin ang troubleshooter ) at payagan ang troubleshooter na gawin ang trabaho nito.
- Kapag natapos nang tumakbo ang troubleshooter, i-reboot ang iyong system. Dapat mong makita kung gumagana ang pamamaraang ito kapag nagba-browse sa Google Chrome.
Inaasahan namin na ang artikulong ito ay nakatulong sa iyo na malutas ang Err_Cache_Miss error sa Google Chrome. Masiyahan sa pag-browse sa internet nang walang patid!