
Ayusin ang Discord Screen Share Audio Hindi Gumagana
Ano ang Discord? Maaaring hindi mo pa ito narinig, ngunit hindi iyon nangangahulugang isang bagay na kasing simple, at ang isang nakakatuwang-gamitin na platform para sa komunikasyon ay hindi katumbas ng iyong oras. Isipin ang kakayahang kumonekta sa mga kaibigan na nakatira sa malayo o nagtatrabaho sa iba't ibang lungsod nang mahusay — ito ay tulad ng pagkakaroon ng instant party na chat room sa mismong desktop mo!
Ang Discord ay mayaman sa mga feature, at ang pagbabahagi ng screen ay isa sa mga pinakasikat ngayon. Ito ay isang paraan upang i-broadcast ang display ng iyong computer, para mapanood ng iba ang iyong ginagawa sa real-time. Maaari itong magamit para sa mga layuning pang-edukasyon, mga presentasyon sa trabaho, o para lamang sa kasiyahan kasama ang mga kaibigan!
Maraming user ng Discord ang nagkakaproblema sa audio sa kanilang screen share. Halimbawa, kahit na marinig mo ang audio sa iyong tabi, posibleng walang marinig ang (mga) manonood. Kung nahihirapan ka ring gamitin ang Discord screen share audio, matutulungan ka ng mga tip sa ibaba na malutas ang isyu nang mabilis.
Magsimula na tayo!
Hindi gumagana ang audio sa pagbabahagi ng screen sa Discord: 5 dahilan
Inimbestigahan namin ang iba't ibang sitwasyon at natuklasan namin na maraming dahilan ang maaaring magdulot ng problema sa screen share audio ng Discord. Isaisip na ang bawat configuration ng computer ay malaki ang pagkakaiba sa susunod; wala sa mga kasong ito ang maaaring mailapat sa iyo.
- Mga tampok na beta . Kung ginagamit mo ang Discord Public Test Build ( Discord PTB ) o ang hindi gaanong kilala Discord Canary build, maaari kang magkaroon ng maagang pag-access sa ilang hindi matatag na feature. Posibleng kailangang ayusin ang isang bagong update bago mo maibahagi ang screen gamit ang audio.
- Problema sa mga driver ng audio . Ang isyu ay maaaring lokal sa iyong computer. Kung ang iyong mga driver ng audio ay luma na, sira, o nawawala, maaaring hindi mo magawang i-screen share ang audio sa Discord.
- Mga pahintulot na pang-administratibo . Sa ilang computer, kailangan mong ilunsad ang Discord na may elevation ng administrator upang magamit ang pagbabahagi ng screen na may audio.
- Masamang setting . Para magbahagi ng audio, kailangang i-set up nang tama ang iyong mga setting ng Discord audio kapag sinimulan mo ang pagbabahagi ng screen. I-double check upang matiyak na tama ang iyong mga setting!
- Problema sa compatibility . Ang ilang mga application ay may mga isyu sa compatibility sa Discord, na maaaring humantong sa mga problema kapag ibinabahagi ang iyong screen. Kung hindi mo mailipat ang audio ng isang partikular na application, posibleng hindi pa compatible ang nasabing app sa feature na pagbabahagi ng screen ng Discord.
Nalutas: Hindi nagbabahagi ng audio ang Discord screen
Bago tayo magsimula, tiyaking mayroon ka ng iyong mga kredensyal sa Discord na kinakailangan para sa pag-login. Maaaring hilingin sa iyong mag-log in at lumabas sa application para gumana ang ilang solusyon.
Patuloy na pinuputol ng internet ang windows 10
Mabilis na ayusin
Tiyaking pinipili mong ibahagi ang iyong audio kapag nagse-set up ng pagbabahagi ng screen sa Discord. Maraming tao ang tumitingin sa opsyong ito at ipinapalagay na may sira — kailangan mong i-on ito para paganahin ang pagbabahagi ng audio!
Maaaring hindi available ang tunog kapag nagbabahagi ng screen sa iyong device.
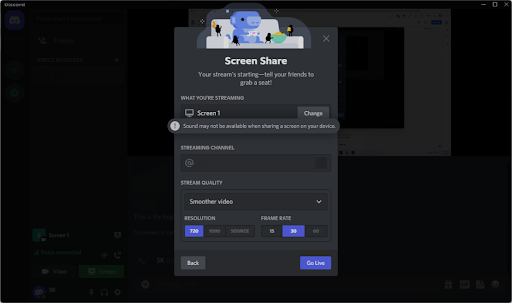
Maaaring hindi ka na payagan ng mga mas bagong bersyon ng Discord na manu-manong piliin ang pagbabahagi ng audio, dahil ito ang default na paraan. Gayunpaman, kung sinusubukan mong ibahagi ang iyong screen, maaari kang makakita ng babala na nagpapakita na may mga problema sa audio. Tandaan ito at pumili ng screen o application na walang ipinapakitang babala.
Paraan 1. Buksan ang Discord bilang Administrator
Kapag hindi mo maibahagi ang iyong audio sa functionality ng pagbabahagi ng screen ng Discord, ang unang bagay na susubukan ay ang pagbubukas ng Discord bilang isang lokal na administrator. Maaaring hindi gumana nang tama ang feature na pagbabahagi ng screen kung ang isang karaniwang user ay nagpapatakbo ng Discord.
kung paano mag-install ng windows 10 mula sa usb sa bios
Narito ang kailangan mong gawin:
- Lumabas nang buo sa Discord sa pamamagitan ng pagsasara ng application. Buksan ang iyong tray menu sa taskbar, at i-right-click sa icon ng Discord. pumili' Ihinto ang Discord ' upang ihinto ang programa mula sa pagtakbo sa background.
- Hanapin ang iyong Discord launcher. I-right-click ito nang isang beses, at pagkatapos ay piliin Patakbuhin bilang administrator mula sa menu ng konteksto.
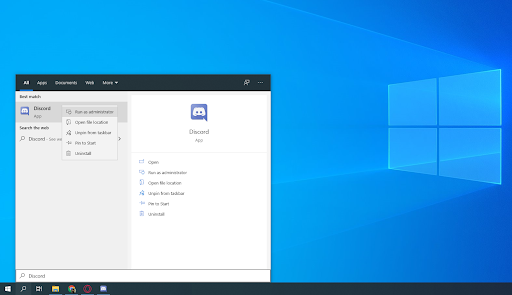
- I-click ang ' Oo ' kung sinenyasan ka ng screen ng User Account Control (UAC). Papayagan nito ang Discord na tumakbo nang may mataas na mga pahintulot, na maaaring kailanganin para sa pagbabahagi ng screen.
- Maaaring kailanganin mong ipasok ang password ng administrator ng computer. Kung hindi mo alam ito, makipag-ugnayan sa taong nagmamay-ari ng PC, o alamin kung paano i-convert ang iyong user account sa isang administrator account.
- Subukan kung maaari mong ibahagi ang screen gamit ang audio.
Paraan 2. I-restart ang iyong computer
Narito ang isang mabilis na pag-aayos sa mga pinakakaraniwang isyu sa computer: i-restart lang ang iyong system. Ang pag-reboot ay mag-flush ng maraming pansamantalang file at magbibigay-daan sa bawat application na ilunsad nang may malinis na talaan, kasama ang Discord. Narito ang mga simpleng hakbang para sa kung paano ito gawin sa Windows 10:
- Mag-click sa Windows icon sa ibabang kaliwa ng iyong screen upang ilabas ang Start menu.
- Mag-click sa kapangyarihan opsyon, at pagkatapos ay piliin I-restart . Isasara nito ang lahat ng iyong bukas na application at ganap na i-restart ang iyong computer.
- Pagkatapos mag-restart ang iyong computer, ilunsad ang Discord (mas mabuti kung may mga pahintulot na pang-administratibo) at tingnan kung nagagawa mong mag-screen share gamit ang audio.
Paraan 3. I-toggle ang pang-eksperimentong setting
Mayroong ilang mga pang-eksperimentong setting na maaari mong paglaruan kahit na sa stable na release build ng Discord. Ang isa sa mga ito ay audio habang nagbabahagi ng screen. Oo, kahit noong Oktubre 2021, ang feature ay nasa beta pa rin (na nagpapaliwanag kung bakit ito napakagulo!), at kasalukuyan itong ginagawa ng Discord team.
Ibinahagi ng ilang user na ang pag-toggle sa feature na pagbabahagi ng audio sa screen, pagkatapos ay i-on itong muli sa ilang sandali matapos maayos ang mga problema sa audio na hindi nakapasok sa kabilang panig. Narito kung paano hanapin ang pang-eksperimentong setting ng pagbabahagi ng screen ng audio sa Discord:
- Buksan ang Discord.
- Mag-click sa Mga setting ng user icon, na makikita sa kaliwang ibaba ng interface, sa tabi mismo ng iyong avatar at username.
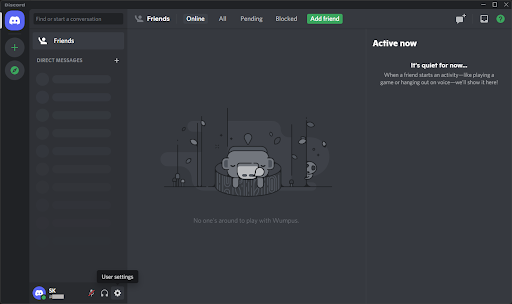
- Pumili Video at audio mula sa kategorya ng Mga Setting ng App upang lumipat sa itinalagang tab sa mga setting. Mag-scroll pababa hanggang sa makita mo ang seksyong Pagbabahagi ng Screen, at pagkatapos ay i-toggle ang ' Gumamit ng pang-eksperimentong paraan upang kumuha ng audio mula sa mga application ' umaalis at bumalik.
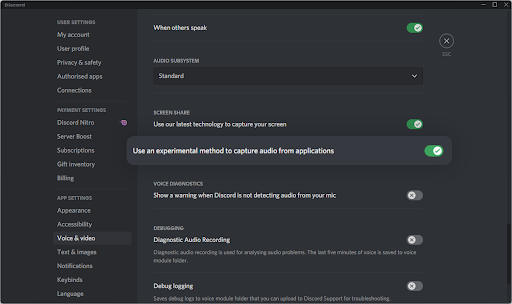
- Pindutin esc o malapit ang mga setting kasama ang X button sa kanang tuktok, at subukang muli ang pagbabahagi ng screen gamit ang audio. Kung nagkakaroon ka pa rin ng mga problema, ang sumusunod na paraan ay maaaring makatulong sa iyong lutasin ang mga ito!
Paraan 4. I-reset ang iyong mga setting ng boses ng Discord
Baka gusto mong isaalang-alang ang pag-reset ng iyong mga setting ng Discord audio kung nagkakaproblema ka sa screen share audio. Siguraduhing tandaan ang iyong kasalukuyang configuration kung sakaling kailanganin mong muling i-configure kung paano gumagana ang Discord pagkatapos.
- Buksan ang Discord at mag-navigate sa Mga setting ng user > Boses at audio .
- Mag-scroll pababa sa ibaba ng pahina at mag-click sa pula I-reset ang mga setting ng boses pindutan.
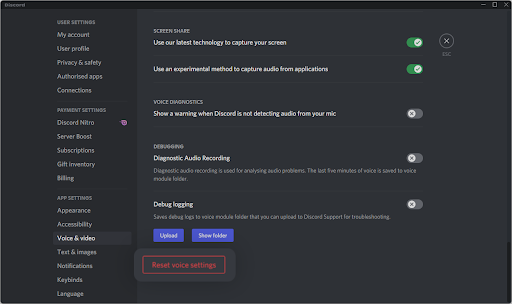
- Kapag nabasa mo na ang babala pop-up, i-click OK kung nais mong magpatuloy sa operasyon. Upang matiyak na hindi mawawala ang iyong mga setting ng boses, itala ang anumang mahahalagang setting bago ka magpatuloy!
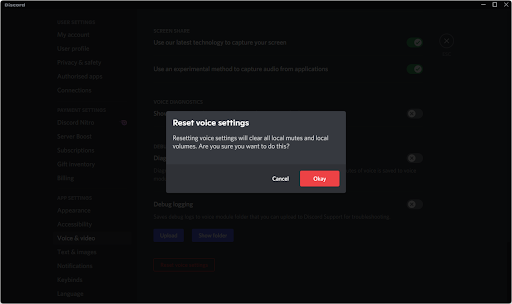
- Pagkatapos i-reset ang iyong mga setting ng boses pabalik sa default, maaaring maibahagi ng pagbabahagi ng screen ng Discord ang iyong audio. Subukan ang feature gamit ang mga default na setting bago mo muling i-configure ang iyong mga setting ng boses.
Paraan 5. Gamitin ang Legacy audio subsystem
Ang Discord ay isang medyo prangka na application, ngunit mayroong maraming mga bagay sa ilalim ng hood na maaari mong i-customize. Alam mo ba na mapipili mo kung anong audio subsystem ang gusto mong gamitin habang nasa isang voice chat? Kung hindi mo ginawa, oras na para matuto ng bago ngayon!
Nalaman ng iba't ibang user na naghahanap ng mga solusyon sa kinatatakutang problema sa pagbabahagi ng audio screen na ang Legacy audio subsystem ang pinakamaliit na makakaranas ng problemang ito. Kaya, para ma-maximize ang iyong mga pagkakataong matagumpay na magbahagi ng audio sa isang bahagi ng screen ng Discord, pinapayuhan ka naming lumipat sa setting na ito.
- Buksan ang Discord at mag-navigate sa Mga setting ng user > Boses at audio .
- Mag-scroll pababa hanggang makita mo ang Audio Subsystem kategorya. Dito, buksan ang drop-down na menu at pumili Pamana mula sa listahan ng mga opsyon.
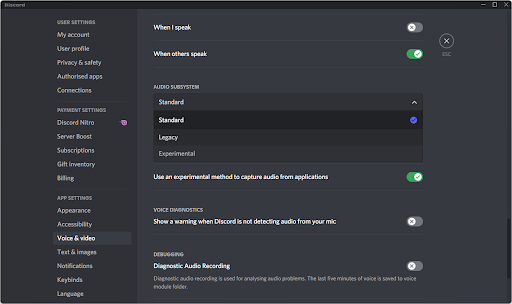
- May lalabas na babala sa pop-up sa iyong screen. Basahin ang mensahe at i-click OK kung nais mong magpatuloy sa mga hakbang.
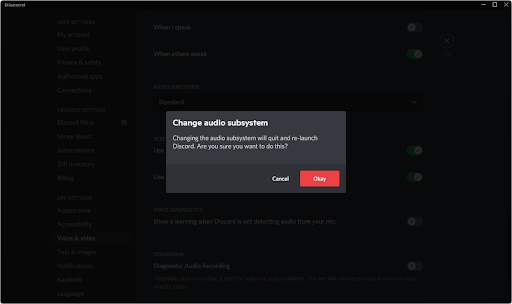
- Pagkatapos baguhin ang subsystem ng audio, subukan at ibahagi ang screen gamit ang audio upang makita kung nalutas ng pamamaraang ito ang iyong problema. Kung hindi, marami pa tayong susubukan!
Paraan 6. Idagdag ang application sa iyong Status ng Aktibidad
Ang ilang mga application (lalo na ang mga hindi video game) ay hindi awtomatikong nakukuha ng Discord. Kung sinusubukan mong magbahagi ng audio mula sa isang partikular na app, maaaring kailanganin mong manual na idagdag ito sa iyong Status ng Aktibidad.
- Buksan ang Discord at mag-click sa Mga setting ng user .
- Mag-scroll pababa sa menu sa kaliwang bahagi ng lugar ng Mga Setting, at pagkatapos ay mag-click sa Mga setting ng aktibidad tab. Dito, mag-click sa Idagdag mo pa! Link sa ilalim ng kahon na 'Walang natukoy na laro.'
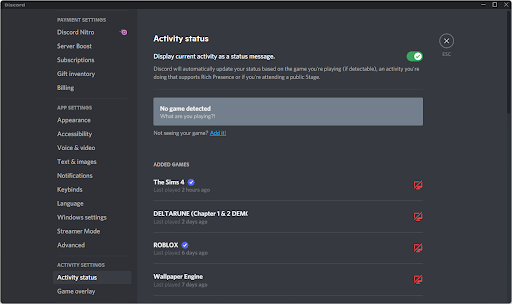
- Dapat mong makita ang isang listahan ng mga kasalukuyang bukas na application. Piliin ang gusto mong i-screen share gamit ang audio, at mag-click sa Magdagdag ng laro pindutan.
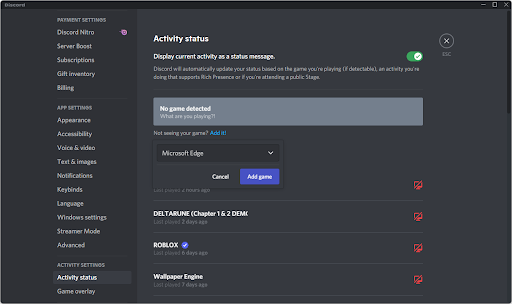
- Dapat mong makita ang application na lumabas tulad nito. Ngayon, maaari mong subukan kung ibabahagi o hindi ng pagbabahagi ng screen ang audio nito.
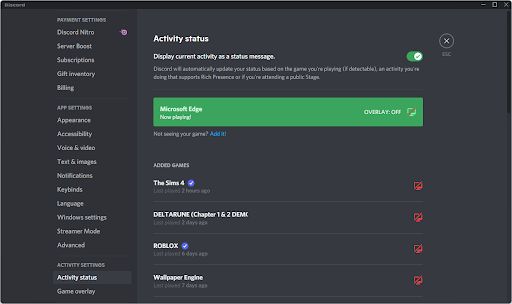
Paraan 7. I-clear ang roaming data ng Discord
Maraming pansamantalang file ang Discord na maaaring maging sanhi ng mga error sa iyong pag-install. Madali mong ma-clear ang folder na ito at mapapalitan ang mga file sa pamamagitan ng pagsunod sa paraang ito.
hindi gumagana ang windows 10 headphone jack
- Mag-navigate sa iyong AppData folder:
- pindutin ang Windows + R key sa iyong keyboard upang ilabas ang Run utility. I-type ang ' C:\Users\Your username\AppData ' nang walang mga panipi, at pindutin ang Enter. Tiyaking palitan ang 'Iyong username' ng pangalan ng iyong lokal na account.
- Bilang kahalili, buksan ang File Explorer kasama ang Windows + AT keyboard shortcut, at pagkatapos ay mag-navigate sa Itong PC > C: > Mga gumagamit > Ang iyong username > AppData .
- Buksan ang Roaming folder.
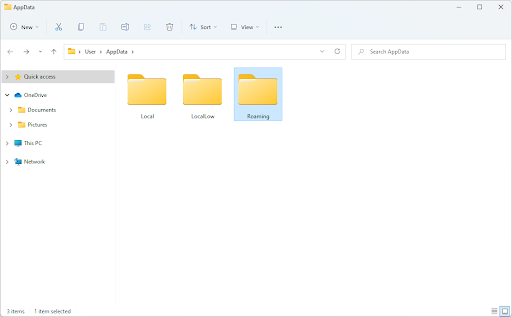
- Mag-scroll pababa hanggang sa makakita ka ng folder na pinangalanang tulad ng iyong pag-install ng Discord, pagkatapos ay piliin ito. Halimbawa, kung gumagamit ka ng Discord Canary build, pipiliin mo ang folder na pinangalanang ' hindi pagkakasundo .' Kung hindi, piliin ang default ' hindi pagkakasundo 'folder.
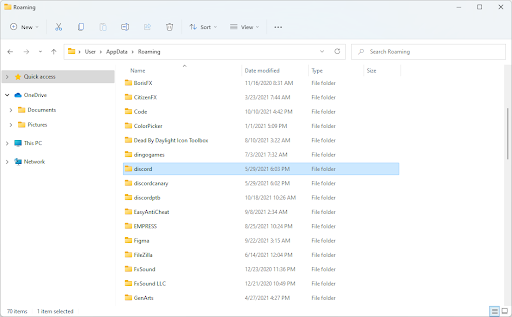
- Mag-right-click sa folder at piliin Tanggalin mula sa menu ng konteksto. Maaari mo ring pindutin ang Del button sa iyong keyboard para mas mabilis na magawa ang operasyon!
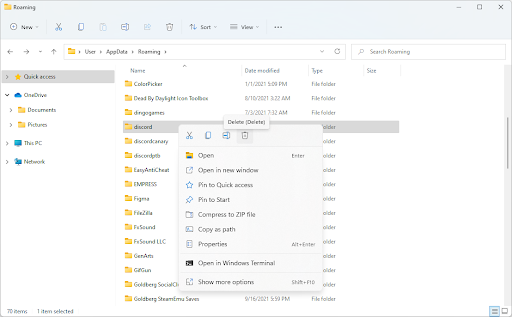
- Pagkatapos ng matagumpay na pagtanggal ng folder, i-restart ang iyong system. Ilunsad kapag na-restart na ang system at tingnan kung naririnig mo ang audio mula sa iyong screen habang ibinabahagi ito.
Tandaan na pagkatapos isagawa ang paraang ito, ang Discord ay maaaring mas matagal kaysa karaniwan bago ilunsad. Ito ay pansamantala, dahil kailangan nitong muling i-download ang ilang mahahalagang file! Ang iyong susunod na paglulunsad ay magiging kasing bilis ng dati — kung hindi man mas mabilis!
Paraan 8. I-update ang iyong mga driver ng audio
Ang isang sinubukan at totoong paraan ng paglutas ng mga problema sa audio sa anumang computer ay simpleng pag-update ng iyong mga driver ng audio. Kahit na sa tingin mo ay napapanahon ang mga ito, maaaring may bagong update na inilabas kamakailan, o maaaring nasira ang iyong mga file ng driver mula noong huli mong na-install ang mga ito.
Ang pag-update ng mga driver ng audio sa iyong PC ay simple, at magagawa mong subukan ang bahagi ng screen ng Discord gamit ang audio pagkatapos makuha ang pinakabagong bersyon:
- pindutin ang Windows + X key sa iyong keyboard nang sabay-sabay, pagkatapos ay mag-click sa Device Manager.
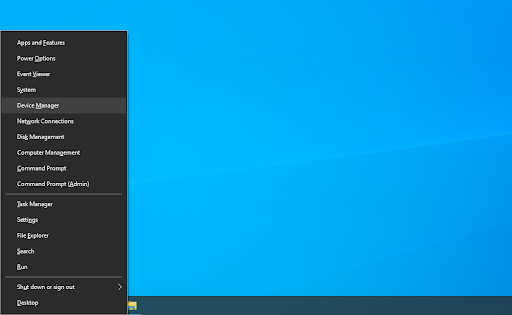
- Palawakin ang Mga controller ng Tunog, Video, at laro seksyon sa pamamagitan ng pag-click sa icon ng arrow sa harap nito. Mag-right-click sa sound device na iyong ginagamit (halimbawa, Realtek, Intel, atbp.) at pumili I-update ang Driver .
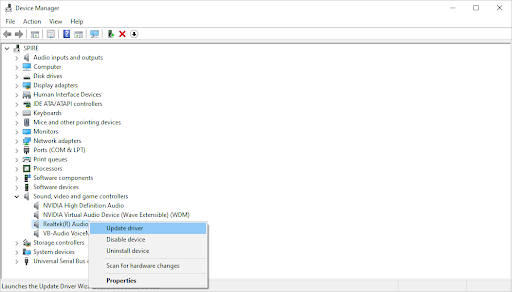
- Piliin ang ' Awtomatikong maghanap para sa na-update na software ng driver ' upang hayaan ang Windows na maghanap ng mga pinakabagong driver na tugma sa iyong device. Tandaan na kakailanganin mo ng koneksyon sa internet upang maisagawa ang hakbang na ito.
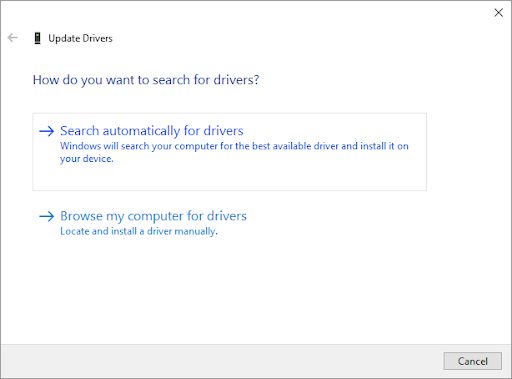
- Kapag na-download at na-install na ang bagong driver, i-restart ang iyong computer. Suriin kung ang iyong problema sa pagbabahagi ng screen ng Discord na walang audio ay nalutas na pagkatapos ma-install ang mga bagong driver.
Paraan 9. I-install muli ang Discord
Kung ang iyong audio sa panahon ng pagbabahagi ng screen ay hindi bumuti pagkatapos makumpleto ang pamamaraan sa itaas, ang huling bagay na inirerekomenda namin ay muling i-install ang Discord. Maaari mong subukang gamitin ang parehong Discord client na pinapatakbo mo ngayon o lumipat sa isa pa.
- Una, kakailanganin mong i-uninstall ang iyong bersyon ng Discord. Buksan ang Mga setting aplikasyon gamit ang Windows + ako keyboard shortcut o ang icon na gear mula sa iyong Start menu.
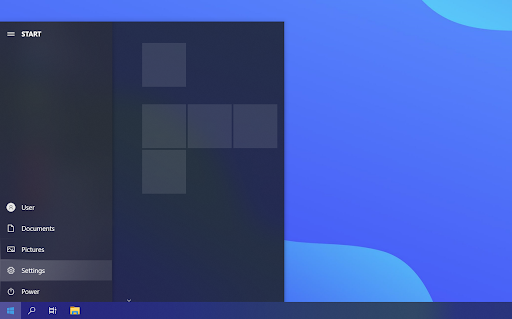
- Mag-click sa Mga app tab.
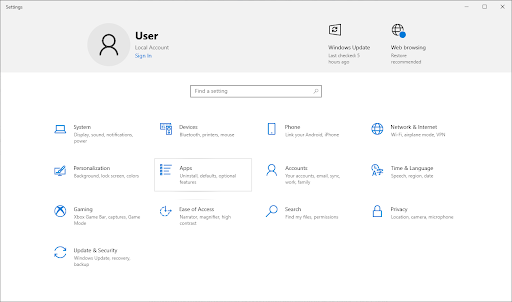
- Hanapin ang iyong bersyon ng Discord mula sa listahan ng mga programa. I-click I-uninstall > I-uninstall upang hayaan ang Windows na alisin ang Discord mula sa iyong device. Ngayon, kailangan mong tanggalin ang mga natitirang file sa folder ng data ng iyong app.
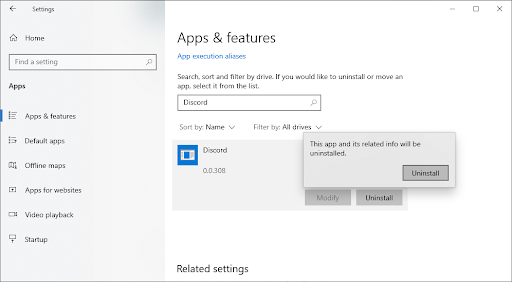
- pindutin ang Windows + R mga key sa iyong keyboard. Ilalabas nito ang Run utility. I-type ang ' %appdata% ' nang walang mga panipi at i-click ang OK. Ito ay agad na magre-redirect sa iyo sa Folder ng AppData sa File Explorer.
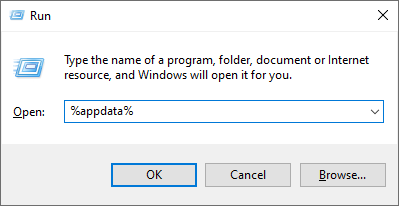
BASAHIN : Ano ang AppData ('%appdata%') Folder sa Windows 10?
- Hanapin ang Discord folder na may pangalan ng iyong nakaraang pag-install, pagkatapos ay i-right-click ito at piliin Tanggalin . Aalisin nito ang anumang natitirang mga file pagkatapos matapos ang pag-uninstall.
- Piliin kung aling bersyon ng Discord ang gusto mong i-download, at i-install ang pinakabagong release para makuha ang pinakakasiya-siyang karanasan:
- Discord
- Discord Public Test Build (Discord PTB)
- Discord Canary
Pagkatapos i-download ang installer para sa Windows, sundin ang mga tagubilin sa installation wizard at hintaying mag-install ang Discord sa iyong computer. Matapos itong makumpleto, ilunsad ito at subukan kung gumagana ang pagbabahagi ng screen sa audio.
windows server 2012 r2 kumpara sa 2016
Bago ka umalis...
Maaaring nakakabigo ang pagbabahagi ng screen ng Discord na walang isyu sa audio, ngunit umaasa kaming nakatulong sa iyo ang aming artikulo na i-troubleshoot at ayusin ang iyong problema. Gaya ng dati, kung mayroong anumang bagay na nangangailangan ng paglilinaw o tumulong sa ibang error sa Discord, huwag mag-atubiling makipag-ugnayan sa amin! Ikinalulugod naming magbigay ng anumang payo na magagawa namin.
Kung nakatulong ito sa paglutas ng iyong mga problema sa isyu sa pagbabahagi ng screen ng Discord na walang audio, tingnan ang ilan sa aming iba pang mga artikulo kung paano gamitin ang Discord o makakuha ng higit pang impormasyon tungkol sa kung ano ang Discord:
Baka magustuhan mo rin
» Paano Ayusin ang Discord Audio Cutting Out Habang Isang Voice Call
» Paano Ayusin ang Discord Update Nabigong Error [Na-update]
» Natigil ang Discord at Hindi Magbubukas sa Windows? Narito Kung Paano Ito Ayusin
Mag-subscribe sa aming newsletter sa ibaba kung gusto mong makakuha ng maagang access sa aming mga pinakabagong post sa blog, promosyon, at discount code! Makukuha mo ang pinakamagandang presyo sa lahat ng produkto na aming inaalok .
Yan lamang para sa araw na ito. Salamat sa pagbabasa ng artikulo ngayong araw — see you next time!


