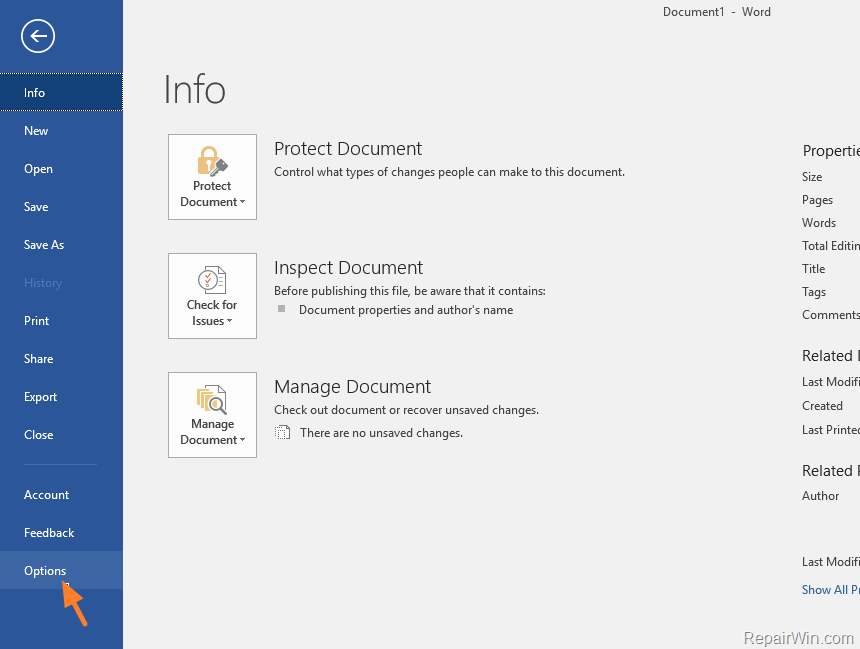Ang pag-alam sa eksaktong, buong web address ng website na iyong ina-access ay mahalaga upang matiyak ang seguridad. Sa mga kamakailang update, inalis ng Google Chrome ang buong URL mula sa address bar hanggang sa mag-click ka dito nang dalawang beses. Sa kabutihang palad, narito kami upang ipakita sa iyo kung paano palaging ipakita ang buong URL sa Google Chrome.

kapag ako pumunta sa full screen taskbar pananatili
Kasama sa mga panganib ng hindi pag-alam sa buong address ng isang website ang pandaraya, pag-hack ng account, malware, at iba't ibang uri ng mga scam. Halimbawa, ang mga hindi ligtas na website ay kadalasang nagsisimula sa “http://” instead of the safe, secured “https://” port. This enables malicious site owners more leeway in harming you or your computer.
Ang palaging nakikita ang buong address ng isang URL ay mas mahusay na alertuhan ang iyong pansin sa pagtugon sa mga hindi ligtas na website. Kung isa kang makapangyarihang user, maaaring personal na kagustuhan na makita ang buong address. Anuman ang dahilan, tinutulungan ka ng artikulong ito sa isang sunud-sunod na gabay na kasama sa ibaba.
Palaging ipakita ang buong URL sa Google Chrome
Ang Google Chrome ay may maraming mga nakatagong opsyon na maaaring hindi alam ng karaniwang user. Ang opsyon na ipakita ang buong address sa address bar ay isa sa mga ito. Ang mga hakbang sa ibaba ay gagabay sa iyo sa pagpapagana nito mula sa ang mga setting sa pamamagitan ng paggamit ng nakatagong flag sa Chrome.
- Buksan ang Google Chrome.
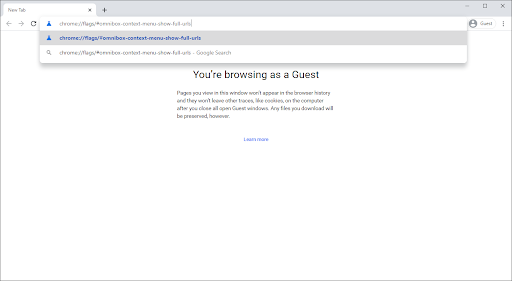
- Kopyahin at i-paste ang sumusunod sa address bar, pagkatapos ay pindutin ang Enter key sa iyong keyboard: chrome://flags/#omnibox-context-menu-show-full-urls
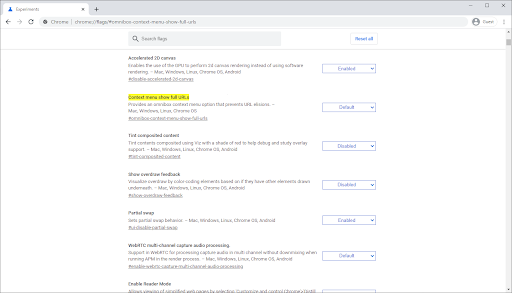
- Mag-click sa drop-down na menu sa kanan ng Ipinapakita ng menu ng konteksto ang mga buong URL seksyon.
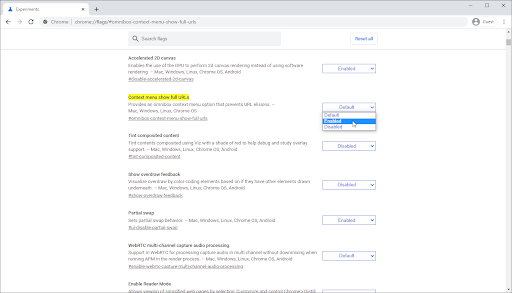
- Pumili Pinagana mula sa mga pagpipilian.
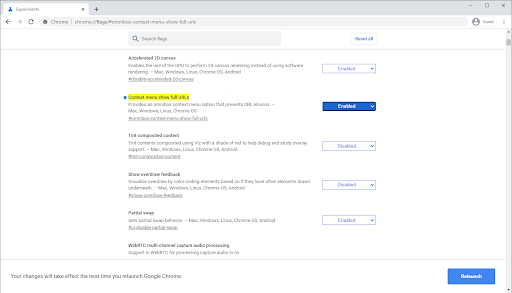
- May lalabas na alerto na nagsasabing 'Magkakabisa ang iyong mga pagbabago sa susunod na muling ilunsad mo ang Google Chrome.' Mag-click sa Muling ilunsad button, o manu-manong lumabas sa browser bago ito muling buksan.
- Tip : Siguraduhing i-save ang iyong trabaho bago lumabas sa Google Chrome!
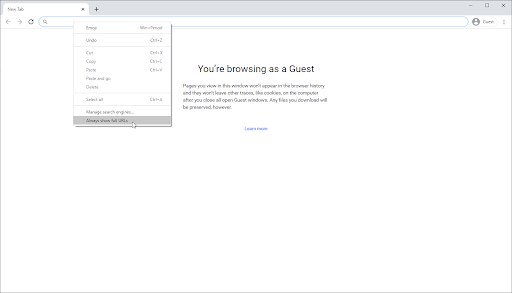
- Tip : Siguraduhing i-save ang iyong trabaho bago lumabas sa Google Chrome!
- Pagkatapos buksan muli ang browser, i-right-click kahit saan sa address bar. Piliin ang Palaging ipakita ang buong URL opsyon mula sa menu ng konteksto. Dapat mong makita kaagad ang pagbabago ng address sa buong anyo nito.
Paano i-disable ang buong URL sa Google Chrome
Kung gusto mong i-off ang buong URL mula sa pagpapakita sa Google Chrome at bumalik sa mas streamline na display, sundin ang mga hakbang sa ibaba.
- Buksan ang Google Chrome.
- Mag-right click kahit saan sa iyong address bar.
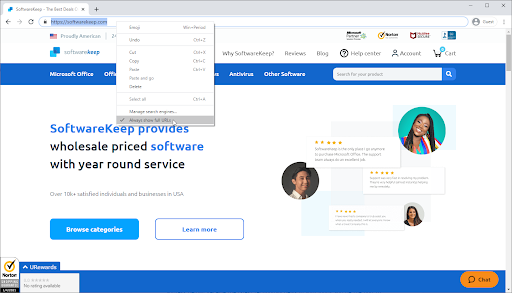
- Mag-click sa Palaging ipakita ang buong URL para tanggalin ang tik sa tabi nito. Dapat mong makita kaagad ang pagbabago ng URL sa pinaikling anyo nito.
Mga huling pag-iisip
Kung kailangan mo ng karagdagang tulong sa Windows 10 apps, huwag mag-atubiling makipag-ugnayan sa aming customer service team, na available 24/7 para tulungan ka. Bumalik sa amin para sa higit pang impormasyon na mga artikulo na lahat ay nauugnay sa pagiging produktibo at modernong teknolohiya!
Gusto mo bang makatanggap ng mga promosyon, deal, at diskwento para makuha ang aming mga produkto sa pinakamagandang presyo? Huwag kalimutang mag-subscribe sa aming newsletter sa pamamagitan ng paglalagay ng iyong email address sa ibaba! Tanggapin ang pinakabagong balita sa teknolohiya sa iyong inbox at maging unang magbasa ng aming mga tip upang maging mas produktibo.
Ang server dns address ay hindi matagpuan err_name_not_resolved
Basahin din
> Mga Template ng Worksheet ng Libreng Pagsubaybay sa Gastos (Excel)
> I-reset ang Mga Setting ng Google Chrome sa Default (Step by Step Guide)
> Nabigo ang Pag-install ng Google Chrome sa Windows 10 (Nalutas)
> Naayos: Naghihintay ang Google Chrome para sa isyu ng cache sa Windows 10