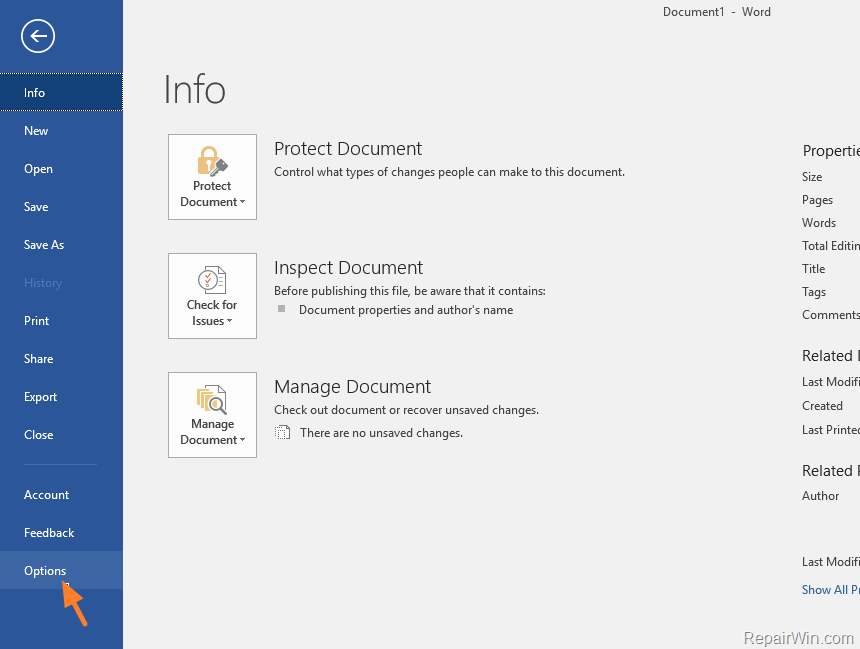Ang line of best fit, na kilala rin bilang trendline o best fit line, ay isang tuwid na linya na ginagamit upang kumatawan sa trending pattern sa isang scatter graph. Upang gawin ang linyang ito sa pamamagitan ng kamay, kailangan mong gumamit ng kumplikadong formula. Sa kabutihang-palad, Microsoft Excel ay may maaasahang paraan ng paghahanap at pagkatawan ng isang trendline sa pamamagitan ng paggawa ng mga kalkulasyon para sa iyo.

Maraming layunin ang mga best fit na linya at maaaring makatulong sa iyo nang malaki sa visual na representasyon ng iyong data.
Magdagdag ng linya ng pinakaangkop na trendline sa Excel 2013 at mas bago
Sa mga mas bagong bersyon ng software, gaya ng Excel 2019 , ang proseso ng pagdaragdag ng pinakaangkop na linya sa iyong mga chart ay medyo simple. Ang proseso ay nangangailangan sa iyo na lumikha ng isang tsart muna, at pagkatapos ay idagdag at i-customize ang linya upang masuri nang tama ang iyong data. Ito ay lilikha ng isang linya ng pinakamahusay na akma.
- Buksan ang dokumentong Excel kung saan mo gustong idagdag ang pinakaangkop na linya. Tiyaking mayroon nang data sa workbook.
- I-highlight ang data na gusto mong pag-aralan gamit ang line of best fit. Ang napiling data ay gagamitin upang lumikha ng isang tsart.
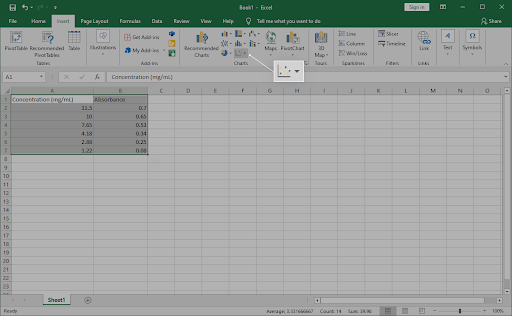
- Gamitin ang interface ng Ribbon at lumipat sa Ipasok tab. Sa panel ng Mga Chart, mag-click sa Ipasok ang Scatter (X, Y) o Bubble Chart icon tulad ng ipinapakita sa larawan sa ibaba.
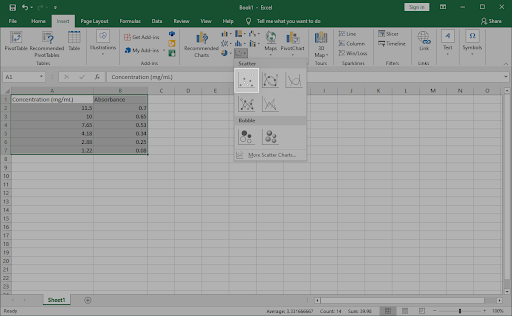
- Piliin ang una Scatter chart opsyon, muling makikita sa larawan sa ibaba. Ito ay maglalagay ng Scatter chart sa iyong dokumento, gamit ang data na dati mong na-highlight.
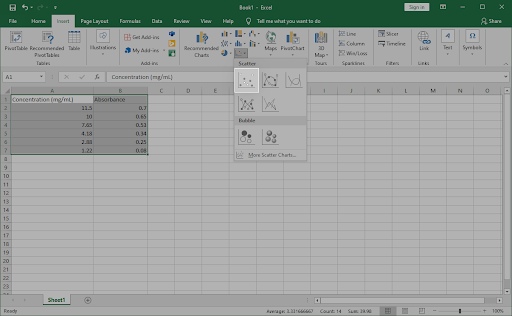
- Kapag naipasok na ang chart sa iyong workbook, i-right click sa alinman sa mga punto ng data. Piliin ang Magdagdag ng Trendline opsyon mula sa menu ng konteksto.
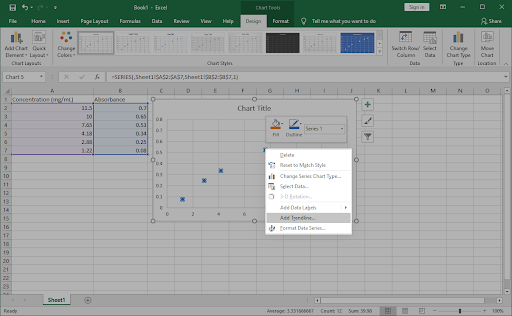
- Dapat mong makita ang isang pane na nakabukas sa kanang bahagi ng window, na tinatawag I-format ang Trendline . Dito, hanapin ang Mga Pagpipilian sa Trendline tab, at pagkatapos ay piliin ang Linear mula sa mga magagamit na opsyon.
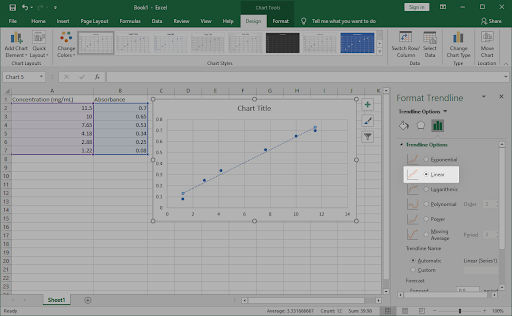
- Sa ibaba ng seksyong Trendline Options, tiyaking ang checkbox sa tabi Ipakita ang Equation sa Chart ay pinagana. Ipinapakita nito ang mga kalkulasyon sa matematika na ginamit upang lumikha ng pinakamahusay na akma na linya. (Opsyonal)
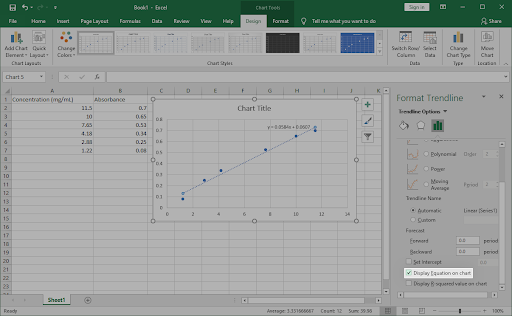
- Upang i-customize kung paano lumalabas ang line of best fit sa chart, lumipat sa Punan at Linya at Epekto mga tab sa pane ng Format Trendline. Maaari mong ganap na i-customize kung ano ang hitsura ng linya, na nagbibigay-daan sa iyong madaling pag-iba-ibahin ito mula sa iba pang bahagi ng iyong tsart.
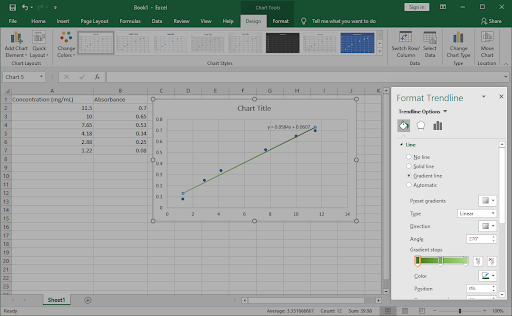
- I-click ang X sa kanang sulok sa itaas ng panel ng Format Trendline upang lumabas dito. Dapat mong magawa ang iyong line of best fit na ipinasok sa chart.
Tip : Kapag napili ang iyong tsart, i-customize ang estilo at mga kulay gamit ang Disenyo tab. Maaari kang lumikha ng mga natatanging chart na naka-format sa paraang gusto mo ang mga ito. Pagsamahin ito sa mga opsyon sa pagpapasadya ng trendline upang ganap na i-personalize ang iyong mga chart.
Magdagdag ng linya ng pinakaangkop na trendline sa Excel 2010 at mas luma
Para sa mas lumang mga release ng Excel, tulad ng Excel 2010 at sa ibaba, ang proseso ay bahagyang naiiba. Huwag mag-alala — gagabay sa iyo ang mga hakbang sa ibaba sa paggawa ng linya ng tsart na ito.
- Buksan ang dokumentong Excel kung saan mo gustong idagdag ang pinakaangkop na linya. Tiyaking mayroon nang data sa workbook.
- I-highlight ang data na gusto mong pag-aralan gamit ang line of best fit. Ang napiling data ay gagamitin upang lumikha ng isang tsart.
- Lumipat sa Ipasok tab. Mag-click sa Scatter sa kategorya ng mga chart, at pagkatapos ay piliin ang unang scatter chart sa listahan. (Tingnan ang larawan sa ibaba)
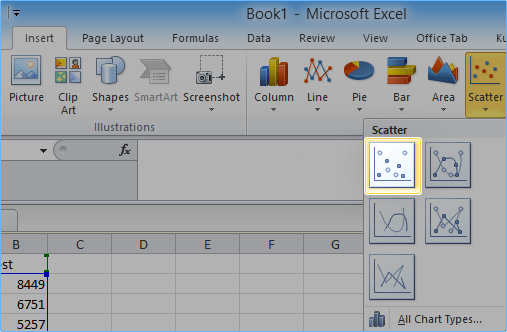
- Piliin ang bagong likhang chart, at pagkatapos ay lumipat sa Layout tab sa seksyong Mga Tool sa Tsart. Dito, palawakin ang Trendline seksyon at mag-click sa Higit pang Mga Pagpipilian sa Trendline .
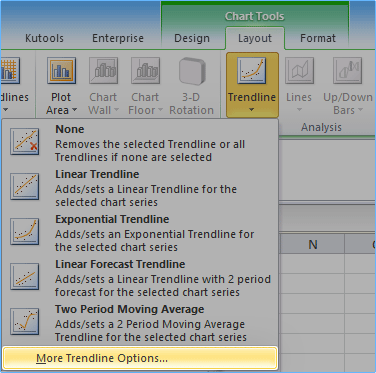
- Ang window ng Format Trendline ay lalabas sa screen. Una, piliin Polinomyal mula sa seksyong Trend/Uri ng Pagbabalik. Susunod, tiyaking ang checkbox sa tabi ng Ipakita ang Equation sa tsart ay pinagana.
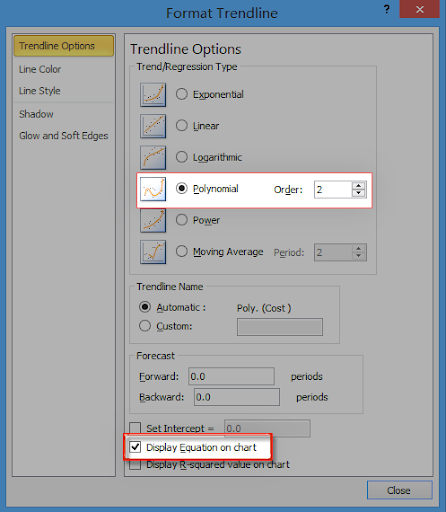
- I-click ang button na Isara, at pagkatapos ay suriin ang iyong chart. Ang linya ng pinakamahusay na akma ay dapat lumitaw na nakikita na ngayon.
Mga huling pag-iisip
Kung kailangan mo ng karagdagang tulong sa Excel, huwag mag-atubiling makipag-ugnayan sa aming customer service team, na available 24/7 para tulungan ka. Bumalik sa amin para sa higit pang impormasyon na mga artikulo na lahat ay nauugnay sa pagiging produktibo at modernong teknolohiya!
Gusto mo bang makatanggap ng mga promosyon, deal, at diskwento para makuha ang aming mga produkto sa pinakamagandang presyo? Huwag kalimutang mag-subscribe sa aming newsletter sa pamamagitan ng paglalagay ng iyong email address sa ibaba! Tanggapin ang pinakabagong balita sa teknolohiya sa iyong inbox at maging unang magbasa ng aming mga tip upang maging mas produktibo.
Baka magustuhan mo rin
» Paano Hatiin ang Column sa Excel
» Paano Magdagdag at Mag-alis ng Mga Nangungunang Zero sa Excel
» 14 Excel Trick na Magpapahanga sa Iyong Boss