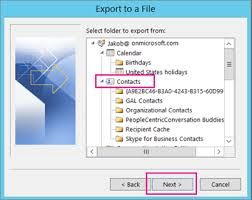Tulad ng nakasanayan, nais ng Microsoft na matiyak na ang iyong mga file ay hindi kailanman napunta sa mga maling kamay. Gayunpaman, kung minsan ang proteksyon na ito ay lumalampas sa dagat at binibigyan ka ng Kailangan mo ng pahintulot upang maisagawa ang error sa pagkilos na ito kapag sinusubukang tanggalin ang isang folder, magpatakbo ng isang application, o magbukas ng isang file.
Ang error ay hindi lilitaw na mayroong anumang natatanging dahilan, at nawawalan ka ng pag-asa na alamin kung ano ang mali sa system. Huwag nang magalala, dinala ka namin ng pinakamabisang pamamaraan upang ayusin ang Kailangan mo ng pahintulot upang maisagawa ang error sa pagkilos na ito. Magpatuloy na basahin upang malaman ang mga sanhi nito, at kung paano mo magagawa ayusin sa loob ng ilang minuto.
Anong Sanhi na 'Kailangan mo ng pahintulot upang maisagawa ang pagkilos na ito' na error?
Habang ang isang direktang sanhi para sa error na ito ay hindi makilala, tila napansin ng mga gumagamit na malamang na magulo ang iyong mga pahintulot. Pinapayagan ka ng mga pahintulot na mag-set up ng mga account ng gumagamit na hindi maaaring magsagawa ng ilang mga pagkilos, na nagdaragdag ng seguridad ng isang nakabahaging computer.
Kapag ang mga ito ang mga pahintulot ay nabago sa maling paraan, maaari itong humantong sa mga error na lumilitaw tulad ng tungkol sa artikulong ito. Maaari itong maging sanhi ng pagkasira, tulad ng kahit sa isang administrator account, hindi ka makakalikha ng mga bagong file at folder o kahit na mabago o matanggal ang mga mayroon nang.
Ang isa pang posibleng dahilan ay maaaring ang paggamit ng tiyak mga application ng third-party o malware impeksyon
Hindi alintana kung ano ang sanhi ng iyong error, narito kami upang matulungan kang ayusin ito sa loob ng ilang minuto. Magpatuloy na basahin ang susunod na seksyon upang malaman kung paano.
Paano ayusin Kailangan mo ng pahintulot upang maisagawa ang aksyon na ito
Ngayon na naitaguyod namin ang posibleng dahilan para sa iyong error, oras na upang maayos ito. Inilista namin ang pinaka-kapaki-pakinabang na pamamaraan ng pag-aayos ng nakakainis na isyu na ito, na tinitiyak na maaari mong makontrol ang iyong system sa lalong madaling panahon.
Tandaan : Ang ilan sa mga pamamaraang ito ay nangangailangan sa iyo na gumamit ng isang administrator account sa iyong aparato. Nangangahulugan ito na ang account ay nakagawa ng iba't ibang mga gawain na maaaring baguhin ang mga setting ng system, na madalas na kinakailangan upang maibalik ang iyong taskbar.
Hindi alam kung paano baguhin ang iyong account upang magkaroon ng mga pahintulot ng administrator? Nais bang lumikha ng isang hiwalay na gumagamit ng administrator para sa mga hangaring tulad nito? Inirerekumenda namin ang panonood Ginagawang isang administrator ang isang gumagamit sa isang sistema ng Windows 10 ni StormWind Studios upang malaman kung paano mo magagawa ang mga gumagamit ng admin na tulad ng isang pro.
Ngayon, magsimula tayong mag-troubleshoot ng Kailangan mo ng pahintulot upang maisagawa ang error sa pagkilos na ito!
Huwag paganahin ang anumang third-party na antivirus
Tulad ng nabanggit namin sa itaas, posible na ang isang application ng third-party na sanhi ng error na ito sa iyong system. Iniulat ng mga gumagamit ng Windows 10 na maraming mga application ng antivirus ang maaaring maging sanhi ng error na ito. Ang pinakamahusay at pinakaligtas na paraan ng pagsubok na ito ay sa pansamantalang hindi pagpapagana ng iyong antivirus at makita kung nangyayari pa rin ang error.
bakit cant i factory reset ang aking pc
Tandaan : Tiyaking na-on mo ang Windows Defender habang pinapagana ang iyong third-party na antivirus. Ang Defender ay isang katutubong solusyon sa Windows 10 para sa proteksyon ng malware, na may kakayahang bigyan ka ng kinakailangang proteksyon kapag ginagamit ang iyong PC.
Narito kung paano mo pansamantalang hindi pagaganahin ang isang application ng antivirus.
- Buksan ang Task manager gamit ang isa sa mga sumusunod na paraan:

- Mag-right click sa iyong taskbar at pumili Task manager mula sa menu ng konteksto.
- pindutin ang Ctrl + Alt + Del mga susi sa iyong keyboard at hintaying lumitaw ang screen ng mga pagpipilian sa seguridad. Pagkatapos, piliin Task manager .
2. Kung ang iyong Task Manager ay inilunsad sa compact view, mag-click sa Higit pang mga detalye ang pagpipilian na makikita sa kaliwang ibabang bahagi ng window.

3. Lumipat sa Magsimula tab sa tuktok ng window ng Task Manager. Dito, makikita mo ang lahat ng mga application na nagsisimula kasama ang iyong computer sa paglulunsad.

4. Piliin ang iyong application ng antivirus ng third-party, pagkatapos ay mag-click sa Huwag paganahin pindutan sa kanang ibaba ng window. Ang katayuan ng aplikasyon ay dapat baguhin sa Hindi pinagana .
5. Ulitin ito para sa bawat third-party na antivirus software na naka-install sa iyong computer, pagkatapos i-restart ang iyong device.
Matapos makumpleto ang mga hakbang na ito, ilulunsad ang iyong computer nang walang third-party na software ng antivirus, na magbibigay sa iyo ng kakayahang suriin kung nalutas ang iyong isyu.
Kung maaari mong baguhin, tanggalin, at lumikha ulit ng mga folder / file, malamang na ang antivirus app na ginagamit mo ay ginulo ang iyong mga pahintulot. Inirerekumenda naming maghanap ng ibang application o makipag-ugnay sa suporta ng customer.
I-scan ang iyong aparato gamit ang Windows Defender
Manatili sa track ng antivirus, posible na ang aparato ay nahawahan ng malware na naging sanhi ng paglitaw ng error sa pahintulot. Upang masubukan kung ito ang kaso, gamitin ang isinamang Windows Defender upang i-scan ang iyong aparato at alisin ang anumang mga virus.
- Mag-click sa Windows icon na matatagpuan sa ibabang kaliwang sulok ng iyong screen. Bubuksan nito ang naka-tile na Windows 10 Start menu .

2. Mag-click sa Mga setting , na ipinahiwatig ng isang gear icon. Maaari ring gamitin ng mga pros pros ang Windows + I shortcut upang mailunsad ang application nang mas mabilis.

3. Kapag natapos ang pag-load ng window ng Mga Setting, makakakita ka ng maraming mga pagpipilian sa menu. Mag-click sa Update at Security .

4. Gamit ang menu sa kaliwang bahagi, piliin ang Windows Security pahina

5. Mag-click sa Proteksyon sa virus at banta . Bubuksan nito ang isang bagong window.

6. Mag-click sa Mga pagpipilian sa pag-scan link, pagkatapos ay piliin ang isang Buong scan . Bagaman maaaring magtagal ang pag-scan na ito, inirerekumenda na patakbuhin ito na taliwas sa isang Mabilis na pag-scan. Kadalasang sinusubukang itago ng malware mula sa iyo, at isang buong pag-scan ng system ang malamang na mahahanap ito.

7. Hintaying matapos ang pag-scan at gawin ang naaangkop na aksyon laban sa anumang mga banta na natagpuan.
Lumikha ng isang .bat file upang kunin ang pagmamay-ari
Maaari mong subukang tangkain na ibalik ang pagmamay-ari ng isang folder gamit ang isang .bat file. Ang proseso ng paglikha ng isa ay simple, ang kailangan mo lang gawin ay sundin ang mga susunod na hakbang.
- Mag-right click sa isang walang laman na puwang sa iyong Desktop , pagkatapos ay piliin Bago , at lumikha ng a Dokumento ng teksto .

2. Pangalanan ito Ayusin.txt at gumamit ng anumang text editor upang buksan ito.
3. Copy-paste sa mga sumusunod na linya:
Itakda ang DIRECTORY_NAME = DIREKTORYA
TAKEOWN / f% DIRECTORY_NAME% / r / d y
Ang mga tagapangasiwa ng ICACLS% DIRECTORY_NAME% / bigyan: F / t
PAUSE
4. Palitan DIREKTORYA kasama ang daanan patungo sa may problemang folder. Halimbawa, kung mayroon kang mga isyu sa isang folder na pinangalanang Mga Larawan sa iyong Desktop, nais mong palitan ito ng C: Mga Gumagamit iyong username Desktop Mga Larawan.

5. I-save ang Fix.txt , pagkatapos ay mag-navigate sa iyong desktop at palitan ang pangalan Ayusin.bat . Makakatanggap ka ng isang babala tungkol sa pagbabago ng extension ng file - mag-click lamang sa Oo .
kung paano baguhin ang pangalan ng serye sa excel

6. Mag-right click sa Ayusin.bat at piliin Patakbuhin bilang administrator .

Suriin kung maaari mong ma-access o matanggal ang folder na nagbibigay sa iyo ng mga isyu.
Baguhin ang mga pahintulot nang hindi kumukuha ng pagmamay-ari
Kung hindi mo nais na baguhin ang may-ari ng isang file o folder, maaari mo lamang bigyan ang iyong sarili ng mga tamang pahintulot upang ma-access ito.
Lalo na kapag nagtatrabaho sa mga sensitibong file, ang pagpasa ng pagmamay-ari ng pabalik-balik ay maaaring maging sanhi ng maraming mga isyu o magpataas ng mga alalahanin sa isang nakabahaging aparato. Ito ang dahilan kung bakit ang pagbibigay lamang sa bawat gumagamit ng naaangkop na mga pahintulot ay madalas na mas mahusay na solusyon.
Narito kung paano mo mababago ang mga pahintulot ng isang folder o file sa Windows 10.
- Mag-right click sa may problemang folder o file, pagkatapos ay piliin ang Ari-arian mula sa menu ng konteksto.

2. Lumipat sa Seguridad natagpuan ang tab sa tuktok ng window ng Properties.

3. Mag-click sa pindutang Advanced.

- Suriin kung mayroon ang iyong gumagamit Buong kontrol nakalista sa ilalim ng haligi ng Access.
- Kung may nakita kang iba maliban sa Ganap na kontrol o hindi mo nakita ang iyong username sa listahan, i-click ang Idagdag pa pindutan
- Mag-click sa Piliin ang punong-guro link sa tuktok ng window.
- Makakakita ka ng isang nai-type na patlang na pinamagatang Ipasok ang pangalan ng bagay upang mapili . Dito, i-type lamang sa iyong lokal username . Siguraduhin na hindi maling baybay ng anumang bagay at tandaan na ito ay sensitibo sa kaso.
- Mag-click sa Suriin ang mga pangalan na pindutan upang mapatunayan ang username, pagkatapos ay mag-click OK lang .
- Maglagay ng checkmark sa tabi Buong kontrol . Dapat itong awtomatikong markahan ang bawat pagkilos maliban sa mga Espesyal na pahintulot.
Kung ang error ay sanhi ng mga pahintulot na magkahalong, maaari mong matagumpay na maisagawa ang pagkilos na dati mong sinusubukan na gawin. Subukan!
Patakbuhin ang isang pag-scan ng System File Checker (SFC)
Ang Windows 10 ay mayroong maraming mga pinagsamang paraan ng pag-troubleshoot at paghahanap ng mga isyu sa iyong aparato. Isa sa mga ito ay ang System File Checker, isang madaling gamiting tool na magagawang makita at malutas ang iba't ibang mga isyu sa system.
Narito kung paano mo mapapatakbo ang isang SFC scan sa Windows 10 upang makilala ang mga isyu sa system.
- pindutin ang Windows + R mga susi sa iyong keyboard upang ilunsad ang Run utility, pagkatapos ay ipasok cmd at pindutin Ctrl + Shift + Enter . Ilulunsad nito ang Command Prompt na may mga pahintulot ng administrator.
- Mag-click Oo at ipasok ang iyong password kung na-prompt.
- Ipasok ang sumusunod na utos at pindutin ang enter: sfc / scannow
- Hintaying matapos ang pag-scan . Maaari itong tumagal ng mahabang panahon depende sa iyong system. Tiyaking hindi nakasara o nagambala ang pag-scan, dahil mawawalan ka ng pag-unlad.
- Kung may anumang mga isyu na nakilala, susubukan ng scanner ng SFC na awtomatikong ayusin ang mga ito.
Inaasahan namin na naayos mo ang iyong mga isyu sa nakakainis Kailangan mo ng pahintulot upang maisagawa ang error sa pagkilos na ito pagkatapos makumpleto ang aming mga hakbang. Kung mayroon ka pa ring isyu kahit na subukan ang bawat pamamaraan, inirerekumenda naming i-reset ang Windows 10.
Kung nangangailangan ka ng impormasyon tungkol sa iba pang mga isyu sa Microsoft Windows, kailangan ng tulong sa pagto-troubleshoot, o nais na malaman ang higit pa tungkol sa iyong operating system, tingnan ang aming iba pang mga artikulo dito
Gayunpaman, kung naghahanap ka para sa isang kumpanya ng software maaari kang magtiwala para sa integridad at matapat na mga kasanayan sa negosyo, huwag nang tumingin sa malayo kaysa sa . Kami ay isang Microsoft Certified Partner at isang BBB Accredited Business na nagmamalasakit sa pagdadala sa aming mga customer ng maaasahan, kasiya-siyang karanasan sa mga produktong software na kailangan nila. Makakasama namin kayo dati, habang, at pagkatapos ng lahat ng mga benta.
Iyon ang aming 360 Degree Garantiyang. Kaya, ano pa ang hinihintay mo? Tumawag sa amin Ngayon sa +1 877 315 1713 o mag-email sa sales@softwarekeep.com. Gayundin, maaabot mo kami sa pamamagitan ng Live Chat.