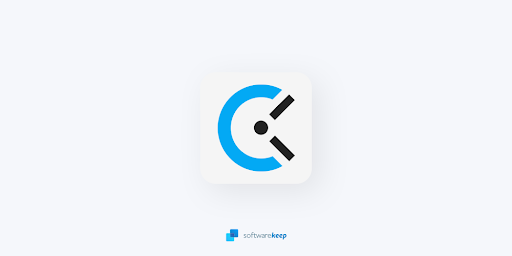Maraming mga gumagamit ang nanunumpa na ang Windows 10 ay isa sa pinakamabilis na operating system hanggang ngayon. Bilang isang modernong sistema, tiyak na nalampasan nito ang marami sa mga limitasyon ng mga mas lumang bersyon ng Windows, subalit, marami pa ring dapat mapabuti.

Ang isang isyu na nangyayari sa maraming mga gumagamit ay ang Windows 10 na nagsisimula nang talagang mabagal kapag ang computer ay nai-restart o naka-on. Ito ay hindi kapani-paniwalang nakakabigo, dahil inaasahan ng karamihan sa atin na ang aming mga aparato ay madaling magagamit tuwing kailangan namin ang mga ito.
Tip : Kung alam mo ang sinumang nakakaranas ng katulad na mga isyu sa Windows 10, tiyaking inirerekumenda ang aming website sa kanila! Nilalayon namin na gawing madali ang pag-troubleshoot sa lahat, kahit na walang paunang kadalubhasaan. Ikalat ang salita at gawing mas mahusay na system ang Windows 10 sa pamamagitan ng pagtulong sa iba.
Sa kabutihang palad, alam namin kung paano ayusin ang error na ito. Sa aming artikulo, maaari kang makahanap ng maraming mga pamamaraan na maaaring mailapat upang ayusin ang mabagal na pagsisimula sa Windows 10.
Patnubay sa pag-aayos ng mabagal na pagsisimula
Tulad ng karamihan sa mga error at isyu ng Windows 10, maraming mga kadahilanan kung bakit ang iyong computer ay maaaring mas mabagal kaysa sa dapat. Nangangahulugan din ito na ang problema ay maaaring maayos sa isang iba't ibang mga paraan.
Nasa ibaba ang mga pamamaraan na nahanap ng mga tao na kapaki-pakinabang upang mapagbuti ang oras ng boot ng kanilang aparato. Gusto naming inirerekumenda na gamitin mo ang mga pamamaraang ito kasabay ng bawat isa - masisiguro nito na gagawin mo ang oras ng pag-boot ng iyong computer nang mas mabilis hangga't maaari.
Bakit ang bagal ng aking computer?
Kailangang pamahalaan ng iyong operating system ang mga mapagkukunan ng iyong computer (memorya, drive space, power ng pagpoproseso) sa pagitan ng lahat ng mga programa na tumatakbo dito. Mayroong isang malaking bilang ng mga bagay na maaaring bawasan ang pagganap ng iyong computer, ngunit kadalasan ay kumukulo sila sa mga mapagkukunan ng iyong PC na ginagamit nang hindi mabisa.
paano ko mai-e-activate ang office 2010
Narito ang ilan sa mga bagay na nagpapabagal sa iyong computer:
- Nauubusan ng RAM (Random Access Memory)
- Nauubusan ng puwang ng disk drive (HDD o SSD)
- Old o fragmented hard drive
- Masyadong maraming mga programa sa background
- Masyadong maraming mga programa sa pagsisimula
- Bumagsak sa likod ng mga update sa Windows o driver
- Malware o mga virus
- Mga espesyal na epekto at visual na tampok
Kung ang iyong computer ay tumatakbo nang mabagal, basahin ang para sa mga paraan upang ayusin ang bawat isa sa mga isyung ito.
Paano gagawing mas mabilis ang aking computer
Nang walang pag-aaksayahan ng anumang oras, magpatuloy sa pag-troubleshoot!
Paraan 1: Huwag paganahin ang Mabilis na Pagsisimula

Habang Mabilis na Startup ay ipinatupad sa layunin na gawing mas mahusay ang iyong mga oras ng pag-boot, ang ilang mga gumagamit ay nag-ulat na pinapabagal lamang nito ang proseso ng boot. Sa kabutihang palad, maaari mong hindi paganahin ang pagpipiliang ito nang madali.
Narito ang mga hakbang na kailangan mong gawin upang hindi paganahin ang mabilis na pagsisimula sa Windows 10.
- pindutin ang Windows + R mga susi sa iyong keyboard. Dadalhin nito ang Run utility.
- I-type kontrolin at mag-click sa OK lang pindutan Ilulunsad nito ang klasikong application ng Control Panel.
- Tiyaking ang iyong view mode ay nakatakda sa alinman din Maliit na mga icon o Malalaking mga icon . Ililista nito ang lahat ng mga item ng Control Panel sa isang pahina.
- Mag-click sa Mga Pagpipilian sa Power .
- Mag-click sa Piliin kung ano ang ginagawa ng mga power button link mula sa kaliwang panel.
- Mag-click sa Baguhin ang mga setting na kasalukuyang hindi magagamit link Maaari kang mag-prompt na ipasok ang mga kredensyal ng administrator.
- Alisan ng check ang I-on ang mabilis na pagsisimula (inirerekumenda) pagpipilian at mag-click I-save ang mga pagbabago . Maaari mong subukan at i-restart ang iyong computer upang makita kung ang oras ng boot ay bumuti o hindi.
Paraan 2: Huwag paganahin ang mga proseso na may mataas na epekto sa pagsisimula

Posibleng ang isang application ng third-party na naka-install sa iyong computer ay nagdudulot ng mga isyu na nakakaapekto sa iyong oras ng pag-boot. Sa kasong ito, inirerekumenda namin na i-off ang lahat hindi Microsoft mga proseso ng pagsisimula, pagkatapos ay subukan ang mga ito isa-isa upang makita kung alin ang nagpapabagal ng oras ng pag-boot.
Narito kung paano mo mai-disable ang mga startup application sa Windows 10.
- Buksan ang Task manager gamit ang isa sa mga sumusunod na paraan:
- Mag-right click sa iyong taskbar at pumili Task manager mula sa menu ng konteksto.
- Kung hindi man, pindutin ang Ctrl + Alt + Esc mga susi sa iyong keyboard.
- Kung ang iyong Task Manager ay inilunsad sa compact view, mag-click sa Higit pang mga detalye ang pagpipilian na makikita sa kaliwang ibabang bahagi ng window.
- Lumipat sa Magsimula tab sa tuktok ng window ng Task Manager. Dito, makikita mo ang lahat ng mga application na nagsisimula kasama ang iyong computer sa paglulunsad.
- Mag-click sa isang application na wala Microsoft Corporation nakasaad sa Publisher haligi Maaari mo ring suriin ang Epekto ng pagsisimula haligi at pumili ng mga application na may mataas na pagsukat ng epekto.
- Ngayon, mag-click sa Huwag paganahin pindutan sa kanang ibaba ng window. Ang katayuan ng aplikasyon ay dapat baguhin sa Hindi pinagana .
- Ulitin ito para sa bawat solong hindi Microsoft app, pagkatapos ay i-restart ang iyong computer.
Ngayon, dapat maglunsad ang iyong computer nang walang anumang mga app na mabigat sa epekto na awtomatikong inilulunsad din. Binibigyan ka nito ng kakayahang subukan kung ang iyong mga oras ng boot ay naging mas mahusay.
Kung napansin mong mas mabilis ang pag-boot ng iyong computer pagkatapos hindi paganahin ang mga start-up na application, malamang na isa sa mga application na iyon ang nagdulot ng error. Subukan at paganahin muli ang ilang mga app, at subukan kung ang iyong oras ng pag-boot ay mananatiling matatag hanggang sa makita mo ang salarin.
Paraan 3: Gumawa ng mga pagsasaayos sa iyong virtual memory

Kung ang iyong virtual memory ay hindi maganda ang na-configure, maaaring maging sanhi ito ng mga isyu sa mga mapagkukunan ng iyong system. Maaari itong direktang makaapekto sa iyong oras ng pag-boot, na nagpapabagal upang buksan ang iyong computer o i-restart ito.
Narito kung ano ang kailangan mong gawin upang potensyal na ayusin ang isyung ito.
- pindutin ang Windows + R mga susi sa iyong keyboard nang sabay-sabay upang ilabas ang Run application.
- I-type sysdm.cpl at pindutin ang OK button. Bubuksan nito ang window ng System Properties.
- Lumipat sa Advanced tab
- Mag-click sa Mga setting pindutan sa Pagganap seksyon Dapat buksan ng isang bagong window ang may pamagat na Mga Pagpipilian sa Pagganap.
- Lumipat sa Advanced tab
- Mag-click sa Magbago pindutan
- Alisan ng check ang Awtomatikong pamahalaan ang paging laki ng file para sa lahat ng mga drive pagpipilian
- Pumili Pasadyang laki , pagkatapos ay itakda ang Paunang laki sa 1000 at Maximum na laki sa 8192 . I-click ang OK na pindutan upang tapusin ang iyong mga pagbabago.
- I-restart ang iyong computer gamit ang awtomatikong prompt at suriin kung ang iyong oras ng pag-boot ay naging mas mabilis.
Paraan 4: Defragment ang hard drive ng iyong computer

Kung wala sa mga pamamaraan sa itaas ang tila gumana, maaari mo pa ring subukang i-optimize ang iyong mga hard drive gamit ang tool na defragment.
- pindutin ang Windows + R mga susi sa iyong keyboard upang ilunsad ang Run utility. Dito, i-type dfrgui at pindutin ang OK lang pindutan
- Piliin ang hard drive na nais mong i-defragment, pagkatapos ay mag-click sa Mag-optimize pindutan Inirerekumenda namin na magsimula sa drive na mayroon kang naka-install na Windows 10, na karaniwang ang C: magmaneho
- Hintaying matapos ang proseso ng defragmentation. Pagkatapos, maaari mong i-optimize ang iba pang mga drive at posibleng karagdagang pagbutihin ang iyong mga oras ng pag-boot.
Paraan 5: I-update ang iyong mga driver ng graphics card

Ang pagpapanatiling naka-update sa iyong mga driver ay mahalaga. Ang isang hindi napapanahong driver ng graphics ay maaaring magdulot ng mga nakakabigo na mga error sa iyong aparato, at maaaring humantong sa isang mabagal na pagsisimula. Sa kabutihang palad, ang pag-update sa mga driver na ito ay medyo madali at hindi kumukuha ng anumang kadalubhasaan - sundin lamang ang aming mga hakbang upang matiyak na mayroon kang pinakabagong bersyon ng iyong driver.
Awtomatikong i-update ang mga driver ng graphics card
- pindutin ang Windows + X mga susi sa iyong keyboard, pagkatapos ay pumili Tagapamahala ng aparato mula sa menu ng konteksto.
- Palawakin ang Ipakita ang Mga Adapter seksyon Dapat mong makita ang iyong graphics card na nakalista dito bilang isang aparato.
- Mag-right click sa iyong graphics card at pumili I-update ang driver .
- Pumili ka Awtomatikong maghanap para sa na-update na software ng driver at hayaan ang Windows 10 na awtomatikong mahanap ang na-update na driver.
Manu-manong i-update ang mga driver ng graphics card
- Una, kailangan mo suriin kung anong graphics card ang ginagamit mo . Kung hindi mo pa alam ang eksaktong modelo, sundin ang mga hakbang na ito:
- pindutin ang Windows + R mga susi sa iyong keyboard upang ilabas ang Run utility. Dito, simpleng i-type dxdiag at pindutin ang OK button.
- Ang DirectX Diagnostic Tool ay dapat buksan sa iyong screen. Gamitin ang menu ng header upang lumipat sa Ipakita tab
- Nasa Aparato seksyon, suriin Pangalan . Dapat mong makita ang tagagawa at modelo ng graphics card. Isaisip ito para sa mga susunod na hakbang.
- Matapos mong makilala ang iyong graphics card, magtungo sa website ng tagagawa at hanapin ang isang pahina ng pag-download na nakatuon sa mga driver. Pinagsama namin ang isang listahan ng ilang mga tanyag na tatak ng graphics card na may mga link sa kanilang pahina sa pag-download:
- Pahina ng Mga Driver ng Intel at Software
- Pahina ng pag-download ng NVIDIA Driver
- Mga Driver ng AMD at pahina ng suporta
- Hanapin ang iyong graphics card gamit ang built-in na function ng paghahanap, pagkatapos i-download ang pinakabagong driver katugma sa iyong system.
- I-install ang pinakabagong driver sa pamamagitan ng pag-double click sa na-download na file , pagkatapos ay sundin ang mga tagubilin sa screen.
Paraan 6: Tiyaking na-update ang Windows 10 sa pinakabagong paglabas

Isang bagay na maaari mong subukang bawasan ang oras na kinakailangan para mag-boot ang iyong aparato ay simpleng pag-upgrade sa pinakabagong paglabas ng Windows 10. Maaari nitong ayusin ang mga kilalang bug, magdadala sa iyo ng mga bago at kapanapanabik na mga tampok, i-patch ang mga butas sa seguridad, at marami pa.
Ang taskbar ay hindi mawawala sa fullscreen windows 10
Narito kung paano mo mai-update ang Windows 10.
- Mag-click sa Start menu at pumili Mga setting . Maaari mong kahalili gamitin ang Windows + I keyboard shortcut din.
- Mag-click sa Update at seguridad tile
- Tiyaking manatili sa default Pag-update sa Windows tab
- Mag-click sa Suriin ang mga update pindutan Kapag may nahanap na pag-update, mag-click sa I-install pindutan at hintaying mag-download ang Windows 10 at ilapat ang pag-update.
- I-restart ang iyong computer pagkatapos makumpleto ang pag-update at tingnan kung gaano katagal bago mag-boot up. Inirerekumenda namin ang paggawa ng hindi bababa sa dalawang mga pagsubok, tulad ng pagkatapos ng isang pag-update ay maaaring kailanganin mo ring i-configure muli ng iyong system ang sarili nito na nagpapabagal sa pag-boot.
Paraan 7: Magsagawa ng isang malinis na pag-install ng Windows 10

Habang ito ang pinakamaliit na kanais-nais na pagpipilian, tiyak na makakatulong ito sa pagharap sa mga seryosong isyu sa system. Maraming mga gumagamit ang bumaling upang i-reset ang Windows 10 sa isang pagtatangka upang makakuha ng isang malinis na pagsisimula at ayusin ang mga kalat na problema na kung hindi man ay mangangailangan ng oras at oras ng pag-troubleshoot.
Narito ang mga hakbang upang mai-reset ang Windows 10 habang pinapanatili ang lahat ng iyong personal na data.
- Mag-click sa Start menu at pumili Mga setting . Maaari mong kahalili gamitin ang Windows + I keyboard shortcut din.
- Mag-click sa Update at seguridad tile
- Lumipat sa Paggaling tab
- Dapat mong makita ang isang header na nagsasabing I-reset ang PC na ito . Mag-click lamang sa Magsimula pindutan sa ilalim nito.
- Piliin kung nais mong panatilihin ang mga personal na file. Ang parehong mga pagpipilian ay nangangahulugan na aalisin ang iyong mga application , ngunit madali mong mapanatiling ligtas ang mga personal na dokumento.
- Magpatuloy sa mga on-screen na senyas at i-reset ang iyong PC. Dapat mong makita ang ilang pagpapabuti sa oras na kinakailangan para magsimula ang iyong aparato.
Inaasahan namin na ang gabay na ito ay makakatulong sa iyo na mapagbuti ang oras ng pagsisimula ng iyong aparato. Muli, inirerekumenda namin ang paggamit ng maraming pamamaraan kasabay ng bawat isa upang matiyak ang pinakamahusay na mga resulta.
Kung napansin mo na ang iyong computer ay nagsisimula nang mabagal sa hinaharap, huwag mag-atubiling bumalik sa aming artikulo at maglapat ng ilang iba pang mga pag-aayos. Kung walang gumagana, inirerekumenda namin ang pagpunta sa alinman sa koponan ng suporta sa customer ng Microsoft o pagtingin sa pag-upgrade ng iyong PC.
Pangwakas na Saloobin
Interesado ka bang malaman ang higit pa tungkol sa Windows 10? Maaari mong i-browse ang aming nakatuong seksyon ng Help Center at basahin ang tungkol sa kung paano ayusin ang mga problema sa pag-login sa Windows .
Kung naghahanap ka para sa isang kumpanya ng software na mapagkakatiwalaan mo para sa integridad at matapat na mga kasanayan sa negosyo, huwag nang tumingin sa malayo kaysa sa . Kami ay isang Microsoft Certified Partner at isang BBB Accredited Business na nagmamalasakit sa pagdadala sa aming mga customer ng maaasahan, kasiya-siyang karanasan sa mga produktong software na kailangan nila. Makakasama namin kayo dati, habang, at pagkatapos ng lahat ng mga benta. Iyon ang aming 360 Degree Garantiyang.