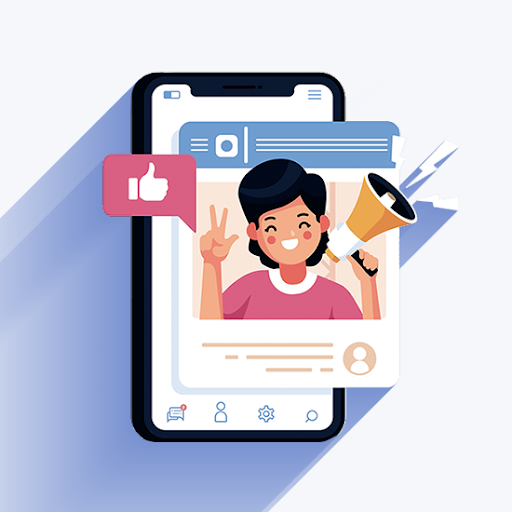Nararanasan mo ba ngayon ang error sa Pagkabigo ng Pag-check ng Kernel Security kapag nag-install o nagpapatakbo ng Windows 10? Sa artikulong ito, susuriin natin kung paano ayusin ang stop code na ito at madaling malutas ang error.

Ang mga error sa asul na screen, na kilala rin bilang mga error sa BSOD, ay madalas na sanhi ng mga isyu para sa mga gumagamit ng Windows 10. Maaari silang maging sanhi ng pagkawala ng data, tanggalin ang iyong pag-unlad, at sa ilang mga kaso ay maaaring maging sanhi ng pinsala sa iyong aparato. Sa kabutihang palad, ang bawat error sa asul na screen ay mayroong isang stop code upang makatulong na makilala kung bakit nangyari ang pag-crash at kung paano ito ayusin.
Kung naranasan mo lang ang isang asul na error sa screen sa KERNEL_SECURITY_CHOCK_FAILURE stop code, huwag magalala. Sa artikulong ito, susuriin namin ang bawat paraan ng pagtatrabaho upang i-troubleshoot ang isyung ito sa Windows 10.
Ano ang KERNEL_SECURITY_CHECK_FAILURE error sa pag-stop ng code?
Kapag ang iyong system ay nagdusa ng isang nakamamatay na error, nakakuha ka ng isang error sa asul na screen. Binansagan ang Blue Screen of Death ng mga gumagamit ng Windows, ito ay isang pangkaraniwang isyu na agad na tumitigil sa iyong system, at pinipilit itong i-reboot.
Walang duda ito na isang hindi mahuhulaan na error, ngunit hindi nangangahulugan na wala kang magagawa upang matiyak na hindi ito mangyayari nang dalawang beses para sa parehong dahilan.
Karamihan sa mga error sa bughaw na screen ay naiugnay sa mga karaniwang error sa computer at mga isyu na nauugnay sa system. Ito ay sanhi ng pagtanggap ng Windows ng isang error na STOP, na humahantong sa isang pag-crash ng system. Nangyayari ito nang walang babala, nangangahulugang maaaring mawala ang trabaho, at paminsan-minsan ay masisira ang mga file. Tiyaking makatipid nang madalas!

Ang lumang bersyon ng Blue Screen of Death, mula sa NeoSmart Knowledgebase
Sa mga mas lumang bersyon ng Windows, ang BSoD ay lumitaw na hindi magiliw, na may isang screen ng teksto at impormasyong panteknikal na ipinakita sa screen. Binago ito sa mga kamakailang bersyon sa isang mas naiintindihan na error screen, na ginagawang mas simple upang makilala kung anong error ang iyong nasagasaan.
Kung nababasa ng iyong code ng error ang KERNEL_SECURITY_CHECK_FAILURE nasa tamang lugar ka. Karaniwang lilitaw ang error na ito pagkatapos mag-upgrade sa Windows 10 mula sa isang naunang bersyon. Gayunpaman, maaaring mangyari ito nang sapalaran habang ginagamit mo ang iyong computer. Hindi mahalaga ang senaryo, narito kami upang matulungan kaming malutas ito.
Karaniwang mga sanhi para sa error sa pagkabigo ng Pag-check ng Kernel Security
Hindi tulad ng karamihan sa mga error sa Windows 10, ang mga sanhi ng mga error sa bughaw na screen ay mas madalas kaysa sa hindi madaling makilala. Kung kasalukuyan kang nakikipag-ugnay sa Kernel Security Check Failure stop code, ang mga posibleng sanhi ay:
- Luma na ang iyong system - Posibleng ang iyong system ay nagdusa ng isang pagkabigo sa Kernel Security Check dahil ito ay luma na. Sa kasong ito, ang kailangan mo lang gawin ay kumuha ng pinakabagong magagamit na pag-update ng Windows 10. Ang mga pag-update ay makakatulong sa iyo na ligtas at madalas na ayusin ang mga kasalukuyang bug, error, at higit pa.
- Mayroon kang malware sa iyong system - Iniulat ng mga gumagamit na pagkatapos mag-scan para sa malware at alisin ang mga natukoy na banta, nalutas ang pagkabigo ng Kernel Security Check. Posibleng nahawahan ang iyong system ng malware na nagdudulot ng error.
- Ang isang driver ay hindi napapanahon o hindi tugma - Katulad din ng iyong system, kailangan ng iyong mga driver ng mga update upang mapanatili itong napapanahon upang gumana tulad ng nilalayon. Kung ang isang driver ay matanda na, maaari itong magkaroon ng mga isyu sa pagiging tugma sa natitirang mga driver mo.
- Masasamang mga file ng system - Malamang bilang isang resulta ng malware, maaaring mapinsala ang iyong mga file ng system. Ang mga file na ito ay madaling maibabalik sa tulong ng SFC scan at mga disk check command.
- Antivirus ng third-party - Kung kasalukuyan kang gumagamit ng isang third-party na antivirus, maaari itong maging sanhi ng pagkagambala sa iyong system. Inirerekumenda namin ang pagsunod sa mga hakbang sa ibaba upang pansamantalang hindi ito paganahin at makita kung ang iyong sitwasyon ay bumuti.
Ngayong natukoy namin ang ilan sa mga karaniwang dahilan para sa KERNEL_SECURITY_CHOCK_FAILURE asul na error sa screen, oras na para sa pagto-troubleshoot.
Babala : Ang ilang mga pamamaraan sa ibaba ay maaari lamang gumana kung makakakuha ka ng access sa iyong computer nang hindi nag-crash. Kung ang iyong aparato ay ganap na hindi makapag-boot, inirerekumenda naming makipag-ugnay sa koponan ng serbisyo sa customer ng Microsoft.
karaniwang sata ahci controller windows 10
Naayos: Windows 10 KERNEL_SECURITY_CHECK_FAILURE stop code
Gamitin ang mga pamamaraang ito upang maayos ang KERNEL_SECUEITY_CHECK_FAILURE error sa pag-stop ng code sa Windows 10:
Paraan 1. I-update ang Windows 10 sa pinakabagong paglabas
Inirerekumenda naming subukan mo munang i-update ang pinakabagong bersyon ng Windows 10 at tingnan kung ang error sa BSOD ay nandoon pa rin. Maaaring ayusin ng mga update ang mga bug, magdadala sa iyo ng mga bago at kapaki-pakinabang na tampok, i-patch ang mga butas sa seguridad, at marami pa. Narito kung paano mo mai-a-update ang Windows 10:
- Mag-click sa icon ng Windows sa kaliwang ibabang bahagi ng iyong screen upang ilabas ang Start menu . Pumili ka Mga setting , o kahalili gamitin ang Windows + Ako pintas

- Mag-click sa Update at Seguridad tile Dito mo mahahanap ang karamihan sa iyong mga setting sa Pag-update ng Windows at piliin kung kailan makakatanggap ng mga pag-update.

- Tiyaking manatili sa default Pag-update sa Windows tab Mag-click sa Suriin ang mga update opsyon at maghintay para sa Windows 10 upang makahanap ng mga magagamit na pag-update.
- Kung nakikita mo ang anumang mga update na naipakita na, mag-click sa Tingnan ang lahat ng mga opsyonal na pag-update link upang makita at mai-install ang mga ito.

- Kung may nahanap na isang pag-update, mag-click sa I-install opsyon at hintaying mag-download ang Windows 10 at ilapat ang mga kinakailangang pag-update. Matapos matagumpay na mai-install ang pinakabagong bersyon ng system, suriin kung ang error sa pagkabigo ng Kernel Security Check ay bumalik.
Paraan 2. I-update ang iyong mga driver
Sa ilang mga kaso, maaaring lumitaw ang error sa pagkabigo ng Kernel Security Check sa iyong aparato bilang isang resulta ng hindi napapanahong mga driver. Sa gabay na ito, maaari mong malaman kung paano mag-update ng mga driver at potensyal na ayusin ang mga isyu na nilikha nila.
Ang pag-update ng driver ay isang posibleng hotfix lamang para sa isyu ng asul na screen na nasa ngayon. Kung hindi gagana para sa iyo ang pamamaraang ito, magpatuloy sa susunod na solusyon!
- pindutin ang Windows + X mga susi sa iyong keyboard, at pagkatapos ay pumili Tagapamahala ng aparato mula sa menu ng konteksto.

- Palawakin ang lahat ng mga seksyon at tingnan kung ang anumang mga driver ay hindi napapanahon. Karaniwan, kung ang isang driver ay nakakaranas ng mga isyu, makakakita ka ng isang dilaw na tandang padamdam na nagpapahiwatig na may isang bagay na mali.

- Mag-right click sa anumang driver na kailangang i-update, at pagkatapos ay piliin Ari-arian pagpipilian mula sa menu ng konteksto.

- Lumipat sa Driver tab, at pagkatapos ay mag-click sa I-update ang Driver pindutan

- Piliin ang paraan ng pag-update ng iyong driver. Maaari mong hayaan ang Windows 10 na maghanap ng isang driver nang awtomatiko o manu-manong hanapin ang isang bagong file ng driver na nasa iyong computer.

- Hintaying makumpleto ang pag-install ng driver. I-update ang anumang iba pang mga driver na nagpapakita ng isang error o hindi napapanahon.
- Inirerekumenda naming i-restart ang iyong computer upang ma-finalize ang mga pagbabagong nilikha ng mga bagong driver. Ngayon, dapat mong subukan kung ang error sa BSOD ay naroroon pa rin.
Paraan 3. Suriin kung may mga error sa disk
Ang isyu ng kabiguan sa Security ng Kernel Security Check ay maaaring sanhi ng mga error sa drive na naroroon sa iyong system. Sa kabutihang palad, maaari itong maayos sa isang built-in na scanner. Ang kailangan mo lang gawin ay sundin ang mga tagubilin sa ibaba:
- Buksan ang a File Explorer window mula sa taskbar o sa pamamagitan ng paggamit ng Ctrl + AY keyboard shortcut.
- Mag-click sa PC na Ito mula sa pane sa kaliwa. Mag-right click sa iyong system drive, at pagkatapos ay pumili Ari-arian mula sa menu ng konteksto.

- Lumipat sa tab na Mga Tool, at pagkatapos ay mag-click sa Suriin pindutan Maaaring kailanganin kang magkaroon ng access sa isang administrator account upang magamit ang tampok na ito.

- Mag-click sa Drive ng pag-scan pagpipilian upang simulan ang isang detalyadong proseso ng pag-scan sa drive ng system. Maaari itong magtagal ng mahabang panahon depende sa iyong aparato.

- Payagan ang pag-scan upang suriin at tukuyin ang anumang mga isyu sa pagmamaneho. Kung may nahanap na error, sundin ang mga tagubilin sa screen upang ayusin ito.
Paraan 4. Suriin kung may mga isyu sa memorya
Katulad nito upang humimok ng mga isyu, ang mga isyu sa memorya (RAM) ay maaari ring makilala ng isang built-in na Windows 10 scanner. Ipinapakita sa iyo ng mga hakbang sa ibaba ang proseso upang patakbuhin ang tool sa Windows Memory Diagnostics at posibleng ihinto ang error sa asul na screen na mangyari.
- Buksan ang search bar sa iyong taskbar sa pamamagitan ng pag-click sa icon ng magnifying glass. Maaari mo rin itong ilabas sa Windows + S keyboard shortcut.
- Uri Diagnostic ng Memorya sa box para sa paghahanap at mag-click sa unang resulta ng paghahanap.

- Lilitaw ang isang bagong pop-up window. Tiyaking i-save ang iyong mga file bago magpatuloy! Pumili I-restart ngayon at suriin kung may mga problema (inirerekumenda) pagpipilian upang simulan ang mga diagnostic ng memorya.

- Kapag nag-boot muli ang iyong computer, susubukan ng tool sa mga diagnostic ng memorya na kilalanin ang anumang mga error at isyu tungkol sa iyong RAM. Kung may nahanap na isyu, maiuulat ito kaagad sa iyo.
Paraan 5. Patakbuhin ang System File Checker at mga 'chkdsk' na utos
Ang Checker ng System File ay isang tool na magagamit sa karamihan ng mga bersyon ng Windows bilang default. Tinatawag din itong SFC scan, at ito ang iyong pinakamabilis na paraan upang awtomatikong ayusin ang mga nasirang file ng system at isang napakaraming mga isyu.
Kung hindi gumana ang pag-scan ng SFC, magpatuloy sa mga hakbang at subukang patakbuhin ang 'chkdsk' upang ayusin ang iyong PC. Sinusubukan ng utos ng Check Disk na kilalanin at alisin ang mga isyu sa disk, na maaaring makatulong sa iyo sa paglutas ng mga isyu sa pagkabigo ng Kernel Security Check.
- Buksan ang Command Prompt sa isa sa mga sumusunod na paraan:
- Buksan ang Maghanap gumana sa iyong taskbar, o kahalili gamitin ang Ctrl + S keyboard shortcut upang ilabas ang search bar at maghanap Command Prompt . Kapag nakita mo ito sa mga resulta, mag-right click dito at pumili Patakbuhin bilang Administrator .

- pindutin ang Windows + R mga susi sa iyong keyboard upang ilabas ang Takbo kagamitan. I-type cmd at pindutin ang Ctrl + Shift + Pasok mga susi sa iyong keyboard. Sa paggawa nito, inilulunsad mo ang Command Prompt na may mga pahintulot sa administrasyon.

- pindutin ang Windows + X keyboard shortcut, pagkatapos ay piliin ang Command Prompt (Admin) .

- Kapag sinenyasan ng User Account Control (UAC), mag-click Oo upang payagan ang app na maglunsad na may mga pahintulot sa administrasyon.
- Kailangan ng tulong? Suriin ang aming Paano gumawa ng isang lokal na gumagamit ng isang administrator sa Windows 10 gabay.
- Una, tatakbo namin ang System File Checker. I-type ang sumusunod na utos at pindutin ang Enter upang maisagawa ito: sfc / scannow

- Hintaying matapos ang pag-scan ng SFC sa iyong computer at ayusin ang mga sira na file. Maaari itong tumagal ng mahabang panahon tiyakin na hindi mo isasara ang Command Prompt o i-shut down ang iyong computer.
- Susunod, i-input ang sumusunod na utos at pindutin ang Enter upang maisagawa ito: chkdsk C: / f / r / x

- Ang utos na ito ay susuriin ang C: magmaneho Kung ang iyong Windows 10 ay na-install sa isang iba't ibang mga drive, siguraduhin na baguhin ang utos nang naaayon sa pamamagitan ng pagpapalit C: .
- Hintayin ang utos na Suriin ang Disk upang matapos ang pagtakbo. Susubukan nitong ayusin ang mga isyu sa drive at mabawi ang anumang nababasa na impormasyon. I-restart ang iyong aparato kapag ang parehong mga utos ay naisakatuparan.
Paraan 6. Gamitin ang troubleshooter ng Blue Screen
Ang BSOD, na kilala rin bilang mga error sa Blue Screen of Death ay naroroon sa mga system ng Windows mula pa noong simula. Ang dating nakakatakot at madalas na nagwawasak na isyu ay malulutas na ngayon sa pamamagitan ng pagpapatakbo ng isang simpleng troubleshooter na nakapaloob sa Windows 10.
Habang maaaring hindi maibalik ng troubleshooter ang mga file at pag-usad na nawala sa iyo dahil sa error sa pagkabigo ng Kernel Security Check, makakatulong itong maiwasan ang ibang pag-crash.
- Mag-click sa icon ng Windows sa kaliwang ibabang bahagi ng iyong screen upang ilabas ang Start menu . Pumili ka Mga setting , o kahalili gamitin ang Windows + Ako pintas

- Mag-click sa Update at Seguridad tile Dito mo mahahanap ang karamihan sa iyong mga built-in na troubleshooter.

- Lumipat sa Mag-troubleshoot tab gamit ang pane sa kaliwang bahagi. Dito, dapat makakita ka ng isang troubleshooter na may pamagat na Asul na screen .

- Kung hindi ka nagbabahagi ng buong data ng diagnostic sa Microsoft, mag-click sa Karagdagang mga troubleshooter pagpipilian at hanapin ang Asul na screen troubleshooter diyan

- Mag-click sa Patakbuhin ang troubleshooter pindutan
- Maghintay para sa troubleshooter upang makilala ang isyu at maglapat ng anumang mga posibleng pag-aayos. Mangyaring tandaan na ang iyong aparato ay maaaring mag-shut down at mag-restart sa panahon ng prosesong ito. Kapag natapos na, tingnan kung nagagawa mong i-access at magamit ang iyong aparato.
Paraan 7. Pansamantalang huwag paganahin ang iyong antivirus
Ang mga aplikasyon ng antivirus ay kilala na sanhi ng mga isyu sa mga computer sa pamamagitan ng panghihimasok sa iyong system sa pamamagitan ng pag-block sa mga app at serbisyo na gumana nang maayos. Maaari mong subukan kung ang antivirus na iyong ginagamit sa kasalukuyan ay sanhi ng error sa Kernel Security Check Failure sa pamamagitan ng pansamantalang hindi pagpapagana nito.
Tandaan na ang pamamaraang ito ay hindi inirerekomenda dahil hindi ligtas na gamitin ang iyong computer nang walang proteksyon. Magpatuloy lamang kung may kamalayan ka sa mga posibleng panganib at magkaroon ng isang backup ng iyong system upang ibalik ang anumang pinsala na maaaring mangyari.
- Mag-right click sa isang walang laman na puwang sa iyong taskbar at pumili Task manager .

- Kung ang Task Manager ay inilunsad sa compact mode, tiyaking palawakin ang mga detalye sa pamamagitan ng pag-click sa Mga detalye ng mode pindutan

- Lumipat sa Magsimula tab gamit ang menu ng header na matatagpuan sa tuktok ng window. Hanapin ang iyong application ng antivirus mula sa listahan at piliin ito sa pamamagitan ng pag-click dito nang isang beses.

- Mag-click sa Huwag paganahin ang pindutan na nakikita na ngayon sa kanang ibaba ng window. Idi-disable nito ang application mula sa paglulunsad kapag sinimulan mo ang iyong aparato.
- I-restart ang iyong computer at suriin kung ang isyu ng Kernel Security Check Failure ay nangyayari pa rin. Kung nais mong muling paganahin ang iyong antivirus, sundin lamang ang mga hakbang sa itaas at i-click ang Paganahin pindutan
Pangwakas na saloobin
Naniniwala kami na sa impormasyong ito, naiintindihan mo na ngayon Ano ang error sa stop code ng KERNEL_SECURITY_CHECK_FAILURE at maaayos ito gamit ang mga pamamaraang ibinigay namin.
Isa pang bagay
Kung kailangan mo ng karagdagang tulong sa Windows 10, huwag mag-atubiling makipag-ugnay sa aming koponan sa serbisyo sa customer, na magagamit 24/7 upang tulungan ka. Bumalik sa amin para sa mas maraming kaalamang mga artikulo ng lahat na nauugnay sa pagiging produktibo at modernong teknolohiya!
Kung nais mong makatanggap ng mga promosyon, deal, at diskwento upang makuha ang aming mga produkto para sa pinakamahusay na presyo, mag-subscribe sa aming newsletter sa pamamagitan ng pagpasok ng iyong email address sa ibaba! Makatanggap ng pinakabagong balita sa teknolohiya sa iyong inbox at maging una na basahin ang aming mga tip upang maging mas produktibo.
Masiyahan sa mga tip? Mangyaring magpatuloy sa pal. Naipasa na ito? Maligayang Pagsakay. Marami pang mga artikulo dito. O maaari kang mag-subscribe dito sa ibaba :)
Maaari mo ring magustuhan
Paano ayusin Mayroong isang problema sa pag-reset ng iyong PC error sa Windows 10
Ayusin ang Hindi Inaasahang Error sa Exception ng Store sa Windows 10 [Nai-update]
Paano Ayusin ang Error ng Bad Pool Header Sa Windows 10