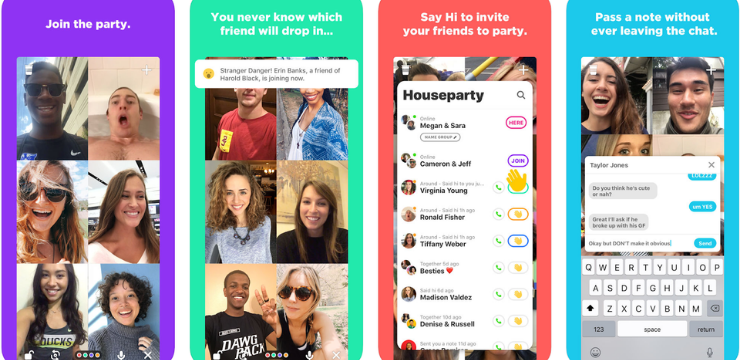Ang Microsoft Office Toolbars ay nagtataglay ng mga kapaki-pakinabang na tampok at tool sa isang madaling magagamit na puwang sa tuktok ng iyong screen.
Ang pag-personalize ng mga toolbar ay nagbibigay-daan sa iyo upang mabilis at madaling ma-access ang mga tool na madalas mong ginagamit. Maaari mo itong gawin para sa bawat isaOpisina ng app, na nagbibigay-daan sa iyo upang i-drag ang mga tampok mula sa iba't ibang mga lugar ng menu sa iisang mga toolbar.

Sa pamamagitan ng pagpapasadya ng iyong mga toolbar, hindi ka na hihingi ng mga katanungan tuladtoolbar ng pag-format sa ms word o kung paano ipakita ang laso sa salita . Sa artikulong ito, matututunan mo rin ang tungkol sa kung paano maglagay ng toolbar.
Ang mga hakbang sa ibaba ay gagabay sa iyo sa pamamagitan ng pagpapasadya ng iyong sariling mga toolbar saMicrosoft Office para sa Windows.
Mabilis na Access Toolbar
Sa kanang tuktok ng iyong window ng application ng Office ay ang Mabilis na Access Toolbar . Palagi itong naroroon, na ginagawang magagamit agad ang alinmang mga tool na hawak nito.
gaano katagal bago mag-download ng office 365
Bilang default, naglalaman ito ng mga utos na karaniwang ginagamit ng mga gumagamit ng karamihan, ngunit maaari mo ring ihalo at itugma ang mga utos mula sa iba't ibang mga tab upang umangkop sa iyong mga pangangailangan.
Paano magdagdag ng isang utos sa Quick Access Toolbar
Mga bagong bersyon ng Opisina: mula sa laso
- Hanapin ang utos na nais mong idagdag sa iyong mabilis na toolbar sa pag-access mula sa laso.
- Mag-right click sa utos.
- Pumili Idagdag sa Quick Access Toolbar mula sa shortcut menu. Handa ka na!

- Para sa iba pang mga utos na hindi natagpuan sa laso, tingnan sa ibaba
Bago at lumang bersyon ng Opisina
- Mag-click sa pababang arrow sa tabi ng Quick Access Toolbar upang buksan ang panel ng pagpapasadya.
- Pumili ka Marami pang Mga Utos .
- Magbubukas ang isang bagong window na may isang listahan ng mga magagamit na utos. Maaari kang magdagdag o mag-alis ng mga utos mula sa window na ito. Sa mga mas bagong bersyon ng Office, maaari mo ring piliin Mga Utos Wala sa Laso mula sa drop-down na menu at magdagdag ng anumang utos sa iyong mabilis na toolbar.
- Pumili ng isang utos mula sa listahan at mag-click Idagdag pa upang ipasok ito
Paano mag-alis ng isang utos mula sa Quick Access Toolbar
- Mag-click sa pababang arrow sa tabi ng Quick Access Toolbar upang buksan ang panel ng pagpapasadya.
- Pumili ka Marami pang Mga Utos .

- Mula sa kanang bahagi sa haligi, mag-click sa utos na nais mong alisin.
- Mag-click Tanggalin .
Mga laso at Toolbar
Direkta sa ilalim ng Quick Access Toolbar ay isang serye ng mga tab (hal. Home, Insert, atbp.), Bawat isa ay naglalaman ng sarili nitong toolbar. Sa mga mas bagong bersyon ng Office, tinatawag itong mga laso. Kung nais mong ipasadya ang anuman sa mga ito, sundin ang mga hakbang sa ibaba.
Paano magdagdag ng isang pindutan sa isang mayroon nang laso / toolbar
Mga bagong bersyon ng Opisina

- Sa Office app, nais mong ipasadya,buksan ang File menu at pumili Mga pagpipilian mula sa kaliwang menu.

- Pumili Ipasadya ang Ribbon .
- Mula sa kanang bahagi sa haligi, hanapin ang tab kung saan mo nais na magsingit ng isang bagong utos. Naglalaman ang bawat tab ng maraming mga pasadyang pangkat. Maaari mong gamitin ang default na mga pasadyang pangkat o lumikha ng iyong sarili sa loob ng tab na iyong pinili. Pagkatapos ay maaari kang magdagdag ng mga bagong utos sa bawat isa sa mga pasadyang pangkat na ito, na sa paglaon ay lilitaw sa laso.

- Lumikha ng isang bagong pangkat sa pamamagitan ng pagpindot sa Bagong grupo pindutan

- Maaari kang magbigay ng isang pasadyang pangalan sa iyong pangkat sa pamamagitan ng pagpindot Palitan ang pangalan .

- Hanapin ang utos nais mong ipasok sa isang toolbar mula sa kaliwang bahagi ng haligi.

- Mag-click sa utos upang mapili ito.
- Mag-click Idagdag pa .

- Kapag natapos na, mag-click OK lang .
Mga mas lumang bersyon ng Opisina
Sa mga mas lumang bersyon ng Office, maaari kang magdagdag ng mga pindutan sa mga toolbar mula sa Tingnan menu
- Buksan ang Tingnan menu, ituro ang iyong cursor sa Mga toolbar at mag-click Ipasadya .
- Sa kahon ng diyalogo, mag-click Utos .
- Gamit ang Mga kategorya listahan, hanapin ang utos na nais mong idagdag sa isang mayroon nang toolbar.
- Upang idagdag ito, drag and drop ang iyong napiling utos papunta sa toolbar kung saan mo ito nais lumitaw. Lalabas ang isang patayong bar, na nagpapahiwatig kung saan matatagpuan ang pindutan para sa utos sa toolbar. Kapag nakaposisyon mo na ito kung saan mo gusto, bitawan ang mouse
(Opsyonal) Magdagdag ng larawan sa iyong bagong pindutan
Ang default na pagtingin para sa mga bagong pindutantext lang. Maaari mong baguhin ito kung nais mo.
Ang windows explorer ay patuloy na bumabagsak sa windows 10
- Mag-right click sa utos na idinagdag mo sa iyong toolbar.
- Piliin ang Default na Estilo . Ito ay magiging sanhi ng pindutan upang maging isang payak na parisukat sa halip na ipakita lamang bilang teksto.
- Mag-right click sa parehong item muli at pumili Baguhin ang Imahe ng Button .
- Pagkatapos pumili ng isang imahe, maaari mong isara ang Ipasadya kahon ng dayalogo.
Paano mag-alis ng isang pasadyang pindutan mula sa isang laso / toolbar
Mga bagong bersyon ng Opisina
- Buksan ang File menu sa Office app na nais mong ipasadya at pipiliin Mga pagpipilian mula sa kaliwang menu.
- Pumili Ipasadya ang laso .
- Mula sa kanang bahagi sa haligi, hanapin ang utos gusto mong alisin.
- Piliin ang utos at mag-click Tanggalin
Mga mas lumang bersyon ng Opisina
- Buksan ang Tingnan menu at mag-click sa Mga toolbar .
- Mag-click sa Ipasadya pagpipilian
- I-click at hawakan ang mouse pointer sa pindutan na nais mong alisin, pagkatapos ay i-drag ang pindutan mula sa toolbar .
Ang Pag-personalize ng Opisina ay nagbibigay ng maraming malaking benepisyo. Sa tulong ng mga hakbang na ito, maaari mong gawing mas naa-access ang anumang produkto ng Opisina para sa iyong mga pangangailangan.
Ang pagkakaroon ng mabilis na pag-access sa iyong pinaka-ginagamit na mga utos at tampok ay maaaring mapabilis ang iyong daloy ng trabaho, ginagawa itong isa sa mga pinakamahusay na paraan ng pag-save ng oras at gawing mas kasiya-siya ang trabaho
Kung naghahanap ka para sa isang kumpanya ng software na mapagkakatiwalaan mo para sa integridad at matapat na mga kasanayan sa negosyo, huwag nang tumingin sa malayo kaysa sa . Kami ay isang Microsoft Certified Partner at isang BBB Accredited Business na nagmamalasakit sa pagdadala sa aming mga customer ng maaasahan, kasiya-siyang karanasan sa mga produktong software na kailangan nila. Makakasama namin kayo dati, habang, at pagkatapos ng lahat ng mga benta.
kung paano buksan ang isang file ng mga pahina sa windows
Iyon ang aming 360 Degree Garantiyang. Kaya, ano pa ang hinihintay mo? Tumawag sa amin Ngayon sa +1 877 315 1713 o mag-email sa . Gayundin, maaabot mo kami sa pamamagitan ng Live Chat.