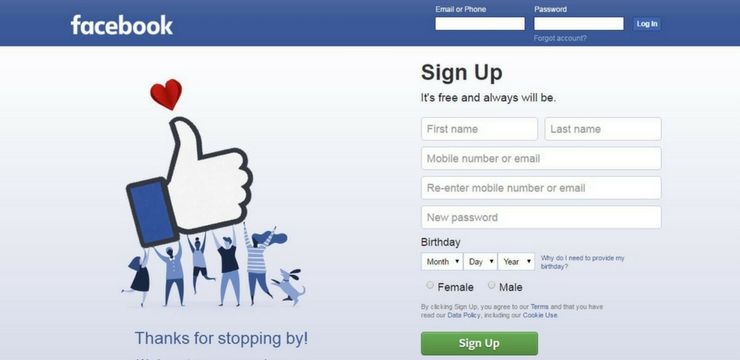Marami Mga gumagamit ng Windows Iniulat na ang Windows Explorer ay patuloy na nag-crash ng mga isyu at maraming pag-crash ng File Explorer. Ang mga gumagamit ay nakakakuha ng mga hindi kasiya-siyang karanasan kapag ang Windows Explorer ay patuloy na gumagalaw.Kung naranasan mo ang isa sa mga pag-crash ng Windows Explorer, maaari mong malaman kung gaano sila nakakainis.
manalo ng 10 windows key na hindi gumagana

Sa artikulong ito, malalaman mo ang tungkol sa mga tipikal na pag-crash ng Windows Explorer, kung ano ang sanhi ng mga ito at 11 na pamamaraan upang Ayusin ang Windows Explorer ay patuloy na nag-crash.
Tungkol sa Windows Explorer
Ang Windows Explorer, na kilala bilang File Explorer sa Windows 10, ay isang mahalagang tool na built-in na Windows na nagbibigay-daan sa mga gumagamit na mag-access ng mga file at folder nang madali. Nagbibigay ito ng isang tumpak at naka-target na graphic na interface ng gumagamit upang matulungan ang mga gumagamit na ma-access, mag-browse, at mag-navigate, lahat ng mga drive, file, at folder sa kanilang computer na WIndows. Ito ay isang mahalagang bahagi ng system ng Windows Operating System.
Kaya, narito ang pangunahing impormasyon tungkol sa Windows Explorer:
- Tagagawa: Microsoft Corporation
- Programa: File Explorer
- Mapapatupad ang File: explorer.exe
- Operating System: Microsoft® Windows® 95 at mas bago.
- Laki ng File (bytes): 1,0321,292 hanggang 3,194,368.
- Lokasyon ng File: C: Windows explorer
Basahin din: Paano Ayusin ang Windows Explorer na Hindi Tumutugon sa Windows 10
Karaniwang Mga Karaniwang Pag-crash sa Windows Explorer Explorer
Maraming mga gumagamit ang nag-ulat na naaabala sila sa isyu na patuloy na nag-crash ang File Explorer sa Windows 10. Kung naguguluhan ka sa pag-crash ng File Explorer sa Windows 10, maaaring nakatagpo ka ng isa sa mga sumusunod na sitwasyon:
- Ang Explorer Explorer ay nagha-hang o nag-freeze nang madalas
- Patuloy na nagbubukas ng random ang File Explorer
- Hindi tumutugon ang File Explorer
- Ang file explorer ay tumatagal ng oras upang buksan
- Hindi magsisimula o magbubukas ang File Explorer sa Windows 10
- Huminto sa paggana ang File Explorer
- Patuloy na isinasara ng File Explorer ang sarili nito
- Magsasara ang File Explorer habang nag-right click sa isang file
- Hindi ko mapangalanan ulit ang mga folder sa File Explorer
Ang mga sitwasyong ito na nakalista namin ang pinakamaraming problema na naiulat ni Mga gumagamit ng Windows . Ngunit maaaring may higit pang mga isyu na nauugnay sa mga tipikal na pag-crash sa File Explorer. Maaari kang makatagpo ng isa o higit pa sa mga sitwasyong ito habang ginagamit mo ang File Explorer sa Windows 10.
Ano ang Sanhi ng Explorer ng Explorer ay patuloy na nag-crash
Hindi inaasahang error sa pagbubukod ng tindahan sa Windows 10 ay madalas na sanhi ng pagkabigo ng hardware, tulad ng isang maling rehistro o graphics card, o ng iba pang mga software o mga bahagi ng aplikasyon sa iyong PC, tulad ng hindi tugma na software ng third-party.
microsoft windows 10 pro key ng produkto
Kapag nakatagpo ka ng isa o higit pa sa nakalistang mga karaniwang pag-crash ng File Explorer, ito ay isang pahiwatig ng mga malfunction ng system. Maaaring may ilang mga napapailalim na isyu sa iyong computer o Windows system na nagdudulot sa tagasaliksik ng File na maranasan ang isa sa isang bilang ng mga karaniwang pag-crash ng File Explorer, tulad ng:
- Mga isyu sa pahintulot,
- Nasirang mga file ng system,
- Malware o impeksyon sa virus,
- Maling software,
- Mga error sa pag-autoplay,
- Wala nang petsa na operating system.
Ang iyong computer o system ay maaaring nakatagpo o higit pa sa mga isyung ito, na kung saan ay nauwi sa sanhi ng pag-crash ng File Explorer na iyong nararanasan.
Patuloy na Nagbubukas ang File Explorer, Ito ba ay isang Virus?
Ang isa sa mga pangunahing sanhi ng File Explorer ay patuloy na nagbubukas ay isang impeksyon sa virus o malware. Ang mga virus at impeksyon sa malware ay kilalang makakapinsala sa mga computer. Kung ang File Explorer ay biktima ng isang atake sa virus o malware, maaari kang makaranas ng patuloy na pag-pop-up ng File Explorer kahit na hindi mo pinasimulan ang application.
Kung ito ang kaso, maaaring kailanganin mong magsagawa ng isang buong pag-scan ng virus gamit ang isang de-kalidad na programa ng antivirus. Maaaring mapupuksa ng pag-scan ng virus ang malware o virus na nakakaapekto sa pagpapatakbo ng iyong computer.
Sa sandaling isagawa mo ang pag-scan ng virus, suriin ang mga resulta sa pag-scan kung mapapansin mo kung mayroong impeksyong malware.
Patuloy na nag-crash ang Windows Explorer, error sa Application
Narito ang mga karaniwang app na madalas na nagpapabagal sa Windows Explorer o naging sanhi ng pag-crash nito:
- Cortana: Ang Cortana virtual na katulong ay isa sa pinakamahusay na pag-upgrade ng tampok sa Windows 10 ngunit nabanggit din na maaari itong maging sanhi ng Windows Explorer na panatilihing pag-crash o pagbagal ng File Explorer.
- AutoPlay: Habang ang AutoPlay ay isang mahalagang application pagdating sa pagbubukas ng mga naaalis na drive, isa rin ito sa mga pangunahing app na nagpapabagal sa Windows Explorer.
- Mga programa ng Third-Party Antivirus: Mayroong mga kaso kung saan ang mga programa ng antivirus ng third party ay naging sanhi ng pagbagal ng File Explorer. Ang ilang mga programa ng AV ay mabibigat at mabagal na magbubukas o maging sanhi ng iba pang Mga Folder na mabagal na buksan habang ang iba ay nagdudulot ng maraming mga error sa PC, kabilang ang pagbagal ng File Explorer.
- Mabilis na Pag-access: Ang mabilis na pag-access ay isang mahalagang tampok sa Windows 10 at kapaki-pakinabang kung nais mong gumawa ng mabilis na pag-navigate sa isang tiyak na folder na madalas mong ginagamit. Gayunpaman, isang bilang ng mga gumagamit ang nag-ulat na ang ilang mga folder sa Mabilis na pag-access ay maaaring maging sanhi ng pagbagal ng File Explorer.
Pinapanatili ng Window Explorer ang Pag-crash: 11 Mga Paraan upang Ayusin
Mahalagang ayusin ang anumang isyu na nakasalamuha mo kaagad sa File Explorer. Bago mo ayusin ang isyu, maaaring kailangan mong kilalanin o maunawaan ang pinagbabatayanang dahilan.
Gayunpaman, kung hindi mo matukoy ang sanhi na maaaring humantong sa pag-crash ng File Explorer, huwag magalala. Sundin lamang ang mga solusyon na ito upang ayusin ang isyu.
Ayusin ang # 1: I-troubleshoot ang Paghahanap at Pag-index

Gamitin ang built-in na troubleshooter ng Windows upang malutas ang iyong mga isyu sa paghahanap at pag-index:
- Nasa Search box , uri Pag-troubleshoot .
- Mula sa mga resulta ng paghahanap, mag-click sa Pag-troubleshoot .
- Sa ilalim ng Control Panel Home , i-tap ang Tingnan ang lahat.
- Piliin ang Paghahanap at Pag-index
- Suriin ang ' Hindi lilitaw ang mga file sa mga resulta ng paghahanap ' , pagpipilian.
- Tapikin Susunod upang patakbuhin ang troubleshooter.
- Kung na-prompt para sa pribilehiyong pang-administratibo ng admin, mag-click Subukan ang pag-troubleshoot bilang isang administrator .
Ayusin ang # 2: I-restart ang Windows Explorer

Ang pag-restart ng Windows Explorer ay maaaring makatulong sa pag-uri-uriin ang isyu.
hindi maglo-load ang windows 10 login screen
- isara ang lahat ng proseso ng Explorer (Windows) Explorer
- Pindutin ang Windows + X
- Pumili Task manager
- Hanapin at piliin ang Windows Explorer [ File Explorer] proseso
- Mag-click dito upang I-restart
Maaari mo ring isaalang-alang ang pagtatapos ng Task Manager, at awtomatiko itong magre-restart kapag na-reboot mo ang PC.
Ayusin ang # 3: Muling itayo ang pag-index sa Paghahanap
Ang muling pagtatayo ng pag-index sa paghahanap ay maaaring ayusin ang utility ng paghahanap ng File Explorer.
- pindutin ang Manalo ng key + R upang buksan ang Run
- Uri Control Panel at i-click ang OK lang
- Mag-click Lahat ng Mga Item sa Control Panel
- Mag-click Mga Pagpipilian sa Pag-index
- Mag-click Advanced
- Mag-click Muling itayo pagkatapos ay mag-click OK lang upang kumpirmahin.
Bilang kahalili, upang maitaguyod muli ang Paghahanap ng Paghahanap
- Pindutin Windows key + R buksan TUMATAKBO

- Kopyahin at i-paste ang sumusunod na code sa patlang ng teksto at i-click ang OK.
rundll32.exe shell32.dll, Control_RunDLL srchadmin.dll - Mag-click Advanced
- Piliin ang Mga Tab ng Mga Uri ng File
- Pumili Mga Katangian sa Index at Mga Nilalaman ng File
- Mag-click OK lang .
- Kapag ang prompt ng Pagkumpirma ay pop up pumili ng OK
Ayusin ang # 4: Siguraduhin na ang pagpapaandar sa Paghahanap ay pinagana at tumatakbo.

Kailangang matukoy mo kung ang pagkabigo ng pag-andar ng paghahanap ng iyong computer ay isang bug o isang tampok:
- Pindutin Windows key + R magkasama upang buksan ang Run.
- Ngayon, type mga serbisyo.msc sa loob nito at mag-click OK lang upang buksan ang mga serbisyo.
- Hanapin Windows Search Servic e at mag-right click dito
- Mag-click Ari-arian .
- Siguraduhin na ang Ang uri ng startup ay Awtomatiko .
- Kung ang Startup ay hindi awtomatiko, piliin ang Awtomatiko mula sa drop-down na menu.
- Kung hindi tumatakbo ang katayuan ng Serbisyo, i-click ang Simulan upang patakbuhin ang serbisyo.

Kung ang pagkabigo ng pag-andar sa paghahanap sa iyong computer ay isang tampok, maaaring ito ang mga pagbabago na ginawa ng Microsoft sa pagpapaandar. Gayunpaman, kung ang kabiguan ng pag-andar sa paghahanap ay dahil sa isang bug, kakailanganin mong magpatupad ng mas maraming pagpapatakbo upang maayos ang problema.
Ayusin ang # 5: Baguhin / Baguhin ang Mga Pagpipilian sa Paghahanap ng Windows Explorer

Marahil ang mga pagpipilian sa paghahanap na hindi maayos na naitakda ay sanhi ng isyu ng File Explorer na hindi Gumagawa. Suriin ang mga pagpipilian sa paghahanap upang matiyak na ang mga ito ay tama at gumawa ng mga pagwawasto.
- Pindutin Windows + E upang buksan ang File Explorer.
- I-click ang Tingnan ang tab na matatagpuan sa itaas na toolbar.
- Pumili ka Mga pagpipilian
- Pumili baguhin ang mga pagpipilian sa folder at paghahanap
- Pumili lumipat
- Suriin ang Palaging maghanap ng mga pangalan at nilalaman ng file kahon
- Mag-click Mag-apply tapos Sige
Dapat malutas ng prosesong ito ang isyu at hayaan kang maghanap ng mga file at folder na iyong pinili.
Ayusin ang # 6: Tapusin ang Proseso ng Cortana
- Pindutin Ctrl + Shift + Esc keys (o pag-click sa kanan ng taskbar ) sa Buksan ang manager ng Gawain.
- Hanapin Cortana
- Mag-right click sa Cortana app sa Task Manager
- Pumili ka Tapusin ang gawain .
Ire-restart ng prosesong ito ang Cortana at Ayusin ang isyu.
Ayusin ang # 7: Mag-ayos ng Mga Nasirang File ng System sa iyong PC
Ang mga sira na file ng system ay maaaring maging sanhi ng isyu sa paghahanap ng Windows Explorer na hindi tumutugon. Suriin at ayusin ang mga sira, nawawala o nasirang mga file ng system ng iyong PC gamit ang mga tool sa pag-scan ng DISM at SFC.
- Pindutin Manalo ng Mga Susi + R upang buksan ang patakbuhin ang dialog box
- I-type ang cmd at pindutin Ctrl + Shift + Enter tumakbo Command Prompt bilang administrator .
- I-type ang utos DISM.exe / Online / Cleanup-Image / restorehealth at pindutin ang Enter
- Hintaying makumpleto ang proseso
- Pag-uugali a Checker ng System File .
- Sa patakbuhin na kahon ng dayalogo, uri sfc / scannow > at pindutin ang Pasok susi

- Hintaying makumpleto ang proseso pagkatapos ay i-restart ang iyong aparato.
Ayusin ang # 8: Baguhin ang Mga Default na App sa pamamagitan ng Control
- Pindutin Windows Key + I upang buksan ang Mga Setting
- Mag-click Mga app .
- Mula sa kaliwang menu, mag-click Mga default na app.
- Hanapin at mag-click Pumili ng mga default na app ayon sa protocol .
- Hanapin PAGHAHANAP . Tiyaking piliin ang Windows Explorer sa tabi ng PAGHAHANAP
Kapag nagawa mong bahagi ang Windows FIle Explorer ng mga default na app, dapat itong maayos na tumakbo.
Ayusin ang # 9: I-scan ang iyong PC gamit ang isang kalidad na anti-malware
Minsan ang isyu na sanhi ng Paghahanap ng File Explorer na Hindi Gumagawa ay maaaring ang malware na naninirahan sa iyong PC. Pumili ng isang kalidad na antimalware at magsagawa ng isang buong pag-scan ng system. Ang antimalware ay makakakita at magtatanggal ng malware sa iyong PC na maaaring maging sanhi ng mga isyu sa Paghahanap sa Windows File Explorer.
sabi ng aking laptop na walang bootable na aparato
Ayusin ang # 10: Huwag paganahin ang Autoplay
Kung ang File Explorer ay patuloy na nag-crash, kadalasan tuwing nag-plug-in ka sa mga peripheral, ang mga dahilan ay maaaring dahil sa maluwag na mga koneksyon sa pagitan ng mga panlabas na aparato at ng iyong PC na sanhi ng AutoPlay na buksan nang random ang pagbubukas ng Explorer. Ang pag-disable sa autoplay ay makakatulong malutas ang problema.

- Buksan ang paghahanap at uri ng Windows Control Panel > piliin ang Control Panel app mula sa mga resulta.
- Sa kahon ng paghahanap sa Control panel, input Auto-play
- Ngayon, sa AutoPlay, alisan ng check ang ‘ Gumamit ng AutoPlay para sa lahat ng media at mga aparato ’Pagpipilian.
- Mag-click sa Magtipid upang mabago ang mga pagbabago pagkatapos ay i-restart ang iyong PC.
Upang suriin kung ang mga pagbabago ay nag-epekto, i-plugin ang anumang panlabas na aparato, at suriin kung ang Windows Explorer ay patuloy na nag-crash.
Ayusin ang 11: Lumikha ng Space sa iyong System drive
Kapag ang iyong system drive (karaniwang ang C: drive) ay puno, maraming mga isyu ang maaaring lumitaw. Ang puwang ay kinakailangan ng lahat ng mga application upang mag-imbak ng data, kabilang ang Windows Explorer mismo. Kapag ang puwang na ito ay hindi magagamit, ang Windows Explorer ay maaaring hindi tumugon o kahit na ilunsad.
Narito kung ano ang maaari mong gawin upang i-clear ang ilang puwang sa iyong system, pinapayagan ang Windows Explorer / File Explorer na tumakbo nang madali. Gamitin ang mga gabay sa video na ito upang mabilis na magbakante ng puwang sa iyong aparato.
- Paano Gumamit ng Storage Sense sa Libreng Up Space sa Windows 10
- Windows 10: Paano Mag-Empty ng Recycle Bin
- Paano linisin ang C Drive Sa Windows 10
Tandaan: Kung ang lahat ng mga pamamaraang ito ay nabigo upang malutas ang isyu ng Windows Explorer ay patuloy na nag-crash, maaaring kailangan mong i-update ang iyong Windows Operating system. Sa karamihan ng mga kaso, pag-install ng pinakabagong Pag-update sa Windows ay ang pinakamadali at pinakamabilis na paraan ng pag-aalis ng mga isyu na nauugnay sa system ng Windows tulad ng Windows Explorer na patuloy na nag-crash. Sa isang bagong Update sa Windows, makakakuha ka rin ng mga bagong tampok, mas mahusay na seguridad, at mas maraming pag-optimize ng system.
Sa ilalim na linya
Kapag ang Windows Explorer ay patuloy na nag-crash o hindi gumagana nang maayos, ang pagpapaandar ng iyong system ay lubos na apektado. Sa kabutihang palad, maaari mo na ngayong ayusin ang isyu gamit ang mga solusyon na ibinigay namin sa iyo.
kung paano paganahin ang remote desktop malayuan
Nahanap mo ba ang artikulong ito na nagbibigay-kaalaman at kapaki-pakinabang? Tiyaking ipadala ang master guide na ito sa lahat ng iyong kakilala. Bumalik sa aming website para sa mga deal sa software ng Microsoft Office, at patuloy na suriin ang aming help center para sa higit na kapaki-pakinabang na mga gabay at artikulong nauugnay sa mga pinakasikat na productivity suite ng Windows at Microsoft.
Nais mo bang makatanggap ng mga promosyon, deal, at diskwento upang makuha ang aming mga produkto para sa pinakamahusay na presyo? Huwag kalimutang mag-subscribe sa aming newsletter sa pamamagitan ng pagpasok ng iyong email address sa ibaba! Makatanggap ng pinakabagong balita sa teknolohiya sa iyong inbox at maging una na basahin ang aming mga tip upang maging mas produktibo.
Maaari mo ring magustuhan
> Paano makakuha ng tulong sa file explorer sa windows 10
> Ayusin ang Hindi Inaasahang Error sa Exception ng Store sa Windows 10 [Nai-update]
> Ano ang Msmpeng.exe at Dapat Mong Alisin Ito [Bagong Gabay]?