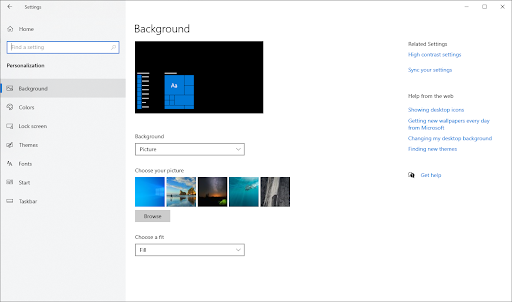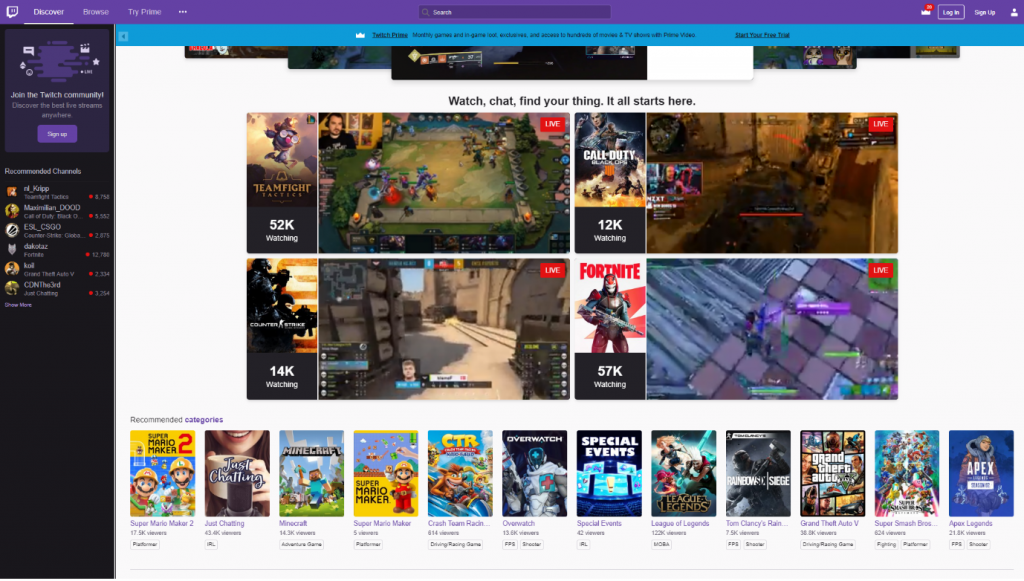Kapaki-pakinabang ang mga screenshot, ngunit paano kung makunan mo ang isang buong web page sa isang pagbaril? Sa post na ito, matututunan mo ang pinakamahusay na mga tool upang makuha ang isang pag-scroll screenshot sa Windows.
hindi nakakakonekta ang windows sa sens service mangyaring kumunsulta sa iyong system administrator
Windows 10 nag-aalok ng iba't ibang mga paraan upang makuha ang isang screenshot. Halimbawa, upang kumuha ng isang screenshot, kailangan mo lamang pindutin ang alinman sa Ctrl + PRTSC o Fn + PRTSC, at magkakaroon ka agad ng isang screenshot. Ang Windows 10 ay mayroon ding built-in na Snipping Tool upang makuha ang mga menu na pop-up o isang seksyon ng isang window.

Gayunpaman, sa lahat ng mga built-in na pamamaraan na magagamit upang makuha ang mga screenshot, maaari mo lamang makuha ang nilalaman sa loob ng lugar ng pagtingin ng browser.
Kung nais mong makuha ang isang pag-scroll screenshot sa Windows - para sa isang dokumento, webpage, o anumang iba pang nilalaman - kakailanganin mo ang tulong ng isang application ng third-party. Kaya, ang iyong unang hakbang ay ang pag-download ng application ng third-party na nais mong gamitin.
5 mga application upang makuha ang pag-scroll ng mga screenshot sa Windows
Kaya, narito ang 5 sa mga pinakamahusay na tool at application upang matulungan kang makuha ang pag-scroll ng screenshot sa Windows 10:
IbahagiX

Kung ikaw ay isang laro, malamang na narinig mo ang ShareX dahil sa kasikatan nito sa pagkuha ng mga screenshot.
Ang ShareX ay isang libre at bukas na mapagkukunan ng programa para sa Windows at Mac, na hinahayaan kang i-record o makuha ang iyong lugar ng screen. Maaari mo ring ibahagi ang screenshot o i-record sa isang solong pagpindot sa isang key. Ito ay isa sa mga pinakamahusay na tool upang makuha ang pag-scroll ng mga screenshot sa Windows.
Malawakang ginagamit ng mga manlalaro ang ShareX dahil sa matatag nitong kakayahan sa pag-capture ng screen. Kabilang sa mga pangunahing tampok ng ShareX ay nagsasama ng pagkuha ng video, pag-scroll sa pagkuha ng screen, mga GIF, pagpili ng rehiyon, at mga daloy ng trabaho, kasama ng maraming mga filter at epekto na maaari mong idagdag sa iyong mga nakunan.
PicPick

Ang PicPick ay inilarawan bilang isang all-in-one na tool sa disenyo para sa lahat - tahanan at negosyo. Ito ay isang buong tampok na screenshot o tool sa pagkuha ng screen, tagapili ng kulay, paleta ng kulay, editor ng intuitive na imahe, pixel-pinuno, whiteboard, protractor, crosshair, at marami pa. Ito ay isang personal na paborito para sa mga gumagamit ng bahay.
Marahil, ang pinakamagandang bagay tungkol sa PicPick ay ang libreng paggamit, para sa personal na paggamit, ay nag-iimpake ng ilang mga napaka-cool na tampok na nawawala sa ilang mga bayad na programa. Kasama rito ang tampok na makakatulong sa iyong makuha ang screen ng pag-scroll.

Tungkol sa pagkuha ng screen, nag-aalok ang PicPick ng pitong magkakaibang mga mode ng pagkuha ng screen: Pagkontrol sa Window, Fullscreen, Aktibong Window, Pag-scroll Window, Fixed Region, Rehiyon, at FreeHand. Ang mga tampok na ito ay babagay sa iba't ibang mga sitwasyon upang ipasadya mo ang iyong mga screenshot ayon sa iyong partikular na kagustuhan.
Upang makunan ang isang screenshot sa pag-scroll gamit ang PicPick, narito ang mga hakbang:
- Pindutin nang matagal ang Ctrl + Alt, pagkatapos ay pindutin ang PRTSC. Lilitaw ang isang pulang naka-highlight na kahon na parihaba.
- Ngayon, pindutin nang matagal ang kaliwang pag-click sa mouse.
- Susunod, i-drag ang mouse sa window ng pag-scroll upang mapili ang lugar.
- Ngayon, bitawan ang pag-click sa mouse, at makakakita ka ng isang awtomatikong pag-scroll na nangyayari nang dahan-dahan.
- Papayagan nitong makuha ang iyong buong window.
- Ang proseso ay dapat tumagal ng ilang segundo.

Ngunit isa pang makapangyarihang tool, ang pagkuha ng screen ng Screenpresso, ay nagbibigay-daan sa iyo upang makunan ng isang video o isang imahe ng anuman ang nasa iyong computer screen. Maaari mo ring i-annotate o i-edit ang pagkuha ng screen at ibahagi ito sa sinuman.
hindi mawawala ang windows 10 ilalim bar
Ang Screenpresso ay mayroong isang libreng bersyon, na kung saan ay maginhawa para sa mga nais na hindi magbayad, lalo na ang mga gumagamit ng bahay. Ang application ay may isang madaling proseso ng pag-install, at hindi ito tumatagal ng maraming espasyo sa imbakan.

Mahalagang tandaan na ang paggamit ng Screenpresso upang kumuha ng mga screenshot, kasama ang pag-scroll ng mga screenshot, ay ganap ding walang kahirap kapwa para sa mga may karanasan at nagsisimula na mga gumagamit.
kung saan ang aking desktop icon pumunta windows 10

Ang Snagit ay isa sa pinakatanyag na programa sa pagkuha ng screenshot at pag-record ng video. Ito ay nilikha at ipinamahagi ng TechSmith. Ang interface nito ay makinis at mas nakatuon kaysa sa PicPicks.
Sa Snagit, mabilis mong makukuha ang isang proseso, lumikha ng mga visual na tagubilin, at idagdag ang iyong paliwanag sa mga simpleng pag-aayos. Ipinagmamalaki din ng Snagit ang maraming mga nakahihigit na pag-andar sa pag-edit ng imahe kaysa sa PicPick.

Gayunpaman, magagamit lamang ang Snagit sa isang bayad na lisensya na nagkakahalaga ng $ 50 bawat lisensya. Ito ay maaaring medyo mataas, lalo na para sa mga indibidwal na gumagamit.
Orihinal lamang para sa mga operating system ng Windows, ang mga kamakailang bersyon ng Snagit ay magagamit din para sa macOS. Gayunpaman, ang mga bersyon ng macOS na ito ay maaaring may mas kaunting mga tampok.

Ang Apowersoft Screen Capture Pro ay isang bago, makabago, at lubos na napapasadyang application para sa screenshot-capture at pag-edit ng imahe.
Ang programa ng Apowersoft Screen Capture Pro ay lubos na madaling maunawaan, salamat sa sampung mga mode ng screenshot. Ang ilan sa mga mode ng screenshot ng Apowersoft Screen Capture Pro ay may kasamang Pag-scroll ng mga screenshot, Freehand, at Menu, atbp.
Gamit ang pag-scroll sa Window capture mode, maaari mong makuha ang isang buong dokumento, browser, o webpage, kasama ang mga nilalaman na nakatago mula sa manonood. Ang programa ay mayroon ding isang Iskedyul ng Gawain, na nagbibigay-daan sa iyo upang kumuha ng mga awtomatikong screenshot.
Salamat sa interface na madaling gamitin nito, mabilis mong ma-access ang mga tampok ng programa tulad ng snapshot, scroll screen, o pag-record ng screen. Ang madali, madaling maunawaan na interface sa Apowersoft Screen Capture Pro ay nagbibigay-daan sa iyo upang magamit ang lahat ng mga tampok na ito nang walang kahirap-hirap.
Pangwakas na saloobin
Naniniwala kami na sa mga application na ito, maaari mong makuha ang pag-scroll ng mga screenshot sa Windows, kasama ang Windows 10. Kung kailangan mo ng karagdagang tulong, huwag matakot na makipag-ugnay sa aming koponan sa serbisyo sa customer, na magagamit 24/7 upang tulungan ka. Bumalik sa amin para sa mas maraming kaalamang mga artikulo ng lahat na nauugnay sa pagiging produktibo at modernong teknolohiya!
Kung nalaman mong kapaki-pakinabang ito, mag-subscribe sa aming listahan upang makatanggap ng mga pang-araw-araw na pag-update at mga solusyon sa pag-troubleshoot sa iyong inbox. Nais mo bang makatanggap ng mga promosyon, deal, at diskwento upang makuha ang aming mga produkto para sa pinakamahusay na presyo? Sundan kami sa aming mga sosyal.
Maaari mo ring basahin
> Paano Mahahanap ang Iyong Produkto ng Windows 10
pagkakaiba sa pagitan ng microsoft office 2010 at 2013
> Paano Ma-optimize ang Iyong Outlook Inbox sa 5 Madaling Mga Hakbang