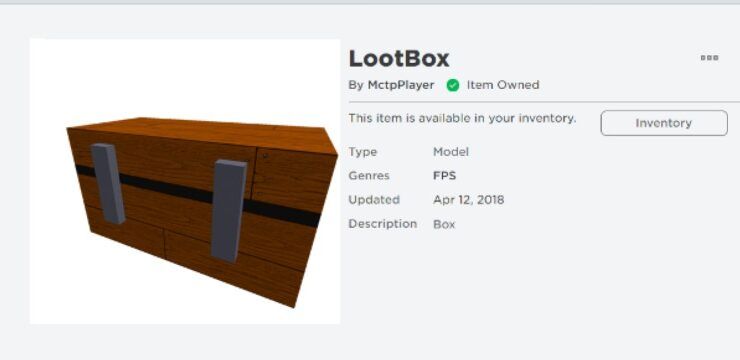Sa isang Mac, mayroon kang isang madaling gamiting tool para sa pagrekord ng audio saanman, paano man. Nais mo bang mag-record ng audio o isang memo ng boses sa iyong Mac computer? Ito ay madali at simple.
Sa isang Mac, mayroon kang isang madaling gamiting tool para sa pagrekord ng audio saanman, paano man. Nais mo bang mag-record ng audio o isang memo ng boses sa iyong Mac computer? Ito ay madali at simple.
Ang Mac OS ay may kasamang built-in na audio recording tool na magpapahintulot sa iyo na gumawa ng pangunahing mga recording ng audio. Ang dalawang mga built-in na tool ay:
- Voice Memos app.
- QuickTime Player.
Maaari kang makahanap ng parehong mga tool gamit ang Finder o Launchpad o i-download nang libre sa App Store para makapag-record ka ng memo ng boses o gumamit ng audio ng recorder ng Quick Time sa iyong Mac. Pinapayagan ka ng mga tool na ito na mag-record ng audio mula sa built-in na mikropono ng iyong Mac at payagan ang simpleng pag-edit.
Gayunpaman, kung nais mo ng mas advanced na audio recording sa iyong Mac, subukang gumamit ng mga program ng third-party. Mayroong maraming mga katugmang Mac na tool sa pag-record ng audio ng third party tulad ng:
google docs kung paano magtanggal ng isang pahina
- GarageBand (madalas na preinstalled sa Mac).
- Katapangan
- n-Track Studio
- WavePad
- iSteady.
Maghanda upang mag-record ng audio sa Mac
Bago ka magpatuloy upang mag-record ng audio sa Mac kailangan mong maghanda. Narito kung paano:
- Kumuha ng isang kalidad na mikropono para sa pagrekord ng audio sa Mac, na katugma sa Mac OS. Ang built-in na mikropono ng Mac ay maaaring hindi makunan ng napakataas na tunog ng katapatan. Kung hindi ka makakakuha ng mikropono gamitin lamang ang built-in na isa upang magrekord ng tunog sa isang Mac.
- Isaalang-alang ang isang USB audio interface upang matulungan kang maitala ang kalidad ng audio.
- Pumili ng isang magandang kapaligiran sa pagrekord, malayo sa iba pang mga nakakagambala sa ingay.
Tandaan: ang pagkuha ng isang mikropono ay mahalaga dahil ang mga MacBook at ang karamihan sa mga monitor ng tatak ng Apple ay mayroong mga paunang naka-install na mikropono. Gayunpaman, kung pinapatakbo mo ang iyong Mac gamit ang isang third-party na monitor, kakailanganin mong gumamit ng isang panlabas na mikropono.
Mag-record ng audio gamit ang mga memo ng boses sa iyong Mac
Gamitin ang Mga Memo ng Boses sa iyong Mac bilang isang recording device. Gagamitin mo ang iyong built-in na mikropono upang magrekord ng mga memo ng boses sa Mac, isang suportadong headset, o isang panlabas na mic.
Maaari kang makinig sa iyong mga memo ng boses sa anumang aparato kung saan ka naka-sign in gamit ang parehong Apple ID at ang Mga Memo ng Boses ay naka-on sa mga kagustuhan sa iCloud.
Upang mag-record ng audio gamit ang mga memo ng boses sa iyong Mac:
- Buksan ang Voice Memos app
 sa iyong Mac,
sa iyong Mac, - I-click ang pindutan ng Record
 (ang malaking pulang bilog),
(ang malaking pulang bilog), - Upang mag-pause, i-click ang pindutang I-pause
 .
. - Upang magpatuloy, i-click ang parehong pag-pause
 pindutan na Ipagpatuloy.
pindutan na Ipagpatuloy. - Kapag natapos mo, i-click ang Tapos na sa kanang sulok sa ibaba at pagkatapos ay mag-click sa mga salitang 'Bagong Pagrekord' upang pangalanan ang file.

Matapos mai-save ang recording, maaari mong ma-access ang iyong naitala na mga file anumang oras kapag binuksan mo ang Voice Memos app. Maaari mo itong piliin upang i-play o gumawa ng mga pag-edit, tulad ng pag-trim o pagpapalit ng pangalan. Maaari mong i-crop o muling itala ang mga segment ng clip mula sa loob ng Voice Memos app.
kung paano i-install ang microsoft project 2013
Maaari mo ring ibahagi ang audio recording kapag na-click mo ang pindutan ng pagbabahagi pagkatapos ay piliin kung paano mo ito nais na ipadala.
Mag-record ng audio sa Mac gamit ang QuickTime Player
Taliwas sa paniniwala ng popular, maaari kang gumawa ng isang audio-only recording sa iyong Mac gamit ang QuickTime Player.
Nag-aalok ang QuickTime ng isang mahalagang benepisyo sa Mga Memo ng Boses: mas madaling pumili kung saan mo nai-save ang audio at ibahagi ang mga file.
Upang mag-record ng audio sa QuickTime player:
- Sa QuickTime Player app
 sa iyong Mac,
sa iyong Mac, - Piliin ang File pagkatapos piliin ang Bagong Pagrekord ng Audio,

- I-click ang menu ng Pagpipilian na pop-up, upang piliin ang mga sumusunod na pagpipilian sa pag-record:
- Mikropono: Pumili ng isang mikropono (kung mayroon kang higit sa isang magagamit).
- Kalidad: Piliin ang kalidad ng pagrekord. Ang pinakamataas na kalidad na pag-record ay gumagawa ng mga hindi naka-compress na mga file, na maaaring gumamit ng maraming halaga ng espasyo sa imbakan.
- Ayusin ang kontrol ng dami ng iyong Mac upang marinig mo ang audio na iyong nai-record.
- I-click ang pindutan ng Record
 upang simulan ang pagrekord
upang simulan ang pagrekord - Kung nais mong i-pause ang pag-record, i-click ang Option na pindutan ng Record
 i-click muli ito upang ipagpatuloy ang pag-record.
i-click muli ito upang ipagpatuloy ang pag-record. - Kapag tapos ka na, i-click ang pindutang Itigil

- Piliin ang File pagkatapos ay I-save upang i-save at pangalanan ang recording.
Kapag mayroon kang isang audio recording, maaari mo itong i-edit, i-trim o hatiin ang iyong audio recording sa mga clip, palitan ang bahagi ng audio, muling ayusin ang mga clip, o magdagdag ng iba pang mga audio clip.
Maaari mo ring ibahagi ang file na ito sa pamamagitan ng email o iba pang mga programa na nagpapahintulot sa iyo na mag-upload ng mga file.
Mag-edit ng memo ng boses sa iyong Mac
Ngayon na mayroon kang isang memo ng boses, baka gusto mong gumawa ng mga pagbabago dito. Alamin kung paano i-trim ito, patungan ang bahagi ng isang pagrekord, doblehin ito, o palitan ang pangalan nito.
Palitan ang bahagi ng memo ng boses
Kung nais mong palitan o patungan ang ilang mayroon nang audio, gamitin ang Palitan audio.
- Buksan ang Voice Memos app
 sa iyong Mac, pagkatapos ay piliin ang pagrekord sa sidebar.
sa iyong Mac, pagkatapos ay piliin ang pagrekord sa sidebar. - Sa kanang sulok sa itaas, i-click ang pindutang I-edit upang buksan ang pagrekord sa I-edit ang window. (Kung mayroon kang isang trackpad o isang Magic Mouse, mag-click o mag-tap gamit ang dalawang daliri sa pagrekord sa sidebar, pagkatapos ay piliin ang I-edit ang Pagre-record.)
- I-drag ang asul na patayong linya (playhead) sa pangkalahatang-ideya ng waveform pakaliwa o pakanan. (Kung mayroon kang isang trackpad o isang Magic Mouse, maaari mo ring mag-swipe pakaliwa o pakanan gamit ang dalawang daliri sa detalyadong waveform upang iposisyon ang playhead.)
- I-click ang pindutang Palitan, pagkatapos ay itala ang bagong audio (I-click ang pindutang I-pause
 upang ihinto ang pagrekord. I-click ang Palitan o Ipagpatuloy upang magpatuloy sa pag-record.)
upang ihinto ang pagrekord. I-click ang Palitan o Ipagpatuloy upang magpatuloy sa pag-record.) - I-click ang Tapos na upang mai-save ang pagrekord.
Mag-trim ng isang Memo ng Boses
Kung nais mong tanggalin ang ilang labis na audio, gumamit ng Trim.
- Sa iyong app ng Memo ng Voice ng Mac
 sa iyong Mac, piliin ang pagrekord sa sidebar.
sa iyong Mac, piliin ang pagrekord sa sidebar. - I-click ang pindutang I-edit upang buksan ang pagrekord sa I-edit ang window
- I-click ang pindutan ng Trim
 , pagkatapos ay i-drag ang mga dilaw na trim na hawakan upang itakda ang saklaw upang i-trim.
, pagkatapos ay i-drag ang mga dilaw na trim na hawakan upang itakda ang saklaw upang i-trim. - I-click ang Play
 pindutanupang suriin ang iyong pag-edit, pagkatapos ay ayusin ang mga hawakan ng trim kung kinakailangan.
pindutanupang suriin ang iyong pag-edit, pagkatapos ay ayusin ang mga hawakan ng trim kung kinakailangan.

- Gawin ang isa sa mga sumusunod:
- I-click ang Trim upang alisin ang pagrekord sa labas ng mga humahawak ng trim.
- I-click ang Tanggalin upang alisin ang pag-record sa pagitan ng mga hawakan ng trim.
- I-click ang I-save upang mai-save ang pagbabago, pagkatapos ay i-click ang Tapos na.
Palitan ang pangalan ng memo ng boses
Bilang default, ang Mac ay nakatakda upang pangalanan ang isang recording batay sa iyong lokasyon. Ngunit maaari mo itong palitan ng pangalan.
- Sa Voice Memos app
 piliin ang recording sa sidebar.
piliin ang recording sa sidebar. - I-click ang pangalan sa sidebar, maglagay ng bagong pangalan, pagkatapos ay pindutin ang Return.
Maaari kang magtakda ng isang pangkalahatang pangalan sa halip na ang lokasyon.
add-in ng pagpapatunay ng file ng microsoft office 2007
- Piliin ang Mga Memo ng Boses
- I-click ang Mga Kagustuhan
- Alisin ang pagkakapili sa Pangalan na nakabatay sa Lokasyon.
Paikot-ikot na Up
Marami pang magagawa sa iyong Mac gamit ang Voice Memo o Quick TimePlayer. Naniniwala kami na ang mga tip na ito ay makakatulong sa iyo na magrekord ng audio sa Mac.
Interesado ka bang malaman ang higit pa tungkol sa mga tip at trick ng Mac? Kailangan mo ba ng iba pang mga tip at trick ng Mac? Mag-browse sa aming blog at seksyon ng help center at maghanap ng mga artikulo tungkol sa lahat ng nauugnay sa mga tip at trick ng Mac. Mag-click dito Magpatuloy.










 pindutan
pindutan