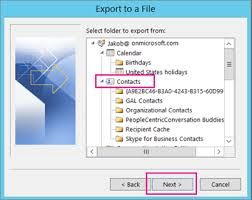Habang ang Windows 10 Home in at ng kanyang sarili ay isang mahusay na operating system, ang ilang mga tao ay naghahanap ng mga advanced na tampok ng Pro edition. Ang artikulo sa ngayon ay nakatuon sa kung paano mo mai-upgrade ang iyong kopya ng Windows 10 Home to Windows 10 Pro gamit ang isang dummy key na ibinigay ng Microsoft, at isang tunay na key ng produkto.
Bakit ka dapat mag-update mula sa Windows 10 Home to Pro?
Ang pinakamalaking pagkakaiba sa pagitan ng dalawang mga sistema ay ang seguridad nito. Ang bersyon ng Pro ay may kasamang mas mahusay na proteksyon laban sa cyberthreats, na nagbibigay-daan sa iyo upang kumportable na mapanatili kahit na mga sensitibong materyales sa iyong computer. Ang ilan pang, mga karagdagang tampok ay may kasamang pag-link sa domain at isang Remote Desktop.
Kung nais mong malaman kung paano ka makakapag-update mula sa isang Windows 10 Home system patungo sa Windows 10 Pro gamit ang utos ng SLMGR, nasa tamang lugar ka. Pinapayagan ka ng pamamaraang ito na mag-upgrade nang hindi na kinakailangang muling mai-install ang iyong buong aparato o umupo sa mga oras ng mga pag-upgrade ng screen.
Tandaan : Maaaring kailanganin kang magkaroon ng pag-access sa isang administrator account upang maisagawa ang lahat ng mga hakbang na inilarawan sa ibaba. Kung ang account na kasalukuyang ginagamit mo ay walang mga pahintulot sa pangasiwaan, tiyaking baguhin ito sa iyong mga setting o makipag-ugnay sa iyong propesyonal sa IT.
Huwag na tayong mag-aksaya ng iba pang oras at makarating sa gabay. Tiyaking sundin ang mga hakbang na inilarawan sa ibaba nang tumpak upang matiyak na hindi ka makakakuha ng anumang mga error sa panahon ng proseso ng pag-upgrade.
- Siguraduhin na mayroon ka ng iyong Susi ng produkto ng Windows 10 Pro handa na Maaari kang bumili ng mga susi ng produkto mula sa iba't ibang mga online na tagatingi, o ang opisyal na website ng Microsoft. Dapat kang makatanggap ng isang 25 character na haba ng key na magpapahintulot sa iyo na buhayin ang Windows 10 Pro pagkatapos ng proseso ng pag-upgrade.
- Upang gumana ang pamamaraang ito, kailangan mong ganap na patayin ang iyong internet. Narito ang mga hakbang depende sa kung anong uri ng koneksyon ang ginagamit mo:
- Para kay wireless (Wi-Fi) sundin ang mga hakbang:
- Mag-click sa Network icon sa iyong lugar ng pag-abiso sa taskbar. Dapat itong buksan ang isang sliding tab na may listahan ng mga napansin na mga wireless network na nakalista.
- Mag-click sa Wi-Fi na pindutan upang pansamantalang hindi paganahin ang iyong Wi-Fi.
- Para kay naka-cable (Ethernet) sundin ang mga hakbang:
- Mag-right click sa Network icon sa iyong lugar ng notificationbar ng taskbar, pagkatapos ay piliin ang Buksan ang mga setting ng Network at Internet .
- Mag-click sa link na Baguhin ang mga pagpipilian sa adapter. Ang isang bagong window ay dapat na lumitaw.
- Mag-right click sa iyong wired na koneksyon, pagkatapos ay piliin ang Huwag paganahin mula sa menu ng konteksto.
- Matapos pansamantalang patayin ang iyong koneksyon sa internet, buksan ang application na Mga Setting gamit ang Windows + Ako keyboard shortcut.
- Mag-click sa Update at Security tab, pagkatapos ay pumili Pagpapagana mula sa menu ng sidebar.
- Mag-scroll pababa hanggang makita mo ang Paganahin ang Windows ngayon seksyon Dito, kailangan mong mag-click sa Baguhin ang key ng produkto link Ang isang bagong window ay dapat na lumitaw.
- Ipasok ang sumusunod na Windows 10 Pro dummy key na ibinigay ng Microsoft: VK7JG-NPHTM-C97JM-9MPGT-3V66T
- Sa hindi pinagana ang internet, magagawa mong i-convert ang Windows 10 Home sa Windows 10 Pro. Hintaying matapos ang proseso at payagan ang iyong computer na mag-restart.
- Matapos ang awtomatikong pag-reboot, ang iyong computer ay nasa Windows 10 Pro, gayunpaman, kailangan mo pa rin itong buhayin gamit ang iyong sariling key ng produkto upang mapatunayan ang lisensya.
- Simulan ang iyong system at buksan ang Command Prompt sa isa sa mga sumusunod na paraan:
- Gamit ang pagpapaandar sa paghahanap sa iyong taskbar, maghanap Command Prompt . Kapag nakita mo ito sa mga resulta, mag-right click dito at pumili Patakbuhin bilang Administrator .
- pindutin ang Windows + R mga susi sa iyong keyboard upang ilabas ang Takbo kagamitan. I-type cmd at pindutin ang Ctrl + Shift + Pasok mga susi sa iyong keyboard. Sa paggawa nito, inilulunsad mo ang Command Prompt na may mga pahintulot sa administrasyon.
- pindutin ang Windows + X keyboard shortcut, pagkatapos ay piliin ang Command Prompt (Admin) .
- Kung na-prompt, mag-click Oo upang payagan ang Command Prompt na gumawa ng mga pagbabago sa iyong aparato. Maaaring kailanganin kang mag-input ng password ng administrator din.
- Mag-type sa sumusunod na utos, kumpleto sa iyong 25 character key ng produkto na na-format sa ganitong paraan: SLMGR / ipk xxxxx-xxxxx-xxxxx-xxxxx-xxxxx
- Pindutin ang Pasok susi sa iyong keyboard. Dapat mong makita ang isang dialog box na pop up sa iyong screen, na ipagbigay-alam sa iyo tungkol sa pag-aktibo ng iyong key ng produkto.
Paano suriin kung matagumpay mong na-convert ang Windows 10 Home sa Windows 10 Pro
Matapos makumpleto ang mga hakbang sa seksyon sa itaas, dapat na matagumpay na maisaaktibo ang iyong system sa bersyon ng Windows 10 Pro. Maaari mong i-double check ito sa pamamagitan ng pagsunod sa maikling gabay na ito:
ang aking realtek microphone ay hindi gumagana
- Buksan ang File Explorer .
- Mag-right click sa Ang PC na ito at pumili Ari-arian .
- Suriin ang Edisyon ng Windows seksyon Dapat itong ipakita ang Windows 10 Pro kasama ang arkitektura ng iyong system.
Inaasahan namin na matulungan ka ng aming artikulo na mag-upgrade mula sa Windows 10 Home patungo sa Windows 10 Pro nang madali. Tangkilikin ang advanced na proteksyon at bago, natatanging mga tampok sa pag-upgrade ng iyong operating system!