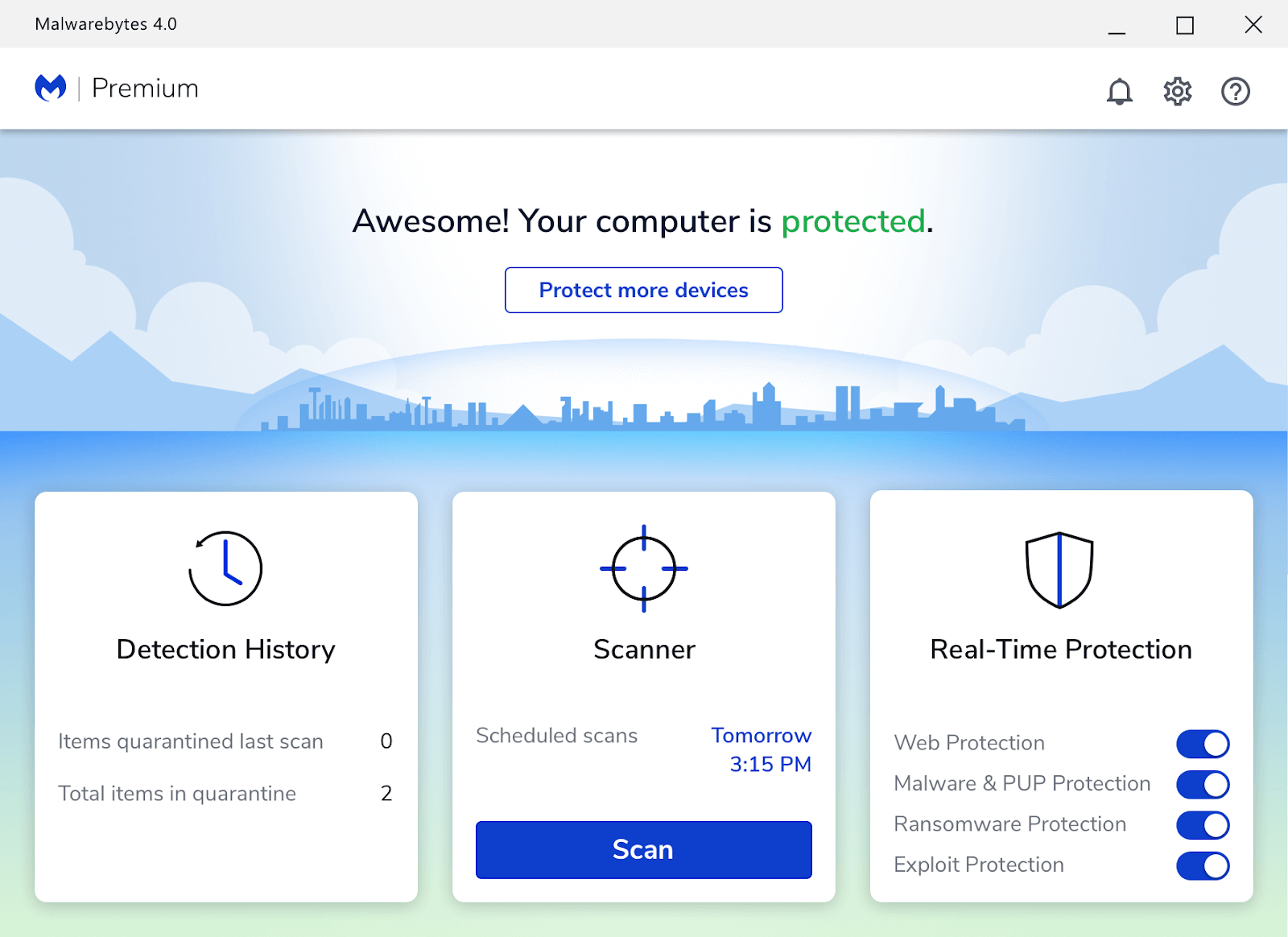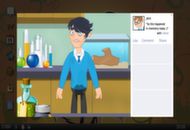Bilang default, Windows 10 lock screen awtomatikong patayin pagkatapos mong maging hindi aktibo ng higit sa isang minuto. Ito ay tinatawag na isang pag-timeout, at ipinapatupad ito upang makatipid ng lakas at buhay ng baterya, gayunpaman, ang ilang mga gumagamit ay maaaring naghahanap na gumastos ng higit pa o kahit na mas kaunting oras sa aktibong lock screen
Ito ay isang bagay na maaaring mabago nang madali at mabilis. Ang kailangan mo lang gawin ay basahin ang aming artikulo at sundin ang mga hakbang na inilarawan sa ibaba. Magagawa mong baguhin o huwag paganahin ang pag-timeout ng lock screen sa loob ng ilang minuto!

Ano ang pag-timeout ng lock screen?
Sa Windows 10 , ang lock screen ay naging advanced na at mas kapaki-pakinabang din. Ipinapakita nito ang kasalukuyang oras at petsa, lahat ng magagamit na mga lokal na gumagamit, at binibigyan ka pa ng opsyong magamit Cortana at iba pang mga kagamitan sa Windows. Maaari mo ring piliing i-restart o i-shut down ang iyong aparato nang diretso mula sa lock screen mismo.
Sa higit na pag-andar, maraming tao ang naghahanap upang pahabain ang dami ng oras na mananatili ang lock screen kahit na ang computer ay hindi aktibo. Maaari itong magamit upang magkaroon ng pag-access sa Cortana, ipakita ang oras at petsa kasama ang magagandang mga imahe sa background, o pasayahin lamang ang kapaligiran sa halip na ipakita ang isang itim na screen.
Upang makamit ito, kailangan mong i-configure ang ang pag-timeout ng lock screen . Sa paggawa nito, nagagawa mong magbigay ng mga tagubilin sa Windows 10 upang huwag i-off ang iyong screen. Mananatili itong ipapakita kahit na ang aparato ay nasa lock screen at hindi makakatanggap ng input para sa isang pinahabang oras.
Patnubay upang baguhin o huwag paganahin ang pag-timeout ng lock screen
Mayroong maraming mga paraan upang magawa ang tungkol sa pagbabago o hindi paganahin ang pag-timeout ng lock screen sa Windows 10. Ang lahat ng mga hakbang na ito ay madaling sundin, subalit, ang ilan sa mga ito ay nangangailangan ng kaunting oras kaysa sa iba. Gawin kung ano ang nararamdaman para sa iyo - maaari kang laging bumalik sa aming artikulo at subukan ang iba pa sa hinaharap.
Tip : Ang lahat ng mga pamamaraang ito ay maaaring maisagawa ng sinuman, dahil ang aming mga gabay ay madaling sundin at hindi nangangailangan ng anumang dating karanasan sa Windows 10. Kung may kilala ka na nakakaranas ng mga isyu sa kanilang system, huwag kalimutang irekomenda sa amin!
Ngayon, magsimula tayong matuto tungkol sa hindi pagpapagana o pagbabago ng pag-timeout ng lock screen gamit ang isang operating system ng Windows 10.
Paraan 1: Manu-manong gumawa ng mga pagbabago sa Registry at baguhin ang pag-timeout ng lock screen
Ang pinakaunang bagay na inirerekumenda naming subukan ay ang paggawa ng mga pagbabago sa Pagpapatala . Dito mo mahahanap ang mas advanced na mga setting ng Windows, madalas na hindi magagamit sa ibang lugar.
hindi makapag-sign in sa windows 10
Bagaman ang Registry ay tila nakakatakot sa una, talagang simple upang mag-navigate. Ang dapat mong tandaan lamang ay upang hindi gumawa ng anumang mga hindi itinuro na mga pagbabago. Ang isang hindi maayos na naka-configure na Registry ay maaaring humantong sa mga error sa iyong aparato!
Babala : Bago simulan ang gabay na ito, inirerekumenda namin ang paglikha ng isang backup ng iyong Registry. Kung hindi ka sigurado kung paano lumikha at mag-import ng mga pag-backup sa Registry, manuod Registry Backup, Ibalik, I-import At I-export mula sa Windows Ninja.
Magsimula na tayo!
- pindutin ang Windows + R mga susi sa iyong keyboard nang sabay-sabay upang ilabas ang Run application. Dito, simpleng i-type Regedit at mag-click OK lang .

- I-navigate ang Registry Editor gamit ang arrowmga icon sa tabi ng bawat pangalan ng folder sa kaliwang panel. Mag-navigate sa sumusunod na key ng pagpapatala: HKEYLOCAL_MACHINE SYSTEM CurrentControlSet Control Power PowerSettings 7516b95f-f776-4464-8c53-06167f40cc99 8EC4B3A5-6868-48c2-BE75-4F3044BE88A7
- Mag-double click sa Mga Katangian nakita ang susi sa kanang bahagi ng window.
- Palitan ang data ng halaga sa dalawa , pagkatapos ay i-click ang OK lang pindutan Siguraduhin na hindi gumawa ng anumang iba pang mga pagbabago!

- Ngayon, dapat mong makita ang pagpipilian ng pag-timeout ng lock screen kapag gumagawa ng mga pagbabago sa iyong Mga Pagpipilian sa Power (Tumalon saParaan 4).
Paraan 2: I-download ang awtomatikong mga pagbabago sa Registry
Hindi tiwala sa paggamit ng Registry mismo? Walang problema! Maaari mo lamang ilapat ang isang solong-click na solusyon upang awtomatikong gawin ang mga pagbabago nang hindi nag-aalala tungkol sa paggulo ng isang bagay.
- Mag-click dito upang mag-download ang Lock Screen Timeout Hacks file mula sa HowTo Geek. Ito ay isang .zip file, nangangahulugan na maaaring kailanganin mong mag-download ng isang application tulad ngWinRARo7-Zipupang ma-access ang mga nilalaman.
- Buksan ang file na na-download mo lamang.

- Hanapin Magdagdag ng setting ng Pag-timeout ng Lock Screen sa Mga Pagpipilian sa Power at i-double click dito upang ilunsad ito.

- Ngayon, dapat mong makita ang pagpipilian ng pag-timeout ng lock screen kapag gumagawa ng mga pagbabago sa iyong Mga Pagpipilian sa Power (Tumalon saParaan 4).
Paraan 3: Magpasok ng isang utos gamit ang Command Prompt upang baguhin ang pag-timeout ng lock screen
Ang isa pang malakas na tool na ginamit upang makagawa ng mas advanced na mga pagbabago at pag-personalize sa iyong aparato ay ang Command Prompt. Pinapayagan kang direktang magbigay ng mga utos sa iyong computer sa pamamagitan ng isang code na wika. Maaari namin itong magamit upang makagawa ng mga pagbabago sa Mga Pagpipilian sa Power, na pinapayagan kang baguhin ang pag-timeout ng lock screen.
- pindutin ang Windows + R mga susi sa iyong keyboard upang buksan ang Run utility. I-type cmd at pindutin Ctrl + Shift + Enter upang ilunsad ang Command Prompt na may mga pahintulot sa administrasyon.

- Kapag inilunsad ang Command Prompt, i-input ang sumusunod na utos at pindutin Pasok : powercfg.exe / SETACVALUEINDEX SCHEME_CURRENT SUB_VIDEO VIDEOOCONLOCK 60.
Siguraduhing magbago 60 sa dami ng oras na nais mong manatiling aktibo ang iyong lock screen. Ang oras na ito ay nasa segundo, nangangahulugang sa pamamagitan ng pag-iwan sa default, magkakaroon ka ng 60 segundo bago mag-timeout ang lock screen.
- Susunod, i-input ang sumusunod na utos at pindutin muli ang Enter: powercfg.exe / SETACTIVE SKEME_CURRENT
- Isara ang Command Prompt. Dapat mong mapansin na nagbago ang timeout ng lock screen.
Paraan 4: Gamitin ang Mga Pagpipilian sa Power upang baguhin ang pag-timeout ng lock screen
Matapos paganahin ang setting sa alinmanParaan 1oParaan 2, magagamit mo ang Mga Pagpipilian sa Power upang baguhin ang pag-timeout ng lock screen. Ito ang kailangan mong gawin:
- pindutin ang Windows + R mga key gamit ang iyong keyboard upang ilabas ang Run utility, pagkatapos ay i-type kontrolin at i-click ang OK lang pindutan Bubuksan nito ang Control Panel.

- Siguraduhin na ang iyong view mode ay nakatakda sa Kategorya . Papayagan ka nitong makita ang mga naka-pangkat na setting, na ginagawang mas madali ang pag-navigate.

- Susunod, mag-click sa Hardware at Sound heading.

- Dapat kang makakita ng isa pang listahan ng mga pangkat na puno ng iba't ibang mga setting. Ang kailangan mong i-click ay ang Mga Pagpipilian sa Power menu

- Mag-click sa Baguhin ang mga setting ng plano mag-link sa tabi ng alinmang plano ang ginagamit mo. Hindi kailangang baguhin ang iyong totoong plano - ang gagawin lang namin ay baguhin lang ito.

- Mag-click sa Baguhin ang mga advanced na setting ng kuryente link sa ilalim ng pahina. Ang isang bagong window ay dapat na mag-pop up.

- Mag-scroll pababa hanggang sa makita mo Ipakita , pagkatapos ay mag-click sa plus iconupang mapalawak ang seksyon.
- Magbago Ang lock ng lock ng console ay naka-off sa pag-timeout sa bilang ng mga minuto na gusto mo bago mag-timeout ang iyong lock screen. Kung hindi mo nakikita ang setting na ito, tiyaking sundin ang mga hakbang sa alinmanParaan 1oParaan 2.

- I-click ang Mag-apply pindutan, pagkatapos isara ang window sa pamamagitan ng pag-click OK lang .
- Dapat mong makita na ang iyong pag-timeout ng lock screen ay nadagdagan o nabawasan.
Inaasahan namin na ang artikulong ito ay makakatulong sa iyo na malaman kung paano mo mababago ang oras ng lock screen, o ganap na huwag paganahin ito. Kumuha ng mas maraming kontrol sa iyong aparato at tangkilikin ang iyong lock screen na aktibo para sa eksaktong oras hangga't gusto mo ito!
Interesado ka bang malaman ang higit pa tungkol sa Windows 10? Kailangan mo ba ng tulong sa pag-aayos ng iba pa? Mga error sa Windows 10 at mga isyu? Maaari mong i-browse ang aming nakatuong seksyon ng blog at maghanap ng mga artikulo tungkol sa lahat ng nauugnay sa groundbreaking operating system ng Microsoft.Mag-click dito upang magpatuloy.