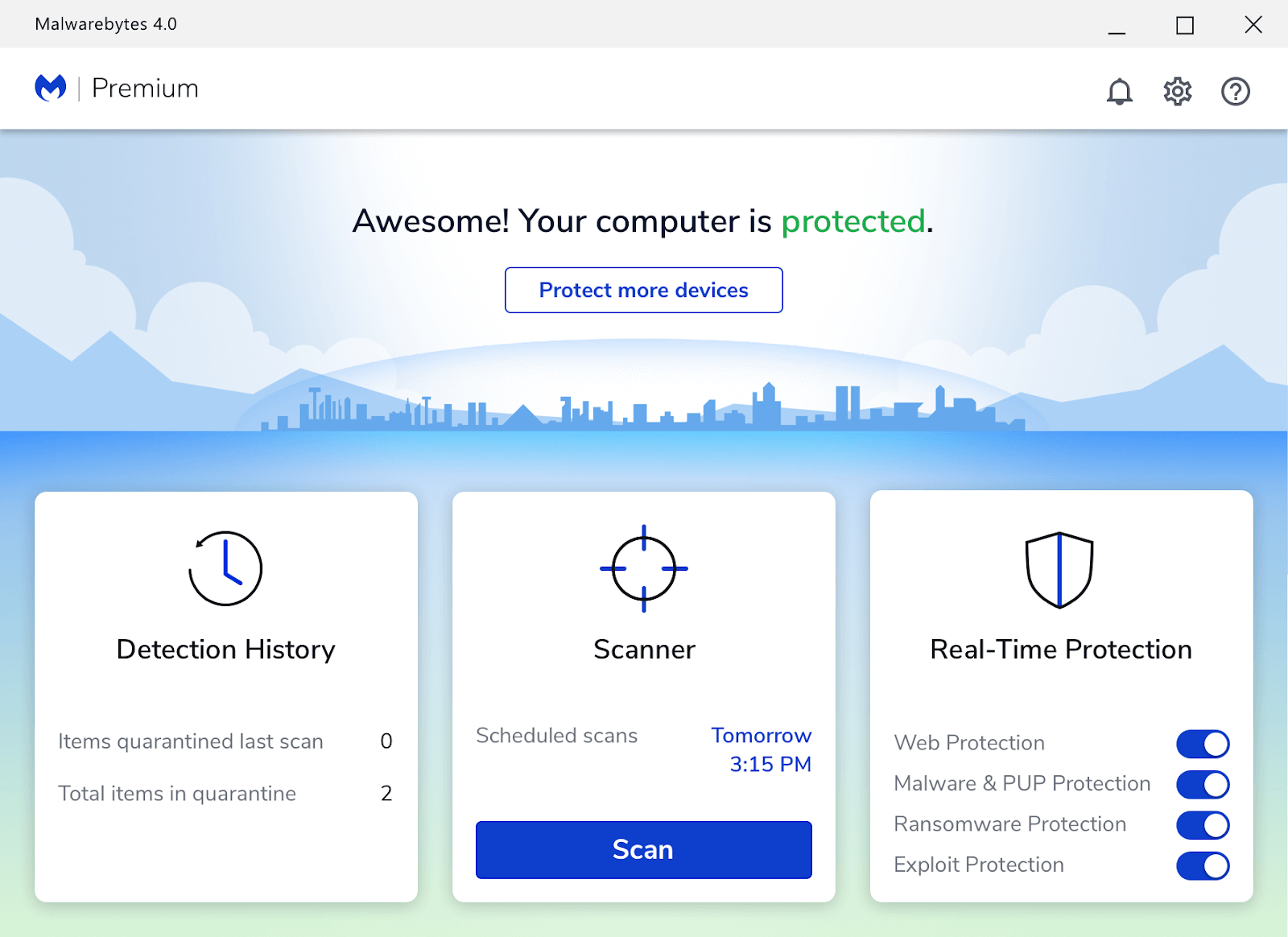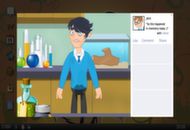Karaniwan kapag na-start up mo ang iyong computer, awtomatiko itong magsisimula sa pamamagitan ng pagbabasa ng panloob na hard drive ng computer. Gayunpaman, kung nais mong mag-boot ang computer mula sa isang DVD o USB, kakailanganin mong palitan ang iyong computer order ng boot upang ilista muna ang mga ito.
Ano ang isang Boot Sequence
Sa panahon ng proseso ng boot, sinusuri ng computer ang sarili nito upang matiyak na maayos ang lahat, naglo-load ng kaunting software sa pagpapatakbo at na-load ang operating system.
Sa bawat oras na mag-boot ang isang computer, dumadaan ito sa isang paunang serye ng mga proseso, o pagkakasunud-sunod ng mga kaganapan, na angkop na pinangalanan bilang 'pagkakasunud-sunod ng boot.' Sa panahon ng pagkakasunud-sunod ng boot, sinusuri ng computer ang sarili nito upang matiyak na maayos ang lahat, pinapagana ang kinakailangang mga sangkap ng hardware at nilo-load ang naaangkop na software ng pagpapatakbo pagkatapos ay nilo-load ang operating system upang ang isang gumagamit ay maaaring makipag-ugnay sa makina.
Bilang kahalili na tinatawag na mga pagpipilian sa boot o boot order, tinutukoy ng pagkakasunud-sunod ng boot kung aling mga aparato ang dapat suriin ng isang computer para sa mga boot file at pagsisimula ng operating system. Tinutukoy din nito ang pagkakasunud-sunod kung saan naka-check ang mga aparato ng computer.
Ang pagkakasunud-sunod ng mga kaganapan sa pagkakasunud-sunod ng boot ay ang mga sumusunod:
- Pag-access sa BIOS / ROM: Nagsisimula ang pagkakasunud-sunod ng boot sa pamamagitan ng pag-access sa BIOS ng computer sa Windows PC o sa system ROM sa isang Macintosh. Naglalaman ang BIOS at ROM ng mga pangunahing tagubilin na nagsasabi sa computer kung paano mag-boot up.
- Nakatanggap ang computer CPU ng impormasyon sa pagsisimula: Ang mga tagubiling ito mula sa BIOS / ROM ay ipinapasa sa CPU ng computer.
- Nakatanggap ng impormasyon ang memorya ng computer: Pagkatapos ay nagsisimula ang CPU sa pag-load ng impormasyon sa system RAM.
- Nilo-load ang operating system: Kapag natagpuan ang isang wastong boot disk o startup disk, sinimulan ng computer ang pag-load ng operating system sa memorya ng system.
- Handa nang gamitin ang computer: Matapos matapos ang operating system, handa nang magamit ang computer.
Ang panahon ng pagkakasunud-sunod ng boot ay maaaring tumagal kahit saan mula sa ilang segundo hanggang maraming minuto, depende sa pagsasaayos ng computer. Tandaan na kung ang system ay nag-boot mula sa isang CD o DVD, ang oras ng pag-boot ay maaaring mas mahaba kaysa sa kung ang computer ay na-boot mula sa isang hard drive.
Bilang karagdagan, kung ang iyong computer ay napapatay nang hindi inaasahan, ang oras ng pag-boot ay maaaring tumaas dahil ang system ay maaaring magsagawa ng ilang karagdagang mga pagsusuri upang matiyak na ang lahat ay OK.
Ano ang dapat na maging pagkakasunud-sunod ng aking boot?
Maaari mong itakda ang iyong pagkakasunud-sunod ng boot sa kung paano mo nais na mag-boot ang computer. Halimbawa, kung hindi ka nagplano sa pag-boot mula sa isang disc drive o isang naaalis na aparato, ang hard drive ay dapat na ang unang boot device.
Tandaan na, kung sinusubukan mong ayusin ang isang computer o muling i-install ang operating system nito, maaaring kailanganin mong baguhin ang pagkakasunud-sunod ng boot. Ang pinaka tradisyonal na mga napiling pagpipilian ng boot para sa mga gawaing ito ay isang optical disc drive o isang naaalis na drive (thumb drive).
Maaari mong baguhin ang listahan ng boot order at i-order ulit ito sa BIOS ng computer, tulad ng ipinakita sa ibaba.
Mga Hakbang sa Paano Baguhin ang System Boot Order
Maaari mong baguhin ang boot order mula sa BIOS setup utility ng iyong computer. Upang malaman kung paano sundin lamang ang mga hakbang sa ibaba:
Tandaan : maaari itong mag-iba sa pagitan ng iba't ibang mga PC, kaya ang mga hakbang sa ibaba ay para lamang sa pangkalahatang patnubay. Kung hindi ka sigurado, mangyaring suriin muna ang iyong tagagawa.
Hakbang 1: Ipasok ang BIOS ng iyong Computer na na-set up na utility

- Para pumasok BIOS, madalas mong kailangang pindutin ang isang key (o kung minsan ay isang kumbinasyon ng mga key) sa iyong keyboard tulad ng pagsisimula ng iyong computer.
- Kung hindi ka sigurado kung aling susi ito, i-restart ang iyong computer at abangan ang impormasyon sa screen sa simula pa rin ng proseso ng pagsisimula. Saanman dito, madalas itong magsasabi ng tulad Pindutin ang XXX upang ipasok ang pag-set up .
- Tiyaking mabilis mong pinindot ang setup key bago magsimulang mag-load ang iyong computer mula sa panloob na drive, kung hindi man i-restart ang iyong computer at subukang muli.
Tandaan : Kung hindi mo mahahanap ang impormasyon tungkol sa key na kailangan mong pindutin, Lifewire ay gumawa ng isang madaling gamiting gabay na naglilista ng pinakakaraniwang mga key na ginamit para sa iba't ibang uri ng mga computer at motherboard, na maaaring subukang tingnan.
Hakbang 2: Mag-navigate sa menu ng order ng boot sa BIOS

- Kapag naipasok mo na ang BIOS setup ng iyong computer, maghanap ng pagpipilian upang baguhin ang order ng boot.
- Ang lahat ng mga kagamitan sa BIOS ay bahagyang naiiba, ngunit maaaring nasa ilalim ito ng isang opsyon sa menu na tinawag Boot , Mga Pagpipilian sa Boot , Sequence ng Boot , o kahit sa ilalim ng an Mga Advanced na Pagpipilian tab
Tandaan : Maaari mo ring mai-click gamit ang iyong mouse sa isang BIOS utility, kaya gamitin ang mga tagubilin sa screen kung paano mag-navigate sa pagitan ng mga item sa menu
Hakbang 3: Baguhin ang Order ng Boot
- Kapag nahanap mo na ang pahina para sa order ng boot mga pagpipilian sa BIOS , makakakita ka ng isang listahan ng mga pagpipilian na maaaring mai-load mula sa iyong computer.
- Muli, ang mga pagpipiliang ito ay bahagyang mag-iiba sa pagitan ng mga computer ngunit karaniwang isasama ang: Hard Drive, Optical (CD o DVD) Drive, Mga Naaalis na Device (hal. USB o Floppy), at Network.
- Baguhin ang order ng listahan nang sa gayon USB device o Naaalis na aparato unang nakalista.

Hakbang 4: I-save ang iyong Mga Pagbabago
- Tiyaking nai-save mo ang iyong mga pagbabago bago lumabas sa BIOS para magkabisa ang mga pagbabago
- Mag-navigate sa I-save at Exit o Lumabas menu at pumili ng isang pagpipilian na nagsasabing, I-save ang Mga Pagbabago o Exit sa Mga Pagbabago Nai-save (o isang bagay na katulad)
- Maaari kang makakuha ng isang mensahe ng kumpirmasyon habang lumalabas ka sa BIOS. Basahin itong mabuti upang matiyak na na-click mo ang tamang pagpipilian upang kumpirmahin ang mga pagbabago
- Awtomatikong i-restart ang iyong computer sa sandaling lumabas ka sa BIOS
Pangwakas na Saloobin
Ngayon alam mo na ang isang pagkakasunud-sunod ng boot ay ang pagkakasunud-sunod kung saan ang isang computer ay naghahanap para sa mga hindi nagbabagong aparato ng imbakan ng data na naglalaman ng code ng programa upang mai-load ang operating system (OS). Kadalasan, ang isang Windows PC ay gumagamit ng BIOS habang ang isang istrakturang Macintosh ay gumagamit ng ROM upang simulan ang pagkakasunud-sunod ng boot. Inaasahan namin na makakatulong ito.
Isa pang bagay
Bumalik upang magamit para sa higit pang mga artikulo ng likas na katangian. Abutin ang aming help center para sa anumang suporta tungkol sa mga pangangailangan sa tech at software.
Kung naghahanap ka para sa isang kumpanya ng software na mapagkakatiwalaan mo para sa integridad at matapat na mga kasanayan sa negosyo, huwag nang tumingin sa malayo kaysa sa . Kami ay isang Microsoft Certified Partner at isang BBB Accredited Business na nagmamalasakit sa pagdadala sa aming mga customer ng maaasahan, kasiya-siyang karanasan sa mga produktong software na kailangan nila. Makakasama namin kayo dati, habang, at pagkatapos ng lahat ng mga benta.