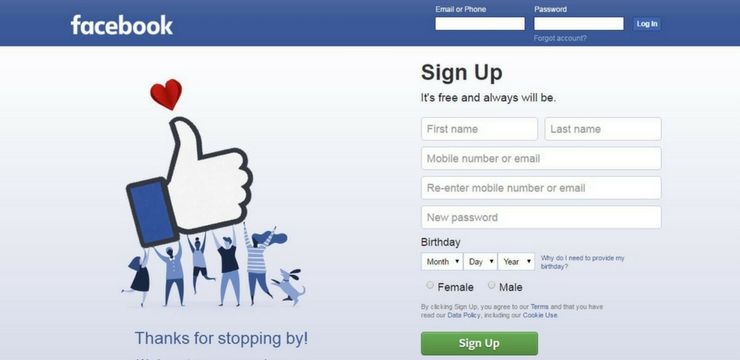Ang mga madilim na tema na tinukoy din bilang Night mode ay naging tanyag sa mga nakaraang taon. Maraming mga gumagamit ang mas gusto ang mga application ng dark mode at website, dahil mas madali ito sa mata at madalas ay mukhang mas nakakaakit din. Ngunit alam mo ba na maaari mong paganahin ang dark mode para sa Windows 10 din?

Sa artikulong ito, matututunan mo kung paano paganahin ang dark mode sa Windows 10, pati na rin ang Windows 10 File Explorer.
Mangyaring tandaan na ang tampok na ito ay naidagdag sa isang pag-update para sa Windows 10 - upang matiyak na nasa isang bersyon ka na sinusuportahan ng madilim na mode, i-update ang Windows 10 sa pinakabagong bersyon.
Paano paganahin ang dark mode para sa Windows 10

Kung nais mo ang iyong system, kabilang ang taskbar, Start menu at mga border ng application na lumitaw sa dark mode, sundin ang mga hakbang sa ibaba. Tandaan na hindi nito binabago ang mga application o ang File Explorer mismo.
- Buksan ang Mga setting app sa pamamagitan ng pag-click sa icon na gear sa Start menu. Bilang kahalili, maaari mong buksan ang app sa pamamagitan ng pagpindot sa Windows at Ako mga susi sa iyong keyboard.

- Mag-click sa Pag-personalize tile

- Lumipat sa Kulay tab gamit ang menu sa pane sa kaliwang bahagi.

- Mag-scroll pababa hanggang makita mo ang Piliin ang iyong default na Windows mode heading. Dito, piliin Madilim upang lumipat sa madilim na mode.
Paano paganahin ang dark mode para sa Windows 10 File Explorer

- Buksan ang Mga setting app sa pamamagitan ng pag-click sa icon na gear sa Start menu. Bilang kahalili, maaari mong buksan ang app sa pamamagitan ng pagpindot sa Windows at Ako mga susi sa iyong keyboard.

- Mag-click sa Pag-personalize tile

- Lumipat sa Kulay tab gamit ang menu sa pane sa kaliwang bahagi.

- Mag-scroll pababa hanggang makita mo ang Piliin ang iyong default na mode ng app heading. Dito, piliin Madilim upang lumipat sa madilim na mode. Agad nitong babaguhin hindi lamang ang File Explorer, ngunit ang anumang application na sumusuporta sa dark mode.

Pangwakas na saloobin
Kung kailangan mo ng karagdagang tulong sa Windows 10, huwag mag-atubiling makipag-ugnay sa aming koponan sa serbisyo sa customer, na magagamit 24/7 upang tulungan ka. Bumalik sa amin para sa mas maraming impormasyon na mga artikulo na nauugnay sa pagiging produktibo at modernong teknolohiya ngayon!
Nais mo bang makatanggap ng mga promosyon, deal, at diskwento upang makuha ang aming mga produkto para sa pinakamahusay na presyo? Huwag kalimutang mag-subscribe sa aming newsletter sa pamamagitan ng pagpasok ng iyong email address sa ibaba! Makatanggap ng pinakabagong balita sa teknolohiya sa iyong inbox at maging una na basahin ang aming mga tip upang maging mas produktibo.
Baka gusto mo din
> Paano makakuha ng tulong sa file explorer sa Windows 10
> Paano Ayusin ang Windows Explorer na Hindi Tumutugon sa Windows 10
> Paano Gumamit ng Split Screen Sa Windows 10