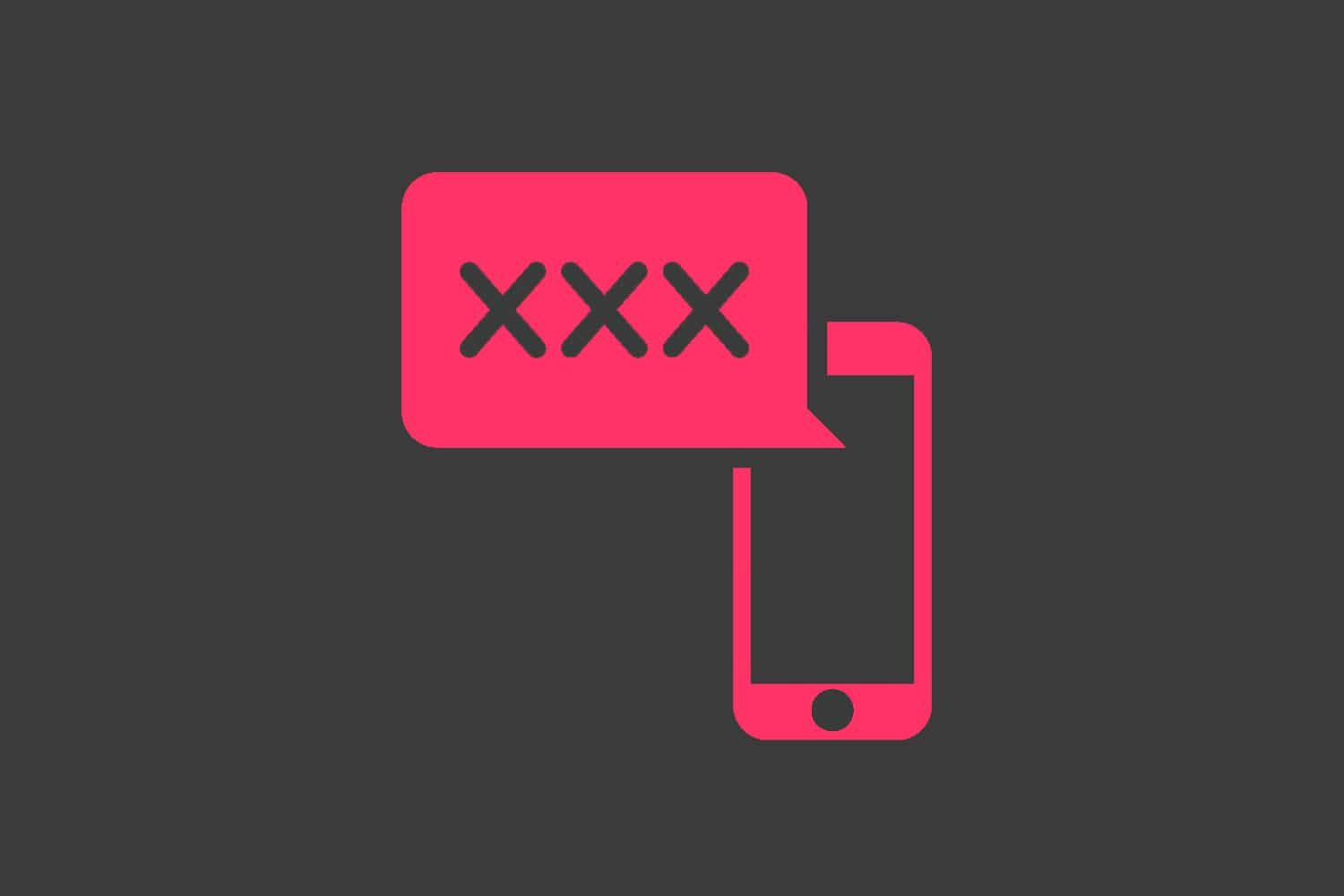Ang isang mouse ay susi sa pag-navigate sa iyong aparato. Habang maraming bagay ang maaaring magawa sa mga keyboard shortcut at input lamang, malamang na kailangan mo ang iyong pointer upang gawin ang lahat nang mas mahusay at mas mabilis. Gayunpaman, maraming mga gumagamit ng Windows 10 ang napansin na ang kanilang mouse ay nahuhuli, mabagal, nauutal, o nagyeyelo kapag ginagamit ang kanilang aparato.
Kung mayroon ka ring isyu na ito, magpatuloy sa pagbabasa upang malaman kung paano mo magagawa ayusin ang lag ng mouse sa Windows 10 sa loob ng ilang minuto.
hihinto sa pagtatrabaho ang keyboard pagkatapos ng pag-login sa windows 10

Ano ang lag ng mouse at ano ang sanhi nito?
Ang mga katagang ' batas 'at nahuhuli ay ginagamit upang ilarawan ang isang sitwasyon kung kailan lumipas ang isang hindi karaniwang mahabang panahon sa pagitan ng pagsisimula at pagkumpleto ng isang gawain.
Halimbawa, kapag pinag-uusapan ang tungkol sa mouse lag, maaari mong mapansin na ang paggalaw ng iyong mouse pointer ay hindi naka-sync sa iyong paggalaw ng kamay sa lahat. Maaari kang maging nabigo dahil ang kaliwa at kanang pag-click ay nangyayari na mas mabagal, o napansin din na ang iyong mouse pointer ay na-freeze sa lugar. Ang ilan pang mga isyu ay kasama ang:
- Mouse lag sa mga laro . Maraming mga gumagamit ang nag-uulat na ang kanilang mouse ay tila naantala lamang habang naglalaro ng mga laro. Maaari itong maging isang malaking isyu para sa mga mahilig sa video game, dahil maraming mga tanyag na genre ang nangangailangan sa iyo na gamitin ang iyong mouse.
- Nauutal ang mouse . Ang pagkautal ng mouse ay maaaring maging sanhi ng isang makabuluhang pagbagsak sa iyong pagiging produktibo. Ginagawa nitong mas mahirap ang mga pang-araw-araw na gawain upang makumpleto, tulad ng kailangan mong harapin ang isang mabagal, mabagal na mouse.
- Ang pagyeyelo ng mouse, hindi gumagalaw . Marahil ang pinakapangit sa lahat ay kapag nag-freeze ang iyong mouse pointer sa lugar at hindi talaga gumalaw. Hindi ka lamang bibigyan ng isang pagkatakot na ang iyong buong system ay hindi tumutugon, ngunit ginagawang mahirap malaman kung ano ang susunod na hakbang na dapat.
- Wireless lag ng mouse . Kahit na ang isang wireless mouse ay libre mula sa lagging isyu. Gayunpaman, ang aming mga hakbang sa ibaba ay dapat gawing simple upang ayusin ang isyung ito.
- Laglag ng input ng mouse . Ang pag-input ng mouse ay tumutukoy sa pagpindot sa alinman sa mga pindutan sa iyong mouse. Ang ilan ay mayroon lamang dalawa, ang kaliwa at kanang pag-click, subalit maraming mga mas bagong modelo ang may dagdag na mga pindutan upang makatulong na mapabilis ang iyong trabaho. Kung ang mga pindutang ito ay hindi gumagana nang maayos, maaari kang mawalan ng kahusayan.
Sa kasamaang palad, katulad ng maraming iba pang mga isyu sa Windows sa kabuuan, walang isang tumutukoy na dahilan para sa pagkahuli ng iyong mouse.
Paano ayusin ang lag ng mouse, freeze, at nauutal
Kaya, sa kahulihan ay ang isyu na ito ay maaaring maging sanhi ng pagbagsak ng makabuluhang pagganap kapag nagtatrabaho, imposibleng maglaro ng ilang mga video game, at maibabalik ka sa maraming iba't ibang paraan. Sa kabutihang palad, marami kaming mga pag-aayos upang matulungan kang makawala sa inis na ito.
Ilan sa mga ito paraan kasangkot ang mga pagbabago sa hardware, habang ang iba ay nakatuon sa mga posibleng isyu sa iyong system mismo. Inirerekumenda namin na subukan muna ang mga solusyon sa system, dahil madali nilang makumpirma kung saan nagmumula ang iyong isyu.
Paraan 1: Tiyaking hindi ito ang iyong mouse mismo
Ang pinakaunang bagay na dapat mong gawin ay suriin kung ito ay isang problema sa iyong mouse mismo.
Madali mong masubukan ito sa pamamagitan ng pagdidiskonekta ng iyong mouse , kung gayon paglalagay ng ibang mouse . Ang paggawa nito, makukumpirma mo kung ang iba pang mga modelo ay nahuhuli din sa iyong computer, o kung isang partikular na mouse lamang ang may problema.
Tiyaking gagamitin ang parehong USB port para sa bawat mouse. Susubukan namin ang iba't ibang mga port sa paglaon saParaan 10.
Gawin ito nang maraming beses hangga't gusto mo - posible kahit na ang mga tukoy na tatak lamang ang nakakaranas ng pagkahuli, habang ang iba ay hindi.
Paraan 2: I-update ang iyong driver ng mouse
Ginagawang posible ng mga driver na gumamit ng mga accessories at pangunahing bahagi ng computer sa iyong aparato. Kung ang iyong mga drayber ay lipas na sa panahon o nasira na, walang alinlangan na magkakaroon ka ng mga isyu sa lalong madaling panahon.
Narito kung paano mo mabilis na mai-update ang iyong driver ng mouse upang matiyak na gumagamit ka ng pinakabagong bersyon.
- Pindutin nang pababa ang Windows + R mga susi sa iyong keyboard upang ilunsad ang Run utility.
- I-type devmgmt.msc at i-click ang OK na pindutan. Ilulunsad nito ang window ng Device Manager.

- Palawakin ang Mice at iba pang mga aparato na tumuturo kategorya sa pamamagitan ng pag-click sa arrow iconsa tabi nito. Dapat mong makita ang iyong mouse na nakalista doon.

- Mag-right click sa iyong mouse at piliin ang I-update ang driver pagpipilian

- Piliin ang pagpipilian upang maghanap para sa isang driver. Papayagan nitong maghanap ang Windows 10 ng pinakabagong pag-update ng driver at mai-install ito nang tama sa iyong computer.

- Maghintay at sundin ang mga tagubilin sa screen upang i-update ang iyong kasalukuyang driver.
Matapos mong mag-update ng mga driver, inirerekumenda na bigyan ang iyong computer ng isang restart para sa mahusay na hakbang. Matapos itong mag-boot muli, subukang tingnan kung ang iyong mouse ay pa rin lags.
Paraan 3: Paganahin o huwag paganahin ang Mag-scroll sa Hindi Aktibong Windows
Ang Windows 10 ay may kasamang tampok na nagbibigay-daan sa iyo upang mag-scroll sa loob ng mga hindi aktibong bintana kapag pinapasada ang iyong mouse sa kanila. Maraming mga gumagamit ang nag-uulat na ang tampok na ito ay madalas na nagsasanhi ng mga isyu sa mouse, gayunpaman, iniulat din nila na ang pag-on nito sa naayos na lag.
Nakasalalay sa kung mayroon ka nitong paganahin o hindi, sundin ang mga naaangkop na hakbang upang mai-enable o huwag paganahin ang iyong tampok na Scroll Inactive Windows.
Hakbang1: Mag-click sa Windows icon sa kaliwang ibabang bahagi ng iyong screen, pagkatapos ay pumili Mga setting (ipinahiwatig ng isang gear icon). Maaari mo ring gamitin ang Windows + I shortcut upang ilunsad ang app.

Hakbang 2: Mag-click sa Mga aparato tile

Hakbang 3: Mula sa menu sa kaliwang bahagi, pumili Mouse o Mouse at Touchpad , depende kung gumagamit ka ng PC o laptop.

Hakbang 4: Dapat mong makita ang isang pagpipilian na tinawag Mag-scroll sa Hindi Aktibong Windows . Mag-click sa switch sa ilalim nito at paganahin o huwag paganahin ang tampok.

Hakbang 5: Suriin kung ang iyong mouse pa rin lags. Kung gagawin ito, i-restart ang iyong computer at suriin muli.
Kung ang Scroll Inactive Windows ay isang tampok na maaari kang mabuhay nang wala o isa na hindi mo naisip na naka-on, tiyak na malulutas nito nang mabilis ang pag-ayos ng iyong mouse. Gayunpaman, mas gusto ng maraming tao na panatilihing naka-configure ang kanilang mga system sa paraang nakasanayan na nila ito. Iyon ang dahilan kung bakit mayroon pa kaming maraming mga pagpipilian upang i-troubleshoot ang lag ng mouse sa Windows 10.
Paraan 4: Tapusin ang proseso ng Realtek Audio
Isang bagay na maaaring gumana kapag nag-aayos ng mga isyu sa mouse lag ay hindi pinapagana ang proseso ng Realtek Audio. Kung gumagamit ka ng bahagi ng NVIDIA, maaari mo ring subukanParaan 8upang huwag paganahin ang bahagi ng NVIDIA High Definition Audio.
paano i-install windows mula sa iso usb
- Mag-right click sa isang walang laman na puwang sa iyong taskbar at pumili Task manager .

- Kung ang Task Manager ay naglulunsad sa compact mode, mag-click sa Higit pang mga detalye pindutan sa kaliwang ibabang bahagi ng window.

- Siguraduhin na ikaw ay nasa Mga proseso (default) na tab.

- Sa ilalim ni Mga Proseso sa Background , hanapin at piliin Realtek HD Audio Manager .

- I-click ang Tapusin ang pindutan ng gawain na magagamit sa ibabang kanang bahagi ng window sa sandaling napili ang proseso.

- Subukan kung nakakaranas pa rin ang iyong mouse ng mga isyu sa lag.
Paraan 5: Palitan ang threshold ng Palm Check
Inilaan ang pamamaraang ito para sa mga gumagamit ng trackpad o touchpad, halimbawa sa isang laptop o isang panlabas na para sa iyong PC.
Tandaan na hindi lahat ng computer ay nilagyan ng parehong mga driver. Hindi ka namin mabibigyan ng isang detalyadong gabay sa pamamaraang ito na 100% magkakasya sa mga setting ng iyong aparato. Gayunpaman, ang mga hakbang sa ibaba ay sumusunod sa streamline na proseso ng pagbabago ng palabas ng Palm Check pinaka mga laptop.
- Mag-click sa Windows icon sa kaliwang ibabang bahagi ng iyong screen, pagkatapos ay pumili Mga setting (ipinahiwatig ng isang gear icon). Maaari mo ring gamitin ang Windows + I shortcut upang ilunsad ang app.

- Mag-click sa Mga aparato tile

- Mula sa menu sa kaliwang bahagi, pumili Mouse at Touchpad .

- Mag-click sa link na Mga Karagdagang pagpipilian sa mouse sa ilalim ng pahina.

- Piliin ang TouchPad o ClickPad tab sa ilalim ng window ng Mga Properties ng Mouse.
- Mag-click sa Mga setting . Bubuksan nito ang isang control panel. Kapag bukas ito, maghanap ng isang tab para sa Mga advanced na setting .
- Hanapin ang Palm Check Threshold kontrolin, at ilipat ang lahat hanggang sa minimum na halaga. Ang halimbawa sa ibaba ay mula sa Synaptics Control Panel.

- Mag-click OK lang .
Ngayon, subukan kung ang iyong mouse ay gumagana tulad ng inilaan! Maaari mong palaging i-reset ang mga setting na ito sa pamamagitan ng pagbalik sa parehong tab at palitan ang halaga sa kung ano ang komportable para sa iyo.
Paraan 6: Itakda ang iyong touchpad sa Walang pagkaantala
Ang isa pang solusyon para sa mga gumagamit ng trackpad ay ang pagtatakda ng pagkaantala bago lumipat ang iyong cursor sa wala. Ang tampok na ito ay ipinatupad sa Windows 10 upang matiyak na ang iyong cursor ay hindi aksidenteng gumagalaw habang nagta-type ka, gayunpaman, para sa maraming mga gumagamit mas masama ito kaysa sa mabuti.
Narito kung paano mo ito maaaring patayin.
- Mag-click sa Windows icon sa kaliwang ibabang bahagi ng iyong screen, pagkatapos ay pumili Mga setting (ipinahiwatig ng isang gear icon). Maaari mo ring gamitin ang Windows + I shortcut upang ilunsad ang app.

- Mag-click sa Mga aparato tile

- Mula sa menu sa kaliwang bahagi, pumili Mouse at Touchpad .

- Sa ilalim ni Touchpad , tiyaking itinakda mo ang pagkaantala sa Walang pagkaantala (laging nasa) .

- Subukan kung gumagana nang tama ang iyong mouse.
Paraan 7: Patayin si Cortana
Maaaring mukhang isang ganap na hindi nauugnay na tampok, ngunit maraming mga gumagamit ng Windows 10 ang nag-ulat na si Cortana, ang virtual na katulong ng Microsoft, ay tila sanhi ng pagkahuli ng mouse. Kung kasalukuyan mong pinagana ang Cortana, inirerekumenda naming subukan ang solusyon na ito. Pagkatapos ng lahat, kung hindi ito nakatulong, maaari mong palaging i-on si Cortana anumang oras.
Narito kung paano i-off ang Cortana sa Windows 10.
- Mag-click sa Cortana icon sa taskbar, pagkatapos ay pumili Mga setting (ipinahiwatig ng isang gear icon).

- Siguraduhin na ikaw ay nasa Kausapin mo si Cortana tab

- Lumiko sa bawat pagpipiliang Cortana Patay na . Titiyakin nito na ang mga serbisyo nito ay ganap na naka-off.

- Kung nais mo, maaari mong itago ang pindutan ng Cortana mula sa iyong taskbar sa pamamagitan ng pag-right click dito at pagpili ng Itago ang pindutan ni Cortana pagpipilian
- Subukan kung gumagana ang iyong mouse nang tama ngayon na naka-off ang Cortana.
Paraan 8: Huwag paganahin ang Audio ng Mataas na Kahulugan ng NVIDIA
Katulad din ng isang naunang pamamaraan na kinasasangkutan ng ibang application ng audio manager, maaaring mayroon kang mga isyu sa mouse lag dahil sa proseso ng High Definition Audio ng NVIDIA. Napakadali nitong hindi paganahin, kaya maaaring ito ay isang mabilis at madaling solusyon sa marami.
- Mag-right click sa isang walang laman na puwang sa iyong taskbar at pumili Task manager .

- Kung ang Task Manager ay naglulunsad sa compact mode, mag-click sa Higit pang mga detalye pindutan sa kaliwang ibabang bahagi ng window.

- Siguraduhin na ikaw ay nasa Mga proseso (default) na tab.

- Sa ilalim ni Mga Proseso sa Background , hanapin at piliin Realtek HD Audio Manager .
- I-click ang Tapusin ang pindutan ng gawain na magagamit sa ibabang kanang bahagi ng window sa sandaling napili ang proseso.
- Subukan kung nakakaranas pa rin ang iyong mouse ng mga isyu sa lag.
Paraan 9: Ikonekta ang iyong mouse receiver sa isang USB 2.0 port
Kahit na ang isyu ay hindi sanhi ng mismong mouse mo, posible na may isang bagay na mali sa USB port kung saan ito nakakonekta.
Lalo na sa mas bago USB 3.0 lumulunsad ang mga port, posible na na-plug mo ang iyong mouse sa maling butas. Hindi bawat kagamitan sa computer ay may kakayahang gumana nang maayos sa USB 3.0 port, na nangangahulugang kailangan mong tiyakin na sinubukan mong i-plug ito sa isang USB 2.0 isa
Maaari ding ang USB port na iyong ginagamit ay nasira. Tiyaking subukan ito sa iba pang mga accessories tulad ng isang keyboard o isang pen drive.
Paraan 10: Gumamit ng isang USB extender
Ang ilang mga gumagamit ay nag-uulat na mayroon silang mga isyu sa lag ng mouse sa Windows 10 dahil sa hindi maayos na na-configure na mga setting ng kuryente. Madali itong maaayos sa pamamagitan ng pagsunod sa mga susunod na hakbang.
Ang windows 7 na awtomatikong pag-update ay naka-off mismo
- Pindutin nang pababa ang Windows + R mga susi sa iyong keyboard upang ilunsad ang Run utility.
- I-type devmgmt.msc at i-click ang OK na pindutan. Ilulunsad nito ang window ng Device Manager.

- Palawakin Mga nagkokontrol sa Universal Serial Bus sa pamamagitan ng pag-click sa arrow icon.
- Mag-right click sa a USB Hub at piliin Ari-arian mula sa menu ng konteksto.

- Lumipat sa Pamamahala sa Kuryente tab
- Tiyaking i-uncheck ang Payagan ang computer na patayin ang aparatong ito upang makatipid ng kuryente pagpipilian

- Mag-click OK lang at subukan kung gumana nang maayos ang iyong mouse.
Inaasahan namin na malutas ng gabay na ito ang iyong mga isyu sa mouse lag sa Windows 10.
Kung nangangailangan ka ng impormasyon tungkol sa iba pang mga isyu sa Microsoft Windows, kailangan ng tulong sa pagto-troubleshoot, o nais na malaman ang higit pa tungkol sa iyong operating system, tingnan ang aming iba pang mga artikulo dito.
Gayunpaman, kung naghahanap ka para sa isang kumpanya ng software maaari kang magtiwala para sa integridad at matapat na mga kasanayan sa negosyo, huwag nang tumingin sa malayo kaysa sa . Kami ay isang Microsoft Certified Partner at isang BBB Accredited Business na nagmamalasakit sa pagdadala sa aming mga customer ng maaasahan, kasiya-siyang karanasan sa mga produktong software na kailangan nila. Makakasama namin kayo dati, habang, at pagkatapos ng lahat ng mga benta.
Iyon ang aming 360 Degree Garantiyang. Kaya, ano pa ang hinihintay mo? Tumawag sa amin Ngayon sa +1 877 315 1713 o mag-email sa sales@softwarekeep.com. Gayundin, maaabot mo kami sa pamamagitan ng Live Chat.