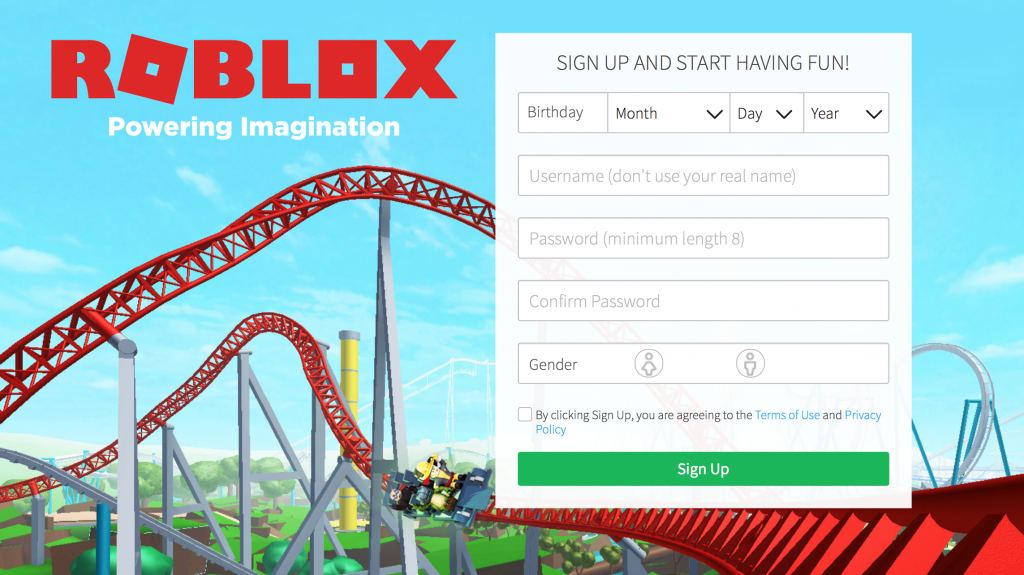Windows 10 pinapanatili ng mga update ang iyong computer na may pinakabagong mga tampok at madalas na madaragdagan ang pagganap ng iyong aparato. Gayunpaman, kasama ang kalabisan ng mga bagong bagay, dumating ang mga bagong error upang ayusin at mga bug sa squish. Sa artikulong ito, maaari mong malaman kung paano ayusin ang katayuan sa pag-update ng Windows 10 na na-stuck sa nakabinbin.

Ang tinanggihan na pag-access sa mga bagong pag-update ng system ay magbabalik sa iyo sa mundo ng computer. Hindi lamang inilalagay mo sa peligro ang iyong sarili ng mga nakakahamak na pagsasamantala sa system, ngunit nawawalan ka rin ng bago at pinahusay na mga tampok.
Kung ang iyong Update sa Windows 10 ang katayuan ay na-stuck sa Nakabinbin para sa higit sa 30 minuto, oras na upang simulan ang pag-troubleshoot. Basahin ang artikulong ito upang agad na makita ang pinaka-mabisang pamamaraan upang ma-download at mai-install ang iyong pag-update sa lalong madaling panahon.
alisin ang pag-click sa tanggapan ng microsoft upang tumakbo
Ano ang sanhi na ma-stuck ang Update sa Windows sa nakabinbing pag-download?
Windows 10 ay makinang ngunit hindi mahuhulaan. Nagdala ito ng maraming mga tampok at pagbabago sa talahanayan at binago ang laro pagdating sa mga operating system. Gayunpaman, regular itong kasama ng patas na bahagi ng mga bug at error.
Karamihan sa mga oras, ang mga error sa pag-update ay walang direktang sanhi at maaaring magmula sa maraming mapagkukunan. Ang tampok na Pag-update ng Windows na natigil sa katayuang Nakabinbin ay isang isyu tulad nito. Nangyayari ang isyu depende sa iyong ginagawa sa iyong computer.
Sa tulong ng aktibo at kapaki-pakinabang na komunidad ng Windows 10, natukoy namin na ang pinakakaraniwang sanhi ng error na ito ay ang salungatan sa software, mga bug ng system, o isang paunang isyu na mayroon sa iyong lokal na computer. Dito sa , tutulungan ka naming malutas ang problema kahit saan ito magmula.
ano ay ang default na font pag-format sa salita 2013?
Nalutas: Ang Windows 10 Update Status Stuck sa Nakabinbin
Tip : Kung hindi ka pamilyar sa interface ng Windows 10, inirerekumenda naming basahin ang aming Paano Magsimula sa Windows 10 artikulo bago ang pag-troubleshoot.
Paraan 1. Gumamit ng troubleshooter ng Windows Update
Nag-isyu ang Microsoft ng isang itinalagang tool upang makatulong na ayusin ang mga isyu sa mga pag-update sa Windows. Ang tool na ito ay libre at magagamit para sa pag-download sa sinuman, kahit na walang isang Microsoft Account. Ang kailangan mo lang gawin ay simpleng patakbuhin ang tool at tingnan kung nagagawa nitong makilala at ayusin ang anumang mga error.
- I-download ang Troubleshooter sa Pag-update ng Windows . Ang link sa pag-download na ito ay direkta mula sa website ng Microsoft, na na-verify, mapagkakatiwalaan, at ganap na ligtas.
- Buksan ang WindowsUpdate.diagcab na na-download mo lamang sa pamamagitan ng pag-double click dito. Ilulunsad nito ang window ng troubleshooter.

- Sundin ang mga tagubilin sa screen. Kung nakilala ng troubleshooter ang anumang mga isyu, mag-click lamang sa mga ito upang awtomatikong maglapat ng isang pag-aayos o makakuha ng karagdagang impormasyon sa iyong isyu.
Tandaan na ang Windows Update Troubleshooter ay hindi perpekto. Kahit na hindi ito makahanap ng anumang mga error sa sarili nitong, dapat kang magpatuloy sa aming mga pamamaraan hanggang sa makahanap ka ng isang bagay na gumagana upang ayusin ang error sa pagkabigo sa Pag-update ng Windows.
Kung mukhang natakbo mo ang pag-update sa Windows 10 na natigil sa nakabinbing error, nangangahulugan ito na ang ahente ng pag-update ay nabigo na i-download o patunayan ang pag-update. Mangyaring magpatuloy sa mga pamamaraan sa ibaba upang ayusin ito.
Paraan 2. Paganahin ang mga awtomatikong serbisyo sa Pag-update ng Windows
Posibleng ang isa sa mga pangunahing serbisyong kinakailangan para matagumpay na tumakbo ang Windows Update ay hindi pinagana. Ang ganoong bagay ay maaaring magawa mo nang hindi sinasadya, isang application ng third-party, malware, o ibang lokal na gumagamit sa computer. Upang posibleng ayusin ang problema, buksan lamang ang mga serbisyong ito sa awtomatikong setting.
- pindutin ang Windows + R mga susi sa iyong keyboard. Dadalhin nito ang pagpapatakbo ng Run.
- I-type mga serbisyo.msc nang walang mga marka ng panipi at pindutin ang Pasok susi sa iyong keyboard. Ilulunsad nito ang application ng Mga Serbisyo.

- Mag-scroll pababa hanggang makita mo ang Pag-update sa Windows serbisyo Mag-right click dito, at pagkatapos ay pumili Ari-arian mula sa menu ng konteksto.

- Gamitin ang drop-down na menu upang baguhin ang Uri ng pagsisimula sa Awtomatiko . Kapag tapos na, mag-click Mag-apply at pagkatapos isara ang pop-up window.

- Ulitin ito para sa mga sumusunod na serbisyo, gawing awtomatikong pagsisimula ang pareho sa mga ito:
- Background Intelligent Transfer Service
- Serbisyo ng Cryptographic
- I-restart ang iyong aparato at tingnan kung ang Windows Update ay maaaring mag-unlad, o kung ito ay natigil pa rin sa nakabinbin. Magpatuloy sa pag-troubleshoot kung hindi gagana para sa iyo ang pamamaraang ito.
Paraan 3. Magsagawa ng isang utos sa Command Prompt
Pinapayagan ka ng Command Prompt na gumawa ng mga pagbabago sa iyong system sa pamamagitan ng interface na nakabatay sa teksto. Sa pamamagitan ng pagpapatupad ng mga tamang utos, maaari mong makuha ang paglipat ng Windows Update sa halip na manatili sa Nakabinbing katayuan.
- Buksan ang Command Prompt sa isa sa mga sumusunod na paraan:
- Buksan ang Maghanap gumana sa iyong taskbar, o kahalili gamitin ang Ctrl + S keyboard shortcut upang ilabas ang search bar at maghanap Command Prompt . Kapag nakita mo ito sa mga resulta, mag-right click dito at pumili Patakbuhin bilang Administrator .

- pindutin ang Windows + R mga susi sa iyong keyboard upang ilabas ang Takbo kagamitan. I-type cmd at pindutin ang Ctrl + Shift + Pasok mga susi sa iyong keyboard. Sa paggawa nito, inilulunsad mo ang Command Prompt na may mga pahintulot sa administrasyon.

- pindutin ang Windows + X keyboard shortcut, pagkatapos ay piliin ang Command Prompt (Admin) .

- Buksan ang Maghanap gumana sa iyong taskbar, o kahalili gamitin ang Ctrl + S keyboard shortcut upang ilabas ang search bar at maghanap Command Prompt . Kapag nakita mo ito sa mga resulta, mag-right click dito at pumili Patakbuhin bilang Administrator .
- Kapag sinenyasan ng User Account Control (UAC), mag-click Oo upang payagan ang app na maglunsad nang may mga pahintulot sa administrasyon.
Kailangan ng tulong? Suriin ang aming Paano gumawa ng isang lokal na gumagamit ng isang administrator sa Windows 10 gabay.
- Ipasok ang mga sumusunod na utos sa Command Prompt, pagpindot sa Enter key sa iyong keyboard pagkatapos ng bawat linya:
net stop wuauserv
net stop cryptSvc
net stop bits
net stop msiserver
ren C: Windows SoftwareDistribution SoftwareDistribution.old
ren C: Windows System32 catroot2 catroot2.old
net start wuauserv
net start cryptSvc
net start bits
net start msiserver
- Nais mong i-automate ang proseso? Kaya mo i-download ang script sa Pag-update ng Windows Update at tumakbo WUReset.bat bilang administrator upang maisagawa ang mga utos sa isang iglap.

- I-restart ang iyong computer at suriin kung mananatili pa rin ang problema.
Pamamaraan 4. Lumipat sa setting na 'Mga Pag-download ng Mga Update sa Pag-metered na Koneksyon'
Ang mga gumagamit sa opisyal na pamayanan ng Microsoft ay nag-ulat na ang ilang mga pag-update ay maaaring mangailangan sa iyo na gamitin ang solusyon sa ito upang mag-download. Ang mga hakbang ay nangangailangan sa iyo upang buksan o i-off ang isang setting ng Windows 10, depende sa kasalukuyang katayuan nito.
- Mag-click sa icon ng Windows sa kaliwang ibabang bahagi ng iyong screen upang ilabas ang Start menu . Pumili ka Mga setting , o kahalili gamitin ang Windows + Ako pintas
- Mag-click sa Update at Security tile Dito mo mahahanap ang karamihan sa iyong mga setting sa Pag-update sa Windows.

- Mag-click sa Mga advanced na pagpipilian pindutan

- I-toggle ang switch sa ilalim ng Mag-download ng mga update sa mga nasukat na koneksyon pagpipilian Dapat itong Buksan o I-off, depende sa kung ano ang itinakda mo dati.

- I-restart ang iyong computer at subukang muling i-install ang mga update sa Windows 10. Kung matagumpay ang pag-update, maaari mong sundin ang mga hakbang sa itaas upang maibalik ang setting sa orihinal nitong katayuan.
Paraan 5. Payagan ang pagpipiliang agarang Mga Update ng agarang pag-install sa Patakaran sa Group
Gamit ang Patakaran sa Grupo, maaari mong baguhin kung paano gumana ang iyong PC. Ang pagsasamantala dito ay magbibigay-daan sa iyo upang potensyal na ayusin ang mga pag-update sa Windows 10 na na-stuck sa nakabinbin.
pangalawang hard drive na hindi nagpapakita
- pindutin ang Windows + R mga susi sa iyong keyboard. Dadalhin nito ang pagpapatakbo ng Run.
- I-type gpedit.msc nang walang mga marka ng panipi at pindutin ang Pasok susi sa iyong keyboard. Ilulunsad nito ang application ng Patakaran sa Group.

- Mag-navigate sa Pag-configure ng Computer → Mga Administratibong Template → Mga Bahagi ng Windows → Pag-update sa Windows .

- Mag-double click sa I-configure ang Mga Awtomatikong Pag-update pagpasok Ang isang pop-up window ay dapat na lumitaw sa screen.
- Una, tiyaking pumili Pinagana mula sa kaliwang sulok sa itaas ng bintana. Susunod, pumili 3 - Awtomatikong i-download at abisuhan para sa pag-install mula sa drop-down na menu ng mga pagpipilian.

- I-click ang Mag-apply pindutan at lumabas sa editor ng Patakaran sa Grupo. I-reboot ang iyong aparato at suriin kung ang pag-update sa Windows 10 ay maaaring magpatuloy nang hindi makaalis sa nakabinbin.
Paraan 6. Patakbuhin ang System File Checker at mga utos ng DISM
Ang Checker ng System File ay isang tool na magagamit sa karamihan ng mga bersyon ng Windows bilang default. Tinatawag din itong SFC scan, at ito ang iyong pinakamabilis na paraan upang awtomatikong ayusin ang mga nasirang file ng system at isang napakaraming mga isyu.
Sa tabi nito, inirerekumenda namin ang pagpapatakbo ng Paghahatid ng Larawan at Pamamahala ng Imahe (DISM) tool. Epektibong muling ipinapalabas nito ang imahe ng iyong system upang maayos ang mga isyu na direktang nauugnay dito. Ang mga tagubilin upang patakbuhin ang pareho ng mga utos na ito ay matatagpuan sa ibaba:
- Buksan ang Command Prompt sa isa sa mga sumusunod na paraan:
- Buksan ang Maghanap gumana sa iyong taskbar, o kahalili gamitin ang Ctrl + S keyboard shortcut upang ilabas ang search bar at maghanap Command Prompt . Kapag nakita mo ito sa mga resulta, mag-right click dito at pumili Patakbuhin bilang Administrator .

- pindutin ang Windows + R mga susi sa iyong keyboard upang ilabas ang Takbo kagamitan. I-type cmd at pindutin ang Ctrl + Shift + Pasok mga susi sa iyong keyboard. Sa paggawa nito, inilulunsad mo ang Command Prompt na may mga pahintulot sa administrasyon.

- pindutin ang Windows + X keyboard shortcut, pagkatapos ay piliin ang Command Prompt (Admin) .

- Kapag sinenyasan ng User Account Control (UAC), mag-click Oo upang payagan ang app na maglunsad nang may mga pahintulot sa administrasyon.
- Una, tatakbo namin ang System File Checker. I-type ang sumusunod na utos at pindutin ang Enter upang maisagawa ito: sfc / scannow

- Hintaying matapos ang pag-scan ng SFC sa iyong computer at ayusin ang mga sira na file. Maaari itong tumagal ng mahabang panahon tiyakin na hindi mo isasara ang Command Prompt o i-shut down ang iyong computer.
- Susunod, i-type at ipatupad ang sumusunod na utos: DISM / Online / Cleanup-Image / RestoreHealth

- I-restart ang iyong aparato pagkatapos ng pareho ng mga pag-scan ay kumpleto. Dapat mong masabi kung ang Windows Update na natigil sa nakabinbing error ay nalutas.
Paraan 7. I-download ang Update Assistant
Kung wala sa mga pamamaraan sa itaas ang gumagana, maaari mong subukang mag-update ng manu-manong Windows 10 gamit ang opisyal na Update Assistant ng Microsoft.
hindi makita ang hard drive sa pamamahala ng disk
- I-download ang Update Assistant mula sa www.microsoft.com at ilunsad ang file.
- Hintaying matapos ang proseso ng pag-update.
Pangwakas na saloobin
Inaasahan namin na makakatulong ito. Kung nagustuhan mo mangyaring ibahagi ito. Bumalik sa amin para sa karagdagang tulong ng ganitong uri. Ang aming Help Center nag-aalok ng daan-daang mga gabay upang matulungan ka kung nangangailangan ka ng karagdagang tulong. O kaya naman Makipag-ugnayan kasama ang aming mga dalubhasa para sa agarang tulong.
Isa pang bagay
Nais mo bang makatanggap ng mga promosyon, deal, at diskwento upang makuha ang aming mga produkto para sa pinakamahusay na presyo? Huwag kalimutang mag-subscribe sa aming newsletter sa pamamagitan ng pagpasok ng iyong email address sa ibaba! Maging una upang makatanggap ng pinakabagong balita sa iyong inbox.
Baka gusto mo din
Ano ang Dapat Gawin Kapag Patuloy na Nabigo ang Windows Update sa Windows 10
Nalutas: Patuloy na Patayin ang Mga Update sa Windows
Paano Ayusin ang Serbisyo sa Pag-update ng Windows na Hindi Tumatakbo