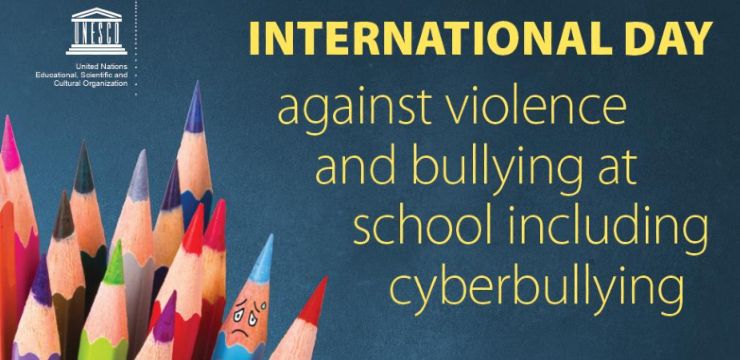Kung naranasan mo na mataas na paggamit ng CPU sa iyong Windows 10 device, maaaring dahil ito sa proseso ng background ng HD audio na gumagamit ng masyadong maraming mapagkukunan ng iyong system. Mayroong ilang mga paraan upang ayusin ang problema at pigilan itong mangyari muli sa hinaharap.

Ang HD Audio Background ay isang audio driver at software package na ginawa ng Realtek Semiconductor para sa mga HD audio controller. Ang HD ay kumakatawan sa high-definition, na nangangahulugang mataas ang kalidad! Natagpuan ang HD Audio Background na naging sanhi ng proseso ng RAVBg64.exe na kumonsumo ng mga mapagkukunan sa paraang hindi napapansin o inaasahan ng mga user na gawin ito.
kung paano mapupuksa ang taskbar sa naka-window na fullscreen
Ang proseso ng HD Audio Background ay maaaring magdulot ng mga problema. Nagdudulot ito ng paghina ng system, mga nakapirming programa, o mga error sa hindi tumutugon ang software. Nangyayari ito kapag ang proseso ay gumagamit ng mga mapagkukunan ng CPU nang hindi kinakailangan. Magpatuloy sa pagbabasa upang matutunan kung paano mo ito maaayos gamit ang ilang simpleng paraan.
Paano Ayusin ang Proseso ng Background ng HD Audio na Mataas na Paggamit ng CPU
Ang mga pamamaraan sa ibaba ay isinulat para sa Mga gumagamit ng Windows 10 nahihirapan sa proseso ng HD Audio Background gamit ang sobrang CPU. Ngunit, maaari rin silang gumana para sa mga gumagamit ng Windows 8 at Windows 7.
Upang ihinto ang proseso ng HD Audio Background mula sa pagkakaroon ng mataas na paggamit ng CPU, kailangan mong gawin ang ilan sa mga pamamaraan sa ibaba. Parang napakadali? Ito ay! Magsimula na tayo.
Paraan 1. I-update ang Iyong Realtek Audio Driver
Maaaring nakikitungo ka sa isang CPU-hogging bug kung ang iyong RAVBg64.exe na proseso ay naging rogue, ngunit maaari mo itong ayusin sa pamamagitan ng pagkuha ng mga pinakabagong available na driver para sa iyong Realtek Audio device na aalisin ang isyung ito at mag-iiwan sa iyo ng libre upang masiyahan sa isang mabilis na computer!
- pindutin ang Windows + X mga key sa iyong keyboard nang sabay, pagkatapos ay mag-click sa Tagapamahala ng aparato .

- Palawakin ang Mga controller ng tunog, video, at laro seksyon sa pamamagitan ng pag-click sa icon ng arrow sa harap nito. Mag-right-click sa Realtek Audio sound device at pumili I-update ang Driver .

- Piliin ang ' Awtomatikong maghanap para sa na-update na software ng driver ” para hayaan ang Windows 10 na maghanap ng mga pinakabagong driver na tugma sa iyong device. Tandaan na kakailanganin mo ng koneksyon sa internet upang maisagawa ang hakbang na ito.

- Kapag na-download at na-install na ang bagong driver, i-restart ang iyong device. Tingnan kung nakakakita ka pa rin ng mataas na paggamit ng mapagkukunan mula sa proseso ng HD Audio Background.
Paraan 2. Huwag paganahin ang Realtek Mula sa Task Manager
Bagama't maaaring hindi ito gumana para sa lahat, maaari mong subukang huwag paganahin ang Realtek Audio Manager mula sa pagsisimula sa iyong computer. Aalisin nito ang proseso ng Audio Background, kasama ang mga katangian ng CPU-hogging nito.
windows 10 produkto key libreng listahan
- Mag-right-click sa isang walang laman na espasyo sa iyong taskbar at pumili Task manager . Kung ilulunsad ang Task Manager sa compact mode, tiyaking palawakin ang mga detalye sa pamamagitan ng pag-click sa “ Mga detalye ng mode ” button.

- Lumipat sa Magsimula tab gamit ang header menu na matatagpuan sa tuktok ng window. Hanapin ang Realtek Audio Manager mula sa listahan at piliin ito sa pamamagitan ng pag-click dito nang isang beses.

- Mag-click sa Huwag paganahin nakikita na ngayon ang button sa kanang ibaba ng window. Idi-disable nito ang paglulunsad ng serbisyo kapag sinimulan mo ang iyong device.
- I-restart ang iyong computer.
Paraan 3. Huwag paganahin ang HD Audio Device Gamit ang Device Manager
Ang ibang paraan upang i-off ang may problemang serbisyo sa background ay ang hindi pagpapagana ng audio device na nagiging sanhi ng pagsisimula nito. Magagawa mo ito sa iyong Device Manager.
- pindutin ang Windows + X mga key sa iyong keyboard nang sabay, pagkatapos ay mag-click sa Tagapamahala ng aparato .
- Palawakin ang Mga controller ng tunog, video, at laro seksyon sa pamamagitan ng pag-click sa icon ng arrow sa harap nito. Mag-right-click sa Realtek Audio sound device at pumili Huwag paganahin .

- I-restart ang iyong computer. Tingnan kung nalutas na ang paggamit ng mapagkukunan pagkatapos i-disable ang iyong Realtek device.
Tandaan : Kung hindi ka makakarinig ng anumang audio pagkatapos gawin ang paraang ito, maaaring kailanganin ang device para sa iyong computer. Mag-navigate lang pabalik dito, i-right-click muli, at piliin ang Paganahin ang device mula sa menu ng konteksto upang ibalik ang iyong mga pagbabago.
Paraan 4. Gumawa ng Pag-edit sa Registry
Ang Registry Editor ay isang mahusay na tool, at mayroong isang trick na maaari mong gamitin upang makatulong na i-patch up ang iyong proseso ng Realtek na mabigat sa CPU. Inirerekumenda namin na magpatuloy nang may pag-iingat: ang Registry ay isang mahalagang bahagi ng iyong system at ang paggawa ng mga maling pag-edit ay maaaring magdulot ng mga nakamamatay na error.
Kung hindi ka sigurado sa iyong kakayahang magtrabaho sa Registry Editor, inirerekomenda namin ang paggawa ng backup ng iyong system, o isang System Restore point.
- pindutin ang Windows + R mga key sa iyong keyboard. Ilalabas nito ang Run utility.
- I-type ang ' regedit ” nang walang mga panipi at pindutin ang Pumasok key sa iyong keyboard. Ilulunsad nito ang application ng Registry Editor.
- Gamitin ang Navigation pane upang maabot ang sumusunod na Registry key, o gamitin ang address bar at i-copy-paste ang lokasyon ng file: HKEY_LOCAL_MACHINE\SOFTWARE . Mag-right-click sa folder ng SOFTWARE, at piliin Bago → Susi mula sa menu ng konteksto.

- Pangalanan ang susi ' SRS Labs ” at pagkatapos ay i-right-click ito. Muli, pumili

- Lumabas sa Registry Editor at i-restart ang iyong computer. Gagawin nito ang mga pagbabago at maaari mong subukan kung ang paggamit ng CPU ay bumalik sa normal.
Paraan 5. I-install muli ang Realtek Audio Driver
- pindutin ang Windows + X mga key sa iyong keyboard nang sabay, pagkatapos ay mag-click sa Tagapamahala ng aparato .
- Palawakin ang Mga controller ng tunog, video, at laro seksyon sa pamamagitan ng pag-click sa icon ng arrow sa harap nito. Mag-right-click sa Realtek Audio sound device at pumili I-update ang Driver .
- Sa dialog window, piliin na I-browse ang aking computer para sa software ng driver , at pagkatapos ay mag-click sa Hayaan akong pumili mula sa isang listahan ng mga available na driver sa aking computer pindutan.

- Hanapin at piliin High Definition na Audio Device . Kung hindi mo ito makita sa listahan, alisan ng check ang opsyon na Ipakita ang compatible na hardware. I-click ang Susunod upang magpatuloy.

- Sundin ang mga tagubilin sa screen hanggang sa makumpleto ang pag-install, at pagkatapos ay i-restart ang iyong computer. Kung mukhang hindi naayos ang isyu, ulitin ang mga hakbang at piliin Realtek High Definition Audio sa halip.
Pangwakas na Kaisipan
Umaasa kaming natulungan ka naming ayusin ang mataas na paggamit ng CPU sa iyong Windows 10 device na dulot ng proseso ng HD audio background na gumagamit ng napakaraming mapagkukunan ng iyong system. Kung nararanasan mo pa rin ang isyung ito, mangyaring makipag-ugnayan sa amin sa aming help desk para maresolba namin ito para sa iyo!
Bisitahin ang aming Help Center upang makakuha ng access sa daan-daang mga artikulo na sumasaklaw sa daan-daang mga paksa, at may mga tip sa kung paano masulit ang iyong system.
kung paano hanapin ang laptop mac address windows 10
Mag-sign up para sa aming newsletter upang makakuha ng mga promosyon, deal, at diskwento mula sa amin sa iyong inbox. Mag-subscribe gamit ang iyong email address sa ibaba.
Maaari mo ring magustuhan
» Paano Ayusin ang Error na 'Walang Audio Output Device na Naka-install' sa Windows 10
» Paano Ayusin ang Mga Serbisyo ng Audio na Hindi Tumutugon sa Error sa Windows 10
» Paano ayusin ang Windows Audio Device Graph Isolation na mataas ang paggamit ng CPU