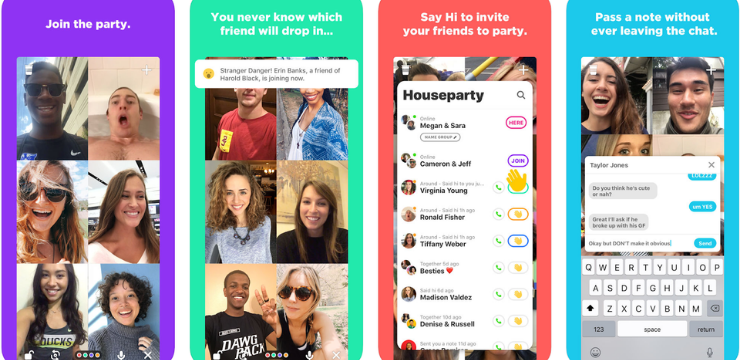Ang DirectPlay ay dating isang pangunahing API library na pangunahing ginagamit upang paganahin ang pag-andar ng multiplayer sa mga laro sa computer. Habang nagpasya ang Microsoft na i-roll ang aming Mga Laro para sa Windows Live, ang DirectPlay ay hindi na isang kinakailangan para sa mga modernong app o laro.
Gayunpaman, maaari mo pa ring i-download ang DirectPlay sa Windows 10. Kung nais mong magpatakbo ng mga laro mula pa noong unang bahagi ng 2000, malamang na kinakailangan pa rin ito. Sa artikulong ito, maaari mong malaman kung paano ka makakakuha ng DirectPlay para sa Windows 10, mag-troubleshoot ng mga isyu, at higit pa.

Ano ang DirectPlay?
Kung ikaw ay isang PC gamer, marahil narinig mo ang tungkol sa DirectX dati. Ang DirectPlay ay isang sangkap ng DirectX API na gumagana bilang isang library ng komunikasyon sa network. Pinapayagan nitong makakonekta ang mga video game sa internet, isang link ng modem, o isang network upang maghanap ng mga sesyon ng laro para sa mga manlalaro.
Ang mga laro para sa Windows Live ay pinalawak sa mga computer ng Microsoft, na mahalagang natapos ang kaugnayan ng DirectPlay sa modernong mundo. Ang mga laro ay hindi na umaasa sa silid-aklatan, at kakaunti na lamang ang natitirang paggamit para rito.
Ang DirectPlay ngayon ay isang hindi na ginagamit na tampok sa Windows 10, na nakalaan sa karamihan para sa pagpapatakbo ng mga lumang video game. Kung nakakaramdam ka ng nostalhik at nais mong patakbuhin ang iyong mga paboritong laro sa pagkabata, malamang na kailangan mong i-install o paganahin ito sa iyong aparato.
Tandaan : Ang ilan sa mga sumusunod na hakbang ay nangangailangan sa iyo na magkaroon ng isang administrator account. Kung hindi mo alam kung paano lumikha ng isang administrator account sa Windows 10, inirerekumenda naming panoorin ito video sa pamamagitan ng Polarity .
Paano paganahin ang DirectPlay sa Windows 10
Maraming mga gumagamit ang nag-uulat na nagkakaroon ng isang isyu sa DirectPlay kapag nagpapatakbo ng mas matandang mga laro sa isang operating system na Windows 10. Narito ang isang mabilis na gabay sa kung paano mo ito magagamit at masisimulang maglaro muli ng mga klasikong laro.
- Mag-click sa Maghanap icon sa iyong taskbar, at i-type Control Panel .

- Mag-click sa tuktok na resulta upang ilunsad ang klasiko Control Panel aplikasyon. Taliwas sa paggamit ng bagong Mga Setting, mayroon kang access sa pag-on o pag-off ng Mga Tampok ng Windows dito.

- Baguhin ang iyong view mode sa Malalaking mga icon . Pinapayagan kang makita ang lahat ng mga elemento ng Control Panel nang sabay-sabay.

- Hanapin at mag-click sa Mga Programa at Tampok .

- Tumingin sa kaliwang bahagi ng window at mag-click sa I-on o i-off-link ang mga tampok sa Windows .

- Kung na-prompt, ipasok ang mga detalye ng lokal na account na kinakailangan upang buksan ang link na ito. Karaniwan ito ang password ng administrator account.
- Palawakin Mga Bahagi ng Legacy sa pamamagitan ng pag-click sa plus icon, pagkatapos ay maglagay ng isang checkmark sa kahon sa tabi DirectPlay .

- Mag-click OK lang .
Ang paggawa ng mga hakbang na ito ay dapat tiyakin na ang DirectPlay ay nai-download at pinagana sa iyong system.
Paano ayusin ang mga error sa DirectPlay sa Windows 10
Mayroong posibilidad na maaari kang magkaroon ng mga error sa DirectPlay kahit na na-download at na-enable mo ito nang maayos. Mga pop-up tulad ng ' Ang isang app sa iyong PC ay nangangailangan ng sumusunod na tampok sa Windows: DirectPlay 'gawing imposibleng maglunsad ng isang application kahit na pinagana mo ang tampok.
Habang ang iba't ibang mga laro ay nangangailangan ng iba't ibang mga solusyon upang tumakbo, pinagsama namin ang ilang mga bagay na maaari mong gawin upang magpatakbo ng mga mas matatandang laro sa isang Windows 10 OS.
Solusyon 1: Gumamit ng Mode ng Pagkatugma
Ang Windows 10 ay may kasamang pagpipilian upang magpatakbo ng isang laro sa tinatawag na Compatibility Mode. Dahil ang mga hindi napapanahong laro ay isinulat para sa mas matandang mga system, malamang na hindi ito tumakbo kasama ang code ng mas bagong Windows 10.
Karaniwang inaayos ito ng Mode ng Pagkakatugma sa pamamagitan ng pagpapagana ng mga laro na gumamit ng mga setting mula sa mga mas lumang bersyon ng Windows, inaalis ang isyu ng pagkakaroon nito.
Narito kung paano ka maaaring magpatakbo ng isang laro sa Compatibility Mode sa Windows 10.
hindi gagana ang window ng pag-print sa windows 10
- Buksan ang File Explorer . Ang pinakamadaling paraan ng paggawa nito ay sa pamamagitan ng pag-click sa icon ng taskbar.

- Mag-navigate sa folder kung saan matatagpuan ang iyong launcher ng laro. Karaniwan mong mahahanap ito sa C: Mga File ng Program bilang default maliban kung pumili ka ng isang pasadyang direktoryo ng pag-install.
- Mag-right click sa launcher file ( .exe ) at i-click Ari-arian .

- Lumipat sa Pagkakatugma tab mula sa menu sa tuktok ng Ari-arian bintana

- Maglagay ng checkmark sa tabi ng Patakbuhin ang program na ito sa mode ng pagiging tugma para sa: pagpipilian

- Buksan ang drop-down na menu at pumili ng isang mas lumang bersyon ng Windows. Inirerekumenda namin ang paggawa ng ilang pagsasaliksik upang malaman kung ano ang pinakabagong sistema nang mailabas ang laro.

- Opsyonal, suriin ang Patakbuhin ang program na ito bilang isang administrator pagpipilian din. Gayunpaman, hindi ito kinakailangan, inirerekumenda namin ito upang maiwasan ang iba pang mga isyu.

- Mag-click OK lang at subukang ilunsad muli ang laro.
Solusyon 2: Huwag paganahin ang iyong antivirus
Kilala ang mga application ng Antivirus sa pagpapahirap sa pagpapatakbo ng ilang mga video game, lalo na kung hindi sila direkta mula sa isang tagagawa. Ang iyong aplikasyon ng antivirus ay maaari ring harangan ang DirectPlay mula sa pag-install, at bibigyan ka error code 0x80073701 .
Upang matiyak na ang iyong antivirus software ay hindi sanhi ng iyong kawalan ng kakayahang mai-install ang DirectPlay o upang magpatakbo ng mga larong nauugnay sa DirectPlay, inirerekumenda namin pansamantalang hindi ito paganahin.
- Mag-right click sa isang walang laman na puwang sa iyong taskbar at pumili Task manager .

- Mag-click sa Higit pang mga detalye .

- Lumipat sa Magsimula tab sa tuktok ng window.

- Hanapin ang iyong antivirus application at piliin ito sa pamamagitan ng pag-click dito nang isang beses.
- Mag-click sa Huwag paganahin ang pindutan na nakikita na ngayon sa kanang ibaba ng window. Idi-disable nito ang application mula sa paglulunsad kapag sinimulan mo ang iyong aparato.

- I-restart ang iyong computer at subukang i-install muli ang DirectPlay.
Matapos mong kumpirmahing makagambala o hindi ang iyong antivirus app sa DirectPlay, maaari mo itong muling paganahin sa pamamagitan ng pagsunod sa parehong mga hakbang.
Inirerekumenda namin na huwag paganahin ang iyong antivirus lamang sa isang maikling panahon - huwag kalimutang paganahin ito kaagad pagkatapos mong matapos ang iyong session sa paglalaro.
Solusyon 3: Gumamit ng Troubleshooter ng Pagkatugma sa Program
Ang Windows 10 ay may kasamang maraming mga troubleshooter na awtomatiko ang proseso ng pag-aayos ng mga isyu sa iyong aparato. May isa pa para sa pag-aayos ng mga isyu sa pagiging tugma!
Kung ang mga seksyon sa itaas ay hindi mga remedyo sa iyo Error sa DirectPlay , ibigay ang Troubleshooter ng Pagkatugma sa Program isang pagsubok
- Mag-click sa Maghanap icon sa iyong taskbar, at i-type pagkakatugma .

- Mag-click sa Patakbuhin ang mga programang ginawa para sa mga naunang bersyon ng Windows .

- I-click ang Advanced link, pagkatapos ay mag-click sa Patakbuhin bilang administrator . Ilulunsad nito muli ang window na may mga pahintulot sa administrasyon.

- Mag-click Susunod .
- Piliin ang larong nagkakaproblema ka at mag-click Susunod . Kung hindi mo ito makita mula sa listahan, piliin ang Hindi nakalista .

- Kung kinakailangan, hanapin ang file ng launcher ng laro (.exe) sa pamamagitan ng pag-click sa Mag-browse . Kapag tapos na, mag-click Susunod .

- Sundin ang mga tagubilin sa screen upang ayusin ang anumang mga isyu sa pagiging tugma na natagpuan ng Windows 10.
Inaasahan namin na ang gabay na ito ay makakatulong sa iyo na malutas ang mga isyu sa DirectPlay sa Windows 10. Kung nangangailangan ka ng impormasyon tungkol sa Microsoft Windows, kailangan ng tulong sa pagto-troubleshoot, o nais na malaman ang higit pa tungkol sa iyong operating system, suriin ang aming iba pang mga artikulo dito .