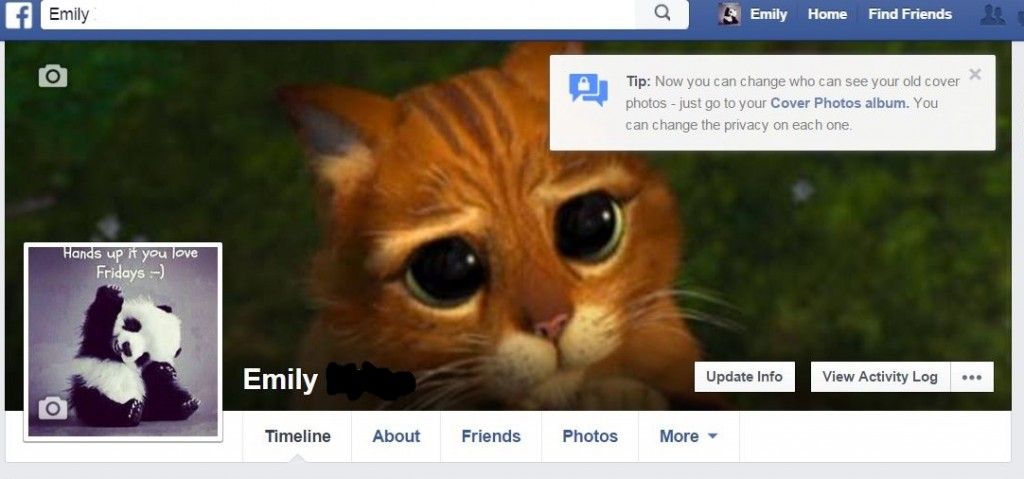Sa Windows 10, mayroon kang pagpipilian upang ipasadya ang iyong Start menu upang umangkop sa gusto mo. Kung nais mo lamang ipakita ang mga tile lamang at alisin ang listahan ng application, sundin ang aming gabay. Madali mong mababago kung paano ipinakita ang iyong Start menu sa pamamagitan ng pagbabago ng ilang mga setting sa Windows 10.

Ang Start menu ay ang iyong go-to central para sa paghahanap ng mga application at tampok sa Windows 10. Sa bagong pagdaragdag ng Mga Tile, ang menu na ito ay naging mas madali at kapaki-pakinabang para sa mga gumagamit.
Kung nais mong gawin ang iyong Start menu na binubuo ng pangunahin na Mga Tile, nang walang listahan ng application na kumukuha ng puwang sa gilid, mayroon kaming ilang magagandang balita para sa iyo. Ito ay ganap na posible!
Huwag magalala - kahit na patayin ang listahan ng app, maa-access mo pa rin ito sa pamamagitan ng pag-click sa pindutan nito. Gayunpaman, hindi ito kukuha ng puwang sa Start menu bilang default, pinapayagan kang mag-focus sa iyong Mga Tile sa halip.
Paano ipakita ang Mga Tile lamang sa menu ng Start ng Windows 10
Ipinapakita sa iyo ng mga hakbang sa ibaba kung paano i-access ang mga setting na kinakailangan upang i-on at i-off ang listahan ng application sa Start menu ng Windows 10. Sa kasalukuyan ay ito lamang ang paraan ng pagpapakita lamang ng Mga Tile sa Windows 10, nang hindi nangangailangan ng isang application ng third-party.
- Mag-click sa Magsimula menu sa iyong taskbar. Ang icon na ito ay mayroong logo ng Windows 10. Kung hindi ka pamilyar sa interface ng Windows 10, inirerekumenda namin na basahin ang Paano Magsimula sa Windows 10 artikulo sa aming website.

- Piliin ang Mga setting icon, ipinahiwatig ng isang gear. Bilang kahalili, maaari mong gamitin ang Windows + Ako keyboard shortcut upang maabot ang application na ito nang mas mabilis.

- Mag-click sa Pag-personalize tile Dadalhin ka nito sa screen kung saan maaari mong ma-access ang karamihan sa mga pagpipilian sa pagpapasadya ng Windows 10.

- Gamit ang menu sa loob ng kaliwang pane, lumipat sa Magsimula tab Maaari mong baguhin kung paano lumilitaw ang iyong Start menu dito, kasama ang listahan ng App.

- Hanapin ang Ipakita ang listahan ng app sa Start menu header sa Start page. Mag-click sa switch ng toggle sa ilalim nito upang maitakda ito sa Patay na .
Voila! Ang iyong listahan ng aplikasyon ay dapat na nawala sa tuwing binubuksan mo ang Start menu ngayon.
Paano i-access ang listahan ng App pagkatapos i-off ito
Kahit na matapos na patayin ang listahan ng App, mayroon ka pa ring madaling pag-access dito sa loob ng Start menu.

Ang mga dns ay hindi matagpuan windows 10
- Buksan ang menu ng Start ng Windows 10, at mag-click sa icon ng listahan ng App sa kaliwang pane. Kinakatawan ito ng 4 na mga kahon at pahalang na mga linya.
- Kung i-hover mo ang iyong cursor ng mouse sa icon ng ilang segundo, ipapakita nito ang label Lahat ng apps .
- Mag-click sa icon upang ma-access ang iyong listahan ng application.
Paano i-on muli ang listahan ng App sa menu ng Start ng Windows 10
Kung nais mong ibalik ang mga pagbabagong ito at ipakita muli ang listahan ng app, sundin lamang ang gabay sa itaas mula sa unang hakbang at ibalik ang listahan ng application Sa .

Pangwakas na saloobin
Kung kailangan mo ng anumang karagdagang tulong, huwag matakot na makipag-ugnay sa aming koponan sa serbisyo sa customer, na magagamit 24/7 upang tulungan ka. Bumalik sa amin para sa mas maraming impormasyon na mga artikulo na nauugnay sa pagiging produktibo at modernong teknolohiya ngayon!
Nais mo bang makatanggap ng mga promosyon, deal, at diskwento upang makuha ang aming mga produkto para sa pinakamahusay na presyo? Huwag kalimutang mag-subscribe sa aming newsletter sa pamamagitan ng pagpasok ng iyong email address sa ibaba! Makatanggap ng pinakabagong balita sa teknolohiya sa iyong inbox at maging una na basahin ang aming mga tip upang maging mas produktibo.
Basahin din
> Paano Huwag paganahin ang Mga Tab ng Windows 10 Mula sa Pagpapakita sa Alt + Tab View
> Paano Patayin ang Mga Abiso sa Windows 10
> Buksan ang .Pages Format File sa Windows at Microsoft Word