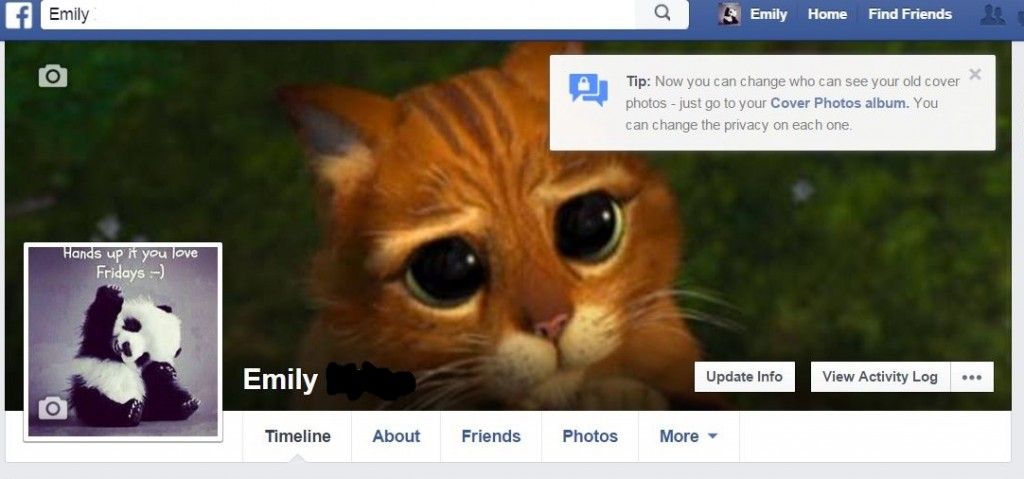Nakakaranas ka ba ng mabagal na koneksyon sa internet sa Windows 10? Narito kami upang matulungan kang ayusin ito. Sa gabay na ito, lalagyan kami ng 9 mabisang solusyon para sa pagpapabilis ng iyong internet sa isang operating device na Windows 10. Gumagana ang aming mga pamamaraan sa parehong mga computer sa desktop, pati na rin mga laptop device.

Pagbutihin ang pagganap at bilis ng iyong network upang maalis ang isa sa mga pinaka nakakainis na isyu na maaaring makatagpo ng isa. Ito ang dahilan kung bakit narito kami upang matulungan kang ayusin ang mabagal na internet sa Windows 10, gumagamit ka man ng Ethernet o Wi-Fi.
Tip : Kung hindi ka pamilyar sa interface ng Windows 10, inirerekumenda naming basahin ang aming Paano Magsimula sa Windows 10 artikulo bago ang pag-troubleshoot.
Naayos: Mabagal na internet sa Windows 10
Paraan 1. Huwag paganahin ang tampok na Pag-update ng Peer to Peer (P2P)
Ang mabagal na bilis ng internet ay madalas na sanhi ng maling pag-configure ng mga setting ng system. Ang isang bagay na madalas na gumulo sa iyong mga koneksyon sa internet ay isang tampok na tinatawag na Peer-2-Peer update.
Ang tampok na pag-update ng Peer to Peer (P2P) ay medyo kontrobersyal sa mga gumagamit ng Windows 10. Habang nilalayon nitong gawing mas madali ang pag-update sa iyong computer, madalas itong baboy ng isang malaking halaga ng bandwidth at pinapabagal ang iyong internet. Sa kabutihang palad, maaari mo itong hindi paganahin.
- Mag-click sa icon ng Windows sa kaliwang ibabang bahagi ng iyong screen upang ilabas ang Start menu . Pumili ka Mga setting , o kahalili gamitin ang Windows + Ako pintas

- Mag-click sa Update at seguridad tile Dito mo mahahanap ang karamihan sa iyong mga setting sa Pag-update sa Windows.

- Lumipat sa Pag-optimize sa Paghahatid tab, at tiyakin na Payagan ang mga pag-download mula sa iba pang mga PC ay nakabukas Patay na .

- Matapos patayin ang tampok na ito, hindi mo na gagamitin ang iyong internet upang magpadala at makatanggap ng mga pag-update mula sa iba pang mga computer. Dapat mong mapansin ang ilang mga pagpapabuti sa bilis ng internet.
Paraan 2. Lumabas sa mga background app
Ang ilang mga application ay gumagamit ng iyong bandwidth kahit na hindi mo ginagamit ang mga ito, na ginagawang mas malala ang pagganap ng iyong network. Ang nasabing software na tumatakbo sa background ay madaling magbigay sa iyong internet ng mabagal na bilis. Narito kung paano mo ganap na maisasara ang mga app na ito.
- Mag-right click sa iyong taskbar, at pagkatapos ay piliin ang Task Manager mula sa menu ng konteksto.

- Kung ang Task Manager ay inilunsad sa compact view, mag-click sa Higit pang mga detalye pindutan upang mapalawak ito.

- Manatili sa tab na Mga Proseso, at pagkatapos ay mag-click sa Network heading upang pag-uri-uriin ang mga application batay sa kanilang paggamit sa network. Madali mong makikita kung aling mga application ang kasalukuyang gumagamit ng iyong network at lumabas sa kanila kung hindi kinakailangan ito.

- Susunod, lumipat sa Magsimula tab Suriin kung ang anumang mga aplikasyon ng pagsisimula ay may mataas na epekto sa iyong computer, at hindi paganahin ang mga ito kaagad.

- I-restart ang iyong computer at suriin kung makakakita ka ng anumang pagpapabuti sa iyong bilis ng internet.
Paraan 3. Gumamit ng CCleaner
CCleaner ay isang application na ginagamit para sa maraming iba't ibang mga bagay. Nagawang linisin ang iyong computer mula sa pansamantalang mga file ng basura, data ng browser, at makakatulong din sa iyo sa pagpapanatili ng iyong Registry key na maayos.
Narito kung paano mag-download at gumamit ng CCleaner para sa pag-optimize sa bilis ng internet.
- Mag-download ng CCleaner . Tiyaking makukuha lamang ang software mula sa opisyal na website! Ang mga hindi pinahihintulutang pag-download ay maaaring luma na o naglalaman ng malware at iba pang nakakahamak na code.
- Mag-click sa setup file na-download mo lamang upang ilunsad ang wizard sa pag-install. Sundin lamang ang mga tagubilin sa screen upang mai-install ang CCleaner sa iyong aparato.

- Ilunsad ang CCleaner gamit ang isang nilikha na shortcut o ang search bar.

- Una, piliin Pasadyang Malinis mula sa pane sa kaliwang bahagi. Maaari mong i-uncheck ang anumang mga pagpipilian na hindi mo nais na tanggalin bago simulan ang paglilinis.

- Mag-click sa Patakbuhin ang Mas Malinis pindutan at maghintay hanggang makumpleto ang paglilinis.
- Lumipat sa Pagpapatala tab I-click ang I-scan para sa mga isyu pindutan at hintayin ang CCleaner upang makilala ang anumang mga error sa Registry. Kung may anumang mga isyu na natagpuan, mag-click sa Ayusin ang mga napiling isyu…

- I-restart ang iyong computer . Dapat mong mapansin ang isang bilis ng pagpapalakas ng internet kung nagawang ayusin ng CCleaner ang mga nauugnay na isyu.
Paraan 4. Baguhin ang iyong DNS server
Ang isang mabilis na pag-aayos sa isyung ito ay binabago ang iyong DNS server. Sa pamamagitan nito, maaari kang maglibot sa mga limitasyon at maaari kang makakuha ng isang mas mahusay na bilis ng internet sa iyong aparato. Narito ang mga hakbang upang mabilis na mabago ang iyong DNS server sa isang kilalang, mabilis, at pampublikong DNS.
- pindutin ang Windows + R mga susi sa iyong keyboard. Dadalhin nito ang pagpapatakbo ng Run.

- I-type kontrolin at pindutin ang Pasok susi sa iyong keyboard. Ilulunsad nito ang klasikong application ng Control Panel.

- Mag-click sa Network at Internet , pagkatapos pumili Network at Sharing Center .

- Mula sa menu sa kaliwang bahagi, mag-click sa Baguhin ang mga setting ng adapter link Magbubukas ito ng isang bagong window.

- Mag-right click sa koneksyon na kasalukuyan mong ginagamit at pipiliin Ari-arian .

- Mag-scroll pababa at mag-click sa Bersyon 4 ng Internet protocol (TCP / IPv4) . Mag-click sa Ari-arian pindutan
- Pumili Gamitin ang sumusunod na mga DNS Server address .

- Uri 1.1.1.1 sa unang hilera, pagkatapos 1.0.0.1 sa pangalawang hilera. Papalitan nito ang iyong DNS sa sikat na 1.1.1.1 server, na maaari mong basahin nang higit pa tungkol sa pag-click dito .
- Mag-click OK lang upang mailapat ang iyong mga pagbabago. Suriin kung ang iyong bilis ng internet ay napabuti pagkatapos lumipat sa ibang DNS server.
Paraan 5. Ayusin ang mga setting ng Network Bandwidth
Inilalaan ng Windows 10 ang tungkol sa 20% ng iyong bandwidth bilang default, na pinapabagal ng iyong internet. Sa kabutihang palad, maaari mong ayusin ang tampok na ito sa isang mas mahusay na threshold, o ganap na huwag paganahin ang reserba.
- pindutin ang Windows + R mga susi sa iyong keyboard. Dadalhin nito ang pagpapatakbo ng Run.
- I-type gpedit.msc nang walang mga marka ng panipi at pindutin ang Pasok susi sa iyong keyboard. Ilulunsad nito ang editor ng Patakaran sa Group.

- Mag-navigate sa sumusunod na lokasyon: Pag-configure ng Computer → Mga Administratibong Template → Network → QoS Packet scheduler .

- Mag-double click sa Limitadong reserba ng laki setting Tiyaking ilipat ang setting sa Hindi pinagana , o manu-manong i-edit ang tampok sa isang% masaya ka.

- Mag-click sa Mag-apply pindutan, at pagkatapos ay i-restart ang iyong computer. Tingnan kung ang iyong bilis ng internet ay bumuti pagkatapos gawin ang pagbabagong ito.
Paraan 6. Patayin ang Malaking Send Offload (LSO)
Ang Large Send Offload (LSO) ay inilaan upang makatulong sa pagganap ng iyong internet ngunit madalas na nagtatapos na sanhi ng kabaligtaran na epekto. Upang subukan kung sumasalungat ito sa iyong koneksyon, huwag paganahin lamang ang tampok.
- pindutin ang Windows + X mga susi sa iyong keyboard, at pagkatapos ay pumili Tagapamahala ng aparato mula sa menu ng konteksto.

- Palawakin ang Mga adaptor sa network seksyon Dito, i-double click lamang sa adapter na kasalukuyan mong ginagamit.

- Lumipat sa Advanced tab, at pagkatapos ay piliin Malaking Send Offload V2 (IPv4) . Itakda ang halaga sa Hindi pinagana .

- Mag-click OK lang at i-restart ang iyong computer para sa mga pagbabagong maganap.
Paraan 7. Huwag paganahin / Paganahin ang tampok na Window Auto-Tuning
Ang Window Auto-Tuning ay isang tampok na nilikha upang makatulong na ma-optimize ang paglipat ng data, na ginagawang mas mahusay ang pagganap ng iyong network. Gayunpaman, sa ilang mga kaso, maaaring mapalala nito ang bilis ng iyong internet. Nakasalalay sa kasalukuyang estado ng tampok na Window Auto-Tuning, subukang paganahin o huwag paganahin ito upang subukan kung makakatulong ang kabaligtaran.
- pindutin ang Windows + R mga susi sa iyong keyboard. Dadalhin nito ang pagpapatakbo ng Run.
- I-type cmd nang walang mga marka ng panipi at pindutin ang Pasok susi sa iyong keyboard. Ilulunsad nito ang klasikong application ng Command Prompt.

- I-type ang sumusunod na utos at pindutin ang Enter key upang maipatupad ito: netsh interface tcp ipakita pandaigdigan

- Suriin ang Makatanggap ng Antas ng Auto-Tuning ng Window linya
- Kung ang halaga ay nakatakda sa normal , i-input ang sumusunod na utos at ipatupad ito sa pamamagitan ng pagpindot sa Enter sa iyong keyboard: netsh int tcp itakda ang pandaigdigang autotuninglevel = hindi pinagana

- Kung ang halaga ay nakatakda sa may kapansanan , i-input ang sumusunod na utos at ipatupad ito sa pamamagitan ng pagpindot sa Enter sa iyong keyboard: netsh int tcp itakda ang pandaigdigang autotuninglevel = normal

- Matapos maipatupad ang tamang utos, isara ang Command Prompt at i-restart ang iyong computer. Suriin kung ang mabagal na bilis ng iyong internet ay napabuti.
Paraan 8. Pansamantalang huwag paganahin ang iyong firewall
Ang ilang mga gumagamit ay iniulat na ang built-in na Windows 10 firewall ay madalas na sanhi ng mga isyu sa pagganap ng network, at sa gayon ay nagpapabagal ng kanilang internet. Habang hindi inirerekomenda ang hindi pagpapagana ng firewall, maaari mong subukang patayin ito pansamantala upang makita kung ang bilis ng iyong internet ay apektado nito.
Babala : Siguraduhing magkaroon ng aktibong antivirus software kapag ginaganap ang pamamaraang ito! Nang walang tamang proteksyon sa network, inilalagay mo sa peligro ang iyong aparato.
- pindutin ang Windows + R mga susi sa iyong keyboard upang ilunsad ang Run utility. I-type firewall.cpl (nang walang mga panipi) at mag-click sa OK lang pindutan

- Mag-click sa I-on o i-off ang Windows Defender Firewall link, na matatagpuan sa kaliwang bahagi ng window.

- Tiyaking pinili mo ang Patayin... pagpipilian para sa pareho Mga setting ng pribadong network at Mga setting ng pampublikong network .

- Mag-click OK lang at i-restart ang iyong computer. Suriin kung ang iyong bilis ng internet ay napabuti pagkatapos hindi paganahin ang firewall.
Paraan 9. I-update ang mga driver ng adapter ng network
Ang regular na pag-update ng iyong driver software ay isang bagay na dapat mong gawin sa lahat ng oras. Ang mga hindi napapanahong driver ng network ay maaaring maging sanhi ng mas maraming kaguluhan kaysa sa nais mong isipin.
Sa solusyon na ito, gagamitin namin ang pinagsamang Device Manager upang i-update ang mga driver para sa iyong mga adapter sa network.
- pindutin ang Windows + X mga susi sa iyong keyboard, at pagkatapos ay pumili Tagapamahala ng aparato mula sa menu ng konteksto.

- Palawakin ang Mga adaptor sa network seksyon Dito, i-double click lamang sa adapter na kasalukuyan mong ginagamit.

- Lumipat sa Driver tab, at pagkatapos ay mag-click sa I-update ang Driver pindutan

- Piliin ang paraan ng pag-update ng iyong driver. Maaari mong hayaan ang Windows 10 na maghanap ng isang driver nang awtomatiko o manu-manong hanapin ang isang bagong file ng driver na nasa iyong computer.

- Hintaying makumpleto ang pag-install ng driver. Ulitin ito para sa anumang iba pang mga driver ng adapter ng network na iyong ginagamit, at tingnan kung ang bilis ng internet ay napabuti.
Kung wala sa mga pamamaraan sa itaas ang tumulong sa iyong kaso, inirerekumenda naming makipag-ugnay sa iyong Internet Service Provider (ISP) upang ayusin ang isyu. Maaaring kailanganin kang i-upgrade ang iyong plano o palitan ang iyong router. Titiyakin nito na mayroon kang isang matatag na koneksyon sa internet at aalisin ang anumang isyu sa panig ng ISP na nagdudulot ng paghina.
Pangwakas na saloobin
Kung kailangan mo ng karagdagang tulong sa Windows 10, huwag mag-atubiling makipag-ugnay sa aming koponan sa serbisyo sa customer, na magagamit 24/7 upang tulungan ka. Bumalik sa amin para sa mas maraming impormasyon na lahat ng mga artikulo na nauugnay sa pagiging produktibo at modernong teknolohiya!
Nais mo bang makatanggap ng mga promosyon, deal, at diskwento upang makuha ang aming mga produkto para sa pinakamahusay na presyo? Huwag kalimutang mag-subscribe sa aming newsletter sa pamamagitan ng pagpasok ng iyong email address sa ibaba! Makatanggap ng pinakabagong balita sa teknolohiya sa iyong inbox at maging una na basahin ang aming mga tip upang maging mas produktibo.
Baka gusto mo din
Paano Ayusin ang Mabagal na Startup sa Windows 10
Avast Slow Down Computer (Naayos)
Mga Link sa Pagbubukas ng Discord sa Maling Browser [Ayusin]