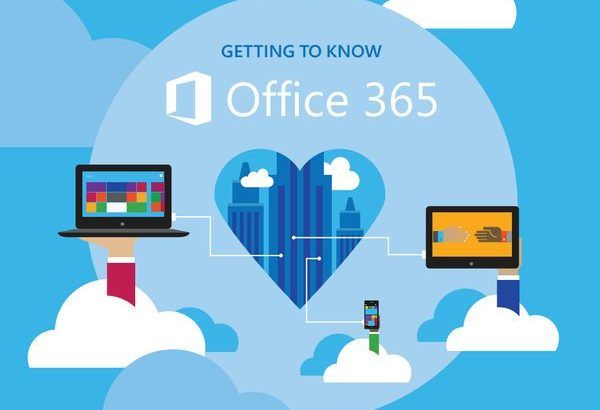Hindi mag-on ang Windows Defender? Ito ay isang karaniwang problema.
Mahalaga ang mga antivirus application para manatiling ligtas kapag nagba-browse sa internet. Nakakonekta ka man sa isang pampublikong WiFi o sa iyong pribadong network, mahina ka sa iba't ibang mga pag-atake. Ang ilang malware ay maaaring kumalat nang offline, umaasa lamang sa pagbabahagi ng file. Ito ay isang malaking pulang bandila kung ang built-in na antivirus ng Windows 10 ay hindi magbubukas o hindi mag-on.
Ang Windows Defender ay paunang naka-install sa lahat ng Windows 10 system. Kasama ito para protektahan ka mula sa mga banta sa cyber tulad ng malware, hacker, at higit pa.
Kung hindi mo mabuksan ang Windows Defender, o hindi maglulunsad ang Windows Defender, tutulungan ka ng artikulong ito na ayusin ang problema.
kung paano gumawa ng gifs iyong wallpaper windows 10

Bakit Hindi Nagbubukas ang Windows Defender?
Maraming posibleng dahilan para sa hindi paglulunsad ng Windows Defender. Halimbawa, tulad ng karamihan sa iba pang mga default na app sa Windows 10, maaaring masira ang Defender sa paglipas ng panahon. Nangyayari ito dahil sa mga pag-update ng Windows 10 o umiiral na mga impeksyon sa malware.

Ang abiso sa buod ng Windows Defender ay isa sa mga pinakamadaling paraan upang sabihin na protektado ang iyong PC
Nabigo ang pag-update ng liga ng mga alamat 2016
Ang isa pang karaniwang dahilan para sa Windows Defender, ang hindi paglulunsad ay maaaring third-party na antivirus. Kung nag-install ka kamakailan ng bagong antivirus software, gaya ng Kaspersky o McAfee , maaari itong makagambala sa built-in na antivirus. Sa kasong ito, karaniwang kailangan mong magpasya tungkol sa kung aling software ng seguridad ang iyong gagamitin.
Sa kabuuan, narito ang karamihan sa mga karaniwang dahilan kung bakit hindi nagbubukas ang Windows Defender, o hindi mailunsad:
- Mayroon kang isa pang security software na naka-install na nakakasagabal sa Defender.
- Ang oras at petsa ng iyong computer ay hindi naka-sync o hindi tama.
- Nasa mas lumang bersyon ka ng Windows 10.
- Mayroong error sa configuration ng system sa iyong device.
- Naka-disable o naka-off ang Windows Defender sa Group Policy.
- Pinipigilan ng isang pag-edit ng Registry ang pagbukas ng Windows Defender.
- Ang serbisyo ng Windows Defender ay naka-off.
- Mayroong impeksyon sa malware sa iyong computer.
Tingnan natin kung ano ang maaari mong gawin upang ayusin ang mga isyung ito at i-restore ang Windows Defender. Ang mga tagubilin sa ibaba ay isinulat gamit ang pinakabagong bersyon ng Windows 10 .
Paano Ayusin ang Windows Defender na Hindi Magbubukas sa Windows 10
Kung naniniwala ka na ang iyong built-in na antivirus ay hindi gumagana tulad ng nararapat, tingnan ang mga gabay sa ibaba. Nag-compile kami ng 9 na paraan ng pagtatrabaho para sa pag-aayos ng anumang mga problemang nauugnay sa Defender sa iyong device. Gamitin ang mga solusyon sa ibaba upang ayusin ang mga sumusunod na error:
- Hindi nagbubukas ang Windows Defender
- Hindi mailunsad ang Windows Defender
- Ang Windows Defender ay hindi tatakbo
- Hindi makapagsimula ang Windows Defender
Paraan 1. I-on ang Real-Time na Proteksyon
Posibleng ang real-time na proteksyon ng Windows Defender ay naka-off sa iyong device. Ito ay maaaring magmukhang hindi nagbubukas ang software. Pinapatay din nito ang isang malaking bahagi ng mga feature ng Defender, na hindi inirerekomenda. Narito ang mga hakbang upang paganahin ang real-time na proteksyon sa Windows 10.
kailangan ko ba ng host ng wmi provider
- Mag-click sa icon ng Windows sa kaliwang ibaba ng iyong screen upang ilabas ang Start menu . Pumili Mga setting , o alternatibong gamitin ang Windows + ako shortcut.

- Mag-click sa Update at Seguridad baldosa. Dito mo mahahanap ang karamihan sa iyong mga setting ng seguridad. Dito, lumipat sa Seguridad ng Windows tab, at pagkatapos ay mag-click sa Proteksyon sa virus at banta .

- Una, i-click ang Pamahalaan ang mga setting link sa ilalim ng header ng mga setting ng proteksyon sa Virus at pagbabanta. Ire-redirect ka sa isang bagong page. Dito, mag-click sa Real-time na proteksyon i-toggle para i-on ang Windows Defender.

Paraan 2. Pansamantalang I-disable ang Iyong Third-Party Antivirus
Ang mga antivirus application ay kilala na nagdudulot ng mga isyu sa mga computer sa pamamagitan ng pagharang sa mga app at serbisyo sa paggana ng maayos. Maaari mong subukan kung ang antivirus program na ginagamit mo sa ngayon ay nagdudulot ng error sa pamamagitan ng pansamantalang hindi pagpapagana nito.
Tandaan : Hindi inirerekomenda ang paraang ito dahil hindi ligtas na gamitin ang iyong computer nang walang proteksyon. Magpatuloy lamang kung alam mo ang mga posibleng panganib at mayroon kang backup ng iyong system upang maibalik ang anumang pinsalang maaaring mangyari.
- Mag-right-click sa isang walang laman na espasyo sa iyong taskbar at pumili Task manager .

- Kung ilulunsad ang Task Manager sa compact mode, tiyaking palawakin ang mga detalye sa pamamagitan ng pag-click sa “ Mga detalye ng mode ” button.
- Lumipat sa Magsimula tab gamit ang header menu na matatagpuan sa tuktok ng window. Hanapin ang iyong antivirus application mula sa listahan at piliin ito sa pamamagitan ng pag-click dito nang isang beses.

- Mag-click sa Huwag paganahin nakikita na ngayon ang button sa kanang ibaba ng window. Idi-disable nito ang paglulunsad ng application kapag sinimulan mo ang iyong device.
- I-restart ang iyong computer.
Paraan 3. Ibalik ang Mga Sirang System File
Ang mga sirang system file ay maaaring magdulot ng malalaking problema sa iyong operating system. Ang isa sa mga pangunahing dahilan para sa hindi pagbubukas ng Windows Defender ay ang file corruption. Maaari mong tukuyin at ayusin ang mga sirang system file sa pamamagitan ng SFC scan.
Ang System File Checker (SFC) ay isang built-in na tool upang tumulong sa pag-troubleshoot sa Windows 10. Nagagawa nitong awtomatikong makita ang mga sirang file ng system, at ayusin ang mga ito sa ayos na gumagana. Maaari mong gamitin ang SFC scan upang potensyal na ayusin ang iba't ibang mga error.
- Buksan ang search bar sa iyong taskbar sa pamamagitan ng pag-click sa icon ng magnifying glass. Maaari mo ring dalhin ito sa Windows + S keyboard shortcut.
- Uri Command Prompt sa box para sa paghahanap. Kapag nakita mo ito sa mga resulta, i-right-click ito at piliin Patakbuhin bilang Administrator .

- Kapag sinenyasan ng User Account Control (UAC), i-click Oo upang payagan ang app na ilunsad nang may mga pahintulot na pang-administratibo.
- I-type ang sumusunod na command at pindutin ang Enter upang maisagawa ito: sfc /scannow
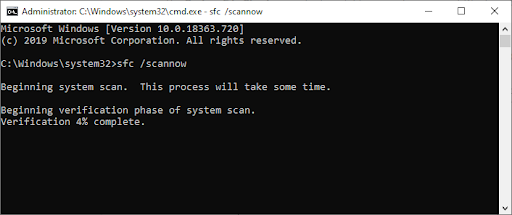
- Hintaying matapos ng System File Checker ang pag-scan sa iyong computer. Kung may nakitang pagkakaiba, ire-restore ng utility ang mga kinakailangang file ng system at susubukang ayusin ang lahat ng error na nauugnay sa kanila.
Ang SFC scan ay maaaring tumagal ng ilang oras upang tumakbo sa iyong system at matukoy ang anumang nawawala o sira na mga file ng system. Kahit na ang pag-scan ay nabigo upang makahanap ng anuman, ang ilang mga gumagamit ay nag-ulat na ang pag-andar ng kanilang PC ay bumuti pagkatapos itong patakbuhin.
Paraan 4. Gamitin ang DISM Command Upang Ayusin ang Mga Larawan ng System
Binibigyang-daan ka ng DISM tool na tukuyin at ayusin ang mga isyu sa katiwalian sa iyong system sa pamamagitan lamang ng pagpapatakbo ng mga command sa Command Prompt na application. Sinusuri nito ang katiwalian sa buong system at awtomatikong sinusubukang ibalik ang mga nasira o nawawalang mga file.
- Ilunsad ang nakataas na Command Prompt. suriin' Paraan 3. Ibalik ang Mga Sirang System File 'sa itaas para sa mga tagubilin.
- Kapag nasa Command Prompt, kailangan mong simulan ang DISM scan na tatakbo at maghanap ng mga isyu sa buong system. I-type ang sumusunod na command at pindutin ang Enter upang maisagawa ito: DISM.exe /Online /Cleanup-image /Scanhealth

- Susunod, kailangan mong magsagawa ng isang utos upang ayusin ang anumang mga isyu na makikita sa iyong system. I-type lamang ang sumusunod na linya at pindutin muli ang Enter: DISM.exe /Online /Cleanup-image /Restorehealth
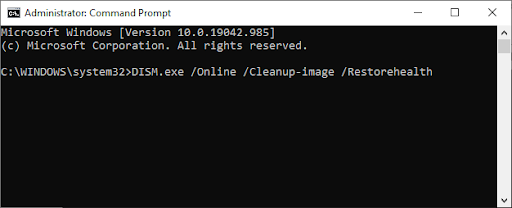
- Maghintay para matapos ang proseso. Kapag nakumpleto, isara ang Command Prompt window at i-restart ang iyong device. Maaari mong subukang i-on ang Windows Defender.
Paraan 5. I-restart ang Security Center Service
Upang tumakbo ang Windows Defender, kailangan mong paganahin ang ilang mga serbisyo. May posibilidad na itinigil ang mga kinakailangang serbisyo, na nagiging sanhi ng hindi paglunsad ng Defender. Gamit ang mga hakbang sa ibaba, maaari mong simulan ang mga serbisyong ito at tiyaking gumagana ang mga ito sa hinaharap.
- pindutin ang Windows + R mga key sa iyong keyboard. Ilalabas nito ang Run utility.
- I-type ang ' serbisyo.msc ” nang walang mga panipi at pindutin ang Pumasok key sa iyong keyboard.
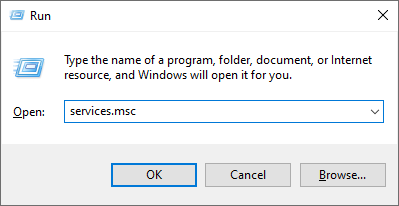
- Ilulunsad nito ang application na Mga Serbisyo.
- Hanapin ang Sentro ng seguridad serbisyo at i-right-click dito. Mula sa menu ng konteksto, piliin Refresh . Ito ay titiyak na ang serbisyo ay naka-on nang maayos.
- Pagkatapos simulan ang kinakailangang serbisyo, subukan at suriin kung ilulunsad ang Windows Defender.
Walang swerte? Huwag mawalan ng pag-asa pa. Mayroon kaming ilan pang bagay na maaari mong subukan sa ibaba.
Paraan 6. Paganahin ang Windows Defender sa Group Policy
May posibilidad na ang Windows Defender ay ganap na naka-off gamit ang Group Policy. Maaaring ito ay nagawa nang hindi sinasadya, o ng ibang user sa computer. Sa mga bihirang kaso, maaaring magawa rin ito ng malware. Sa kabutihang palad, ang pag-on muli sa Windows Defender ay isang madaling gawain kung susundin mo ang mga hakbang na ito.
hindi bubuksan ang mga setting sa windows 10
- Maghanap para sa Patakaran ng Grupo sa iyong box para sa paghahanap, at mag-click sa I-edit ang patakaran ng grupo mula sa mga resulta ng paghahanap.

- Mag-navigate sa sumusunod na lokasyon sa loob ng window ng Group Policy: Configuration ng Computer → Mga Template ng Administratibo → Mga Bahagi ng Windows → Microsoft Defender Antivirus .

- Mag-double click sa I-off ang Microsoft Defender Antivirus entry sa kanang pane. Dapat bumukas ang isang bagong window.

- Itakda ang configuration sa Hindi Naka-configure , at pagkatapos ay i-click ang Mag-apply pindutan. Maaari mong i-restart ang iyong computer at tingnan kung naibalik ang Windows Defender pagkatapos.

Paraan 7. I-on ang Windows Defender Gamit ang Registry Editor
Maaaring walang access ang mga user ng Windows 10 Home sa Group Policy na binanggit sa itaas. Sa kasong ito, subukang gamitin ang Registry Editor upang paganahin ang Windows Defender. Maaari ding gumana ang paraang ito kung nasubukan mo na ang solusyon sa Patakaran ng Grupo, ngunit hindi pa na-restore ang software.
- pindutin ang Windows + R mga key sa iyong keyboard. Ilalabas nito ang Run utility.
- I-type ang ' regedit ” nang walang mga panipi at pindutin ang Pumasok key sa iyong keyboard. Ilulunsad nito ang application ng Registry Editor.
- Gamitin ang Navigation pane upang maabot ang sumusunod na Registry key, o gamitin ang address bar at i-copy-paste ang lokasyon ng file: HKEY_LOCAL_MACHINE\SOFTWARE\Policies\Microsoft\Windows Defender . Maghanap ng isang registry entry na pinangalanan Huwag paganahin angAntiSpyware , pagkatapos ay i-double click ito.

- Kung hindi mo nakikita ang key na ito, mag-right click sa anumang bakanteng espasyo at pumili Bago → Halaga ng DWORD (32-bit). . Pangalanan ang susi Huwag paganahin angAntiSpyware , at pagkatapos ay i-double click ito upang buksan ang mga katangian nito.

- Itakda ang Value data sa 0 upang paganahin ang Windows Defender sa Windows 10.

- Lumabas sa Registry Editor at i-restart ang iyong computer. Gagawin nito ang mga pagbabago at maaaring magpapahintulot sa iyo na patakbuhin ang Windows Defender.
Paraan 8. Itama ang Oras at Petsa sa Iyong Device
Napagmasdan ng ilang user na ang pagkakaroon ng maling oras at petsa sa Windows 10 ay maaaring magdulot ng ilang nakakatuwang mga error. Subukang ayusin ito kapag hindi naka-on ang Windows Defender.
- Mag-click sa icon ng Windows sa kaliwang ibaba ng iyong screen upang ilabas ang Start menu . Pumili Mga setting , o alternatibong gamitin ang Windows + ako shortcut.
- Dapat bumukas ang isang bagong window. Dito, piliin ang Panahon at Wika tab.

- I-toggle ang Awtomatikong itakda ang oras at Awtomatikong piliin ang time zone mga pagpipilian Naka-on . Isi-sync ng Windows 10 ang iyong petsa at oras sa kasalukuyang oras sa iyong time zone.

- Susunod, lumipat sa Rehiyon tab. Sa ilalim Bansa o rehiyon , piliin ang bansa o estado kung saan ka kasalukuyang matatagpuan. Tandaan na kailangan mong konektado sa internet para maganap ang mga pagbabago.

- I-restart ang iyong computer at tingnan kung nabubuksan ang Windows Defender.
Paraan 9. I-update ang Windows 10 sa pinakabagong bersyon
Kung wala sa mga pamamaraan sa itaas ang tila gumagana, subukang i-update ang iyong device sa pinakabagong release ng Windows 10. Magagawa nitong ayusin ang mga bug, magdala sa iyo ng mga bagong feature, mag-patch up ng mga butas sa seguridad, at marami pang iba. Narito kung paano mo maa-update ang Windows 10:
- Mag-click sa icon ng Windows sa kaliwang ibaba ng iyong screen upang ilabas ang Start menu . Pumili Mga setting , o alternatibong gamitin ang Windows + ako shortcut.

- Mag-click sa Update at Seguridad baldosa. Dito mo mahahanap ang karamihan sa iyong mga setting ng Windows Update at piliin kung kailan makakatanggap ng mga update.

- Tiyaking manatili sa default Windows Update tab. Mag-click sa Tingnan ang mga update opsyon at hintayin ang Windows 10 na makahanap ng mga available na update.

- Kung makakita ka ng anumang mga update na naipakita na, mag-click sa Tingnan ang lahat ng opsyonal na update link upang makita at mai-install ang mga ito.
- Kung may nakitang update, mag-click sa I-install opsyon at hintayin ang Windows 10 na i-download at ilapat ang mga kinakailangang update.
Pangwakas na Kaisipan
Umaasa kaming nakatulong sa iyo ang mga hakbang sa itaas na ayusin ang Windows Defender na hindi i-on ang isyu.
Mae-enjoy mo na ngayon ang mga benepisyo ng pagkakaroon ng malakas na antivirus application sa iyong computer. Mag-browse nang may kumpiyansa dahil alam mong protektado ka online at offline.
Ngayon, gusto naming ibigay ito sa iyo.
Ang aming Help Center nag-aalok ng daan-daang gabay upang tulungan ka kung kailangan mo ng karagdagang tulong. Bumalik sa amin para sa higit pang impormasyon na mga artikulo, o Makipag-ugnayan sa aming mga eksperto para sa agarang tulong.
lahat ng aking desktop icon Naglaho windows 10
At isa pa...
Gusto mo bang makatanggap ng mga promosyon, deal, at diskwento para makuha ang aming mga produkto sa pinakamagandang presyo? Mag-subscribe sa aming newsletter sa pamamagitan ng paglalagay ng iyong email address sa ibaba!
Maaari mo ring magustuhan
» 3 Security Apps na Hindi Mo Alam na Kailangan Mo
» Paano Ayusin ang Error sa 'Kernel Security Check Failure' sa Windows 10
» Paano Alisin ang FastSupport Virus at Malware