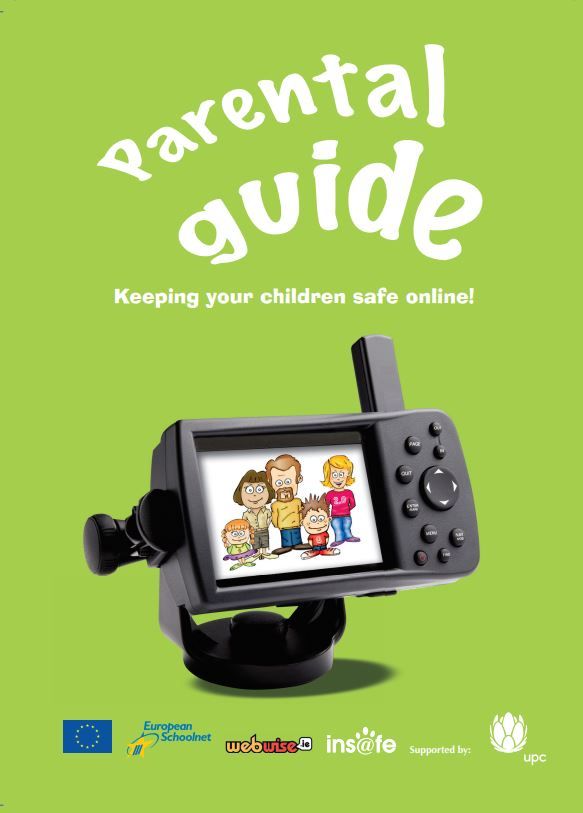Kung ang iyong mga update ay natigil sa pag-download (1% o 99%) maaari mong gamitin ang mga pamamaraan sa artikulong ito upang ayusin ang problema at mag-download ng mga bagong update sa Windows 10.

Ang Windows 10 ay isang mahusay na operating system na may maraming mga benepisyo, ngunit ang Windows Update ay maaaring nakakabigo minsan. Windows Update maaaring matigil sa pag-download ng mga bagong update sa Windows 10 pagkatapos mong mag-upgrade sa Windows 10 . Ang isyung ito ay karaniwan at maaaring ayusin sa pamamagitan ng pagsunod sa mga hakbang sa artikulong ito.
Kung ang iyong Windows Updates ay natigil sa pag-download (halimbawa, sila ay natigil sa 1% o 99% at hindi na gumagalaw kahit na pagkatapos ng mga oras) kung gayon ang mga diskarteng ito ay makakatulong na ayusin ang problema at mag-download ng mga bagong Windows 10 update!
hindi naka-on ang macbook pro screen
Ayusin ang Windows Update na natigil sa pag-download sa Windows 10
Alamin kung paano mo maaayos ang nakakainis na problemang iyon ng Windows update na natigil sa pagda-download ng mga update. Ito ay isang karaniwang isyu sa bagong operating system , at maaari itong ayusin sa pamamagitan ng pagsunod sa mga hakbang sa ibaba.
Paraan 1. I-restart ang iyong device
Narito ang isang mabilis na pag-aayos sa mga pinakakaraniwang isyu sa computer: i-restart lang ang iyong system. Narito ang mga simpleng tagubilin para sa kung paano ito gawin sa Windows 10.
- Mag-click sa Icon ng Windows sa ibabang kaliwa ng iyong screen upang ilabas ang Start menu.
- Mag-click sa kapangyarihan opsyon, at pagkatapos ay piliin I-restart . Isasara nito ang lahat ng iyong bukas na application at ganap na i-restart ang iyong computer.
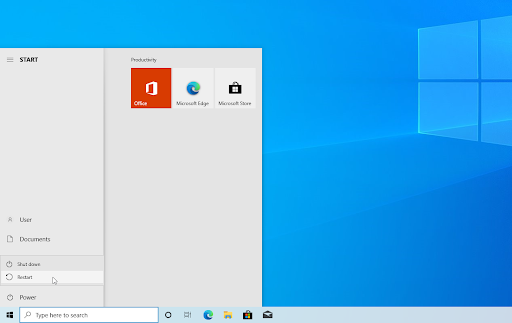
- Pagkatapos mag-restart ang iyong computer, tingnan kung makakapag-download ka ng anumang nakabinbing mga update sa Windows 10.
Tiyaking bigyan ng ilang oras ang iyong computer pagkatapos simulan ang proseso ng pag-download ng update. Ang ilang mga update ay mas tumatagal upang ma-download dahil sa kanilang laki. Maaaring na-on mo rin ang mga limitasyon sa pag-download — tiyaking i-off ito para alisin ang limitasyon sa bilis ng pag-download ng iyong update.
Paraan 2. Patakbuhin ang troubleshooter ng Windows Update
Windows 10 ay may kasamang koleksyon ng mga tool sa pag-troubleshoot na idinisenyo upang malutas ang mga isyu nang hindi nangangailangan ng isang propesyonal sa IT. Bagama't hindi perpekto ang mga ito, makakatulong ang mga ito sa pag-diagnose ng mga problema sa iyong system.
- Buksan ang search bar sa iyong taskbar sa pamamagitan ng pag-click sa icon ng magnifying glass. Maaari mo ring dalhin ito sa Windows + S keyboard shortcut.
- Uri Control Panel sa box para sa paghahanap. Kapag nakita mo ito sa mga resulta, i-click ito upang ilunsad ang application.
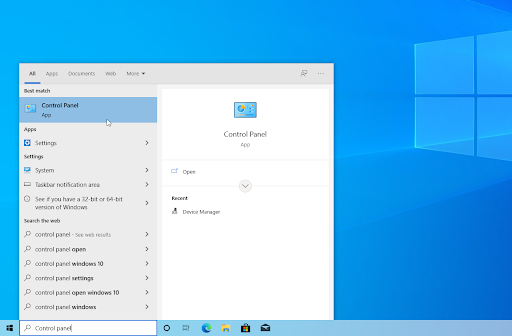
- Maghanap ng Troubleshoot gamit ang input field sa kanang tuktok, at pagkatapos ay mag-click sa Pag-troubleshoot header mula sa mga resulta ng paghahanap.
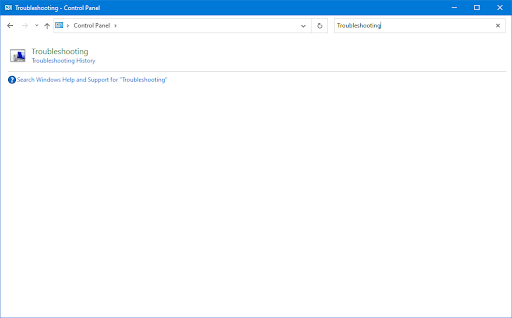
- Mag-click sa Tingnan lahat link sa kaliwang bahagi ng pane. Dadalhin ka nito sa isang bagong pahina kung saan ipinapakita ang bawat available na troubleshooter.
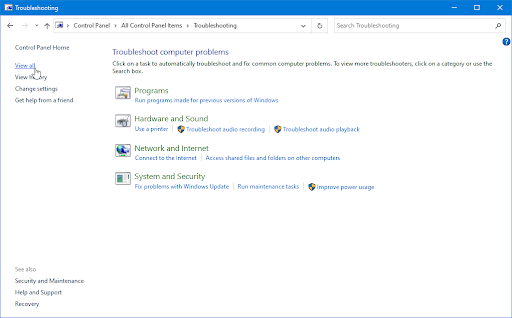
- Mag-scroll pababa at hanapin ang Windows Update taga-troubleshoot. Mag-click dito nang isang beses, at pagkatapos ay hintayin ang troubleshooter na ilunsad sa ibang window.
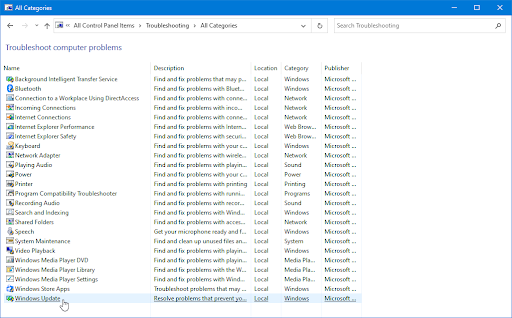
- I-click Susunod upang simulan ang pagsusuri ng problema sa Windows Update. Kung ma-diagnose ng troubleshooter ang anumang problema, susubukan nitong ayusin ang isyu.
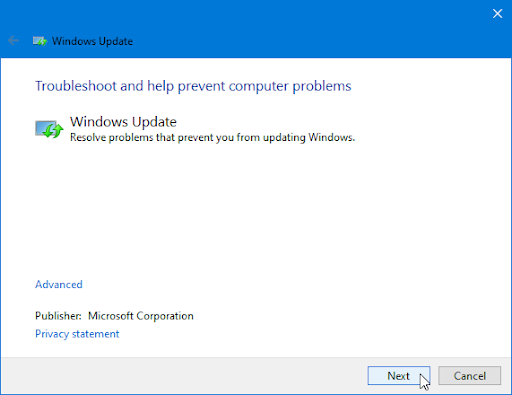
- Makakakita ka ng buong ulat sa dulo ng proseso ng pag-troubleshoot.
Paraan 3. I-reset ang mga bahagi ng Windows Update
Minsan ang Windows Update ay nasira, kaya naman kailangan mong i-reset ito. Magagawa mong mag-install ng mga dating natigil na update nang walang anumang problema pagkatapos gawin ito!
- Buksan ang search bar sa iyong taskbar sa pamamagitan ng pag-click sa icon ng magnifying glass. Maaari mo ring dalhin ito sa Windows + S keyboard shortcut.
- Uri Command Prompt sa box para sa paghahanap. Kapag nakita mo ito sa mga resulta, i-right-click ito at piliin Patakbuhin bilang Administrator .
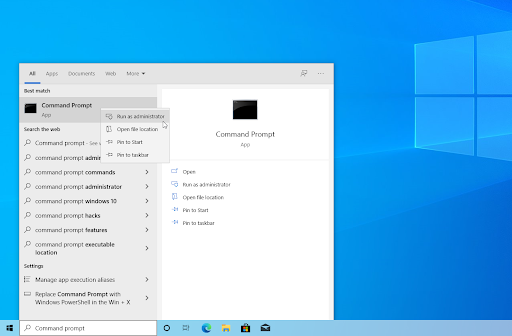
- Kapag sinenyasan ng User Account Control (UAC), i-click Oo upang payagan ang app na ilunsad nang may mga pahintulot na pang-administratibo.
- Una, kailangan mong ihinto ang 4 na serbisyo na maaaring tumatakbo sa iyong device. Upang gawin ito, ipasok ang mga utos sa ibaba sa sumusunod na pagkakasunud-sunod, pagpindot sa Pumasok key sa iyong keyboard pagkatapos ng bawat linya:
net stop wuauserv
net stop cryptSvc
net stop bits
net stop msiserver
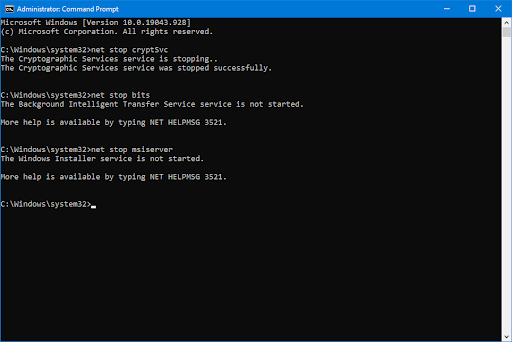
- Pagkatapos nito, kailangan mong palitan ang pangalan ng 2 folder ng system. Ang pagpapalit ng pangalan sa kanila ay lumilikha ng backup kung sakaling may magkamali sa panahon ng bagong henerasyon ng folder. Katulad ng naunang hakbang, pindutin ang Pumasok pagkatapos ipasok ang mga utos na ito:
ren C:\Windows\SoftwareDistribution SoftwareDistribution.old
ren C:\Windows\System32\catroot2 catroot2.old
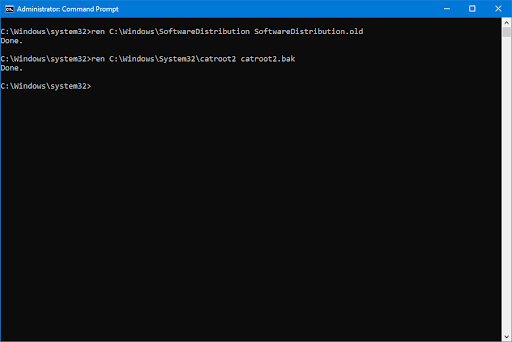
- Ang huling hakbang ay i-restart ang lahat ng mga serbisyong na-off mo dati. Magagawa rin ito mula sa Command Prompt, pindutin lamang Pumasok pagkatapos ng bawat utos:
net start wuauserv
net simula cryptSvc
net start bits
net start msiserver
- Isara ang interface ng Command Prompt at subukang magpatakbo ng Windows Update. Maaaring kailanganin mong i-restart ang iyong computer bago ka makalampas sa yugto ng pag-download.
Paraan 4. Ibalik ang mga sirang system file
Ang mga sirang system file ay maaaring magdulot ng malalaking problema sa iyong operating system. Isa sa mga nangungunang sanhi ng mga error sa Windows Update sa file corruption. Maaari mong tukuyin at ayusin ang mga sirang system file sa pamamagitan ng SFC scan at DISM tool.
kung paano alisin ang pag-activate ng windows 10 watermark
Ang System File Checker (SFC) ay isang built-in na tool upang makatulong sa pag-troubleshoot sa Windows 10. Nagagawa nitong awtomatikong makita ang mga sirang file ng system, at ayusin ang mga ito sa maayos na paggana. Maaari mong gamitin ang SFC scan upang potensyal na ayusin ang iba't ibang mga error.
Ang DEC Pinapayagan ka rin ng tool na tukuyin at ayusin ang mga isyu sa katiwalian sa iyong system sa pamamagitan lamang ng pagpapatakbo ng mga command sa Command Prompt na application. Sinusuri nito ang katiwalian sa buong system at awtomatikong sinusubukang ibalik ang mga nasira o nawawalang mga file.
gawain ng background ng proteksyon ng microsoft® windows system.
- Buksan ang search bar sa iyong taskbar sa pamamagitan ng pag-click sa icon ng magnifying glass. Maaari mo ring dalhin ito sa Windows + S keyboard shortcut.
- Uri Command Prompt sa box para sa paghahanap. Kapag nakita mo ito sa mga resulta, i-right-click ito at piliin Patakbuhin bilang Administrator .
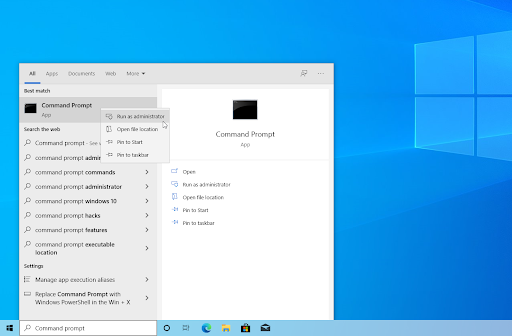
- Kapag sinenyasan ng User Account Control (UAC), i-click Oo upang payagan ang app na ilunsad nang may mga pahintulot na pang-administratibo.
- I-type ang sumusunod na command at pindutin ang Enter upang maisagawa ito: sfc /scannow
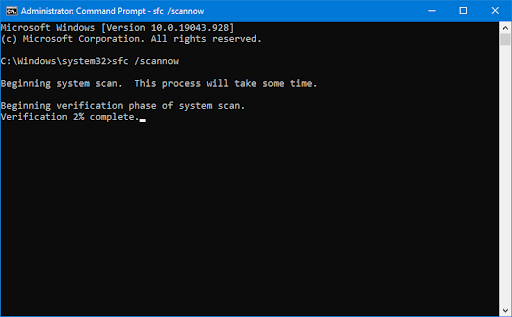
- Hintaying matapos ng System File Checker ang pag-scan sa iyong computer. Kung may nakitang pagkakaiba, ire-restore ng utility ang mga kinakailangang file ng system at susubukang ayusin ang lahat ng error na nauugnay sa kanila.
- Susunod, simulan ang DISM scan. I-type ang sumusunod na command at pindutin ang Enter upang maisagawa ito: DISM.exe /Online /Cleanup-image /Scanhealth
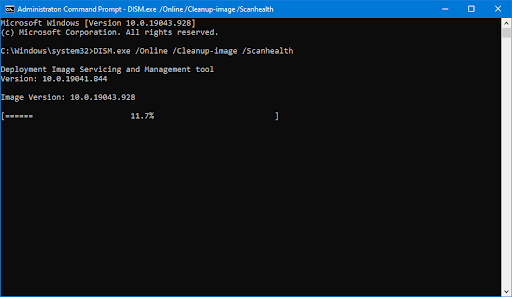
- Susunod, kailangan mong magsagawa ng isang utos upang ayusin ang anumang mga isyu na makikita sa iyong system. I-type lamang ang sumusunod na linya at pindutin muli ang Enter: DISM.exe /Online /Cleanup-image /Restorehealth
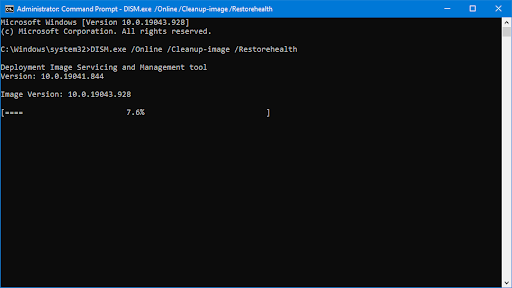
- Maghintay para matapos ang proseso. Kapag nakumpleto, isara ang Command Prompt window at i-restart ang iyong device.
Ang SFC scan at DISM tool ay maaaring tumagal ng ilang oras upang tumakbo sa iyong system at matukoy ang anumang nawawala o sira na mga file ng system. Kahit na ang mga pag-scan ay hindi makahanap ng anuman, ang ilang mga gumagamit ay nag-ulat na ang pag-andar ng kanilang PC ay bumuti pagkatapos patakbuhin ang mga utos sa itaas.
Paraan 5. Gumawa ng batch file para maglapat ng mabilisang pag-aayos
Ang sumusunod na script ay isang mabilis na paraan upang magpatakbo ng maraming command nang sabay-sabay. Kung gaano ito gumagana ay depende sa mga pagbabagong naranasan ng Windows mula sa mga nakaraang update at kung ano ang kasalukuyang kundisyon ng iyong computer. Gamitin ang batch file sa iyong sariling peligro!
- I-download ang batch file ginawa ni para madaling mapatakbo ito. Ganap na ligtas na i-download ang file na ito at walang malware, kaya ligtas itong malagay sa iyong disk kahit na magpasya kang laktawan ang paraang ito.
- Bilang kahalili, maaari mong gawin ang batch file nang manu-mano. Na gawin ito, pindutin dito at kopyahin muna ang mga nilalaman ng pahina.
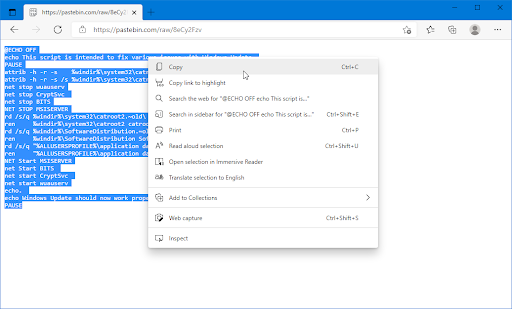
- Buksan ang application na Notepad, at i-paste ang mga nilalaman na iyong kinopya. Magagawa mo ito sa pamamagitan ng pag-right click sa anumang bakanteng espasyo at pagpili Idikit mula sa menu ng konteksto, o gamit ang Ctrl + SA shortcut.
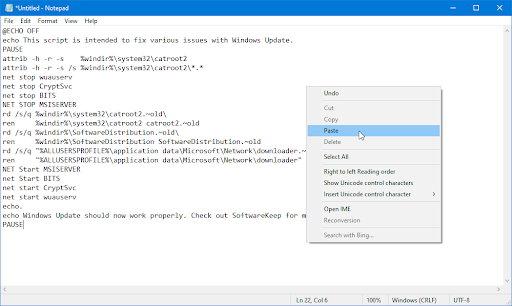
- Mag-navigate sa file → I-save bilang . Sa bagong window, burahin ang pangalan ng file at i-type UpdateFix.bat at pagkatapos ay baguhin ang uri ng file sa Lahat ng File (*.*) . I-save ang file sa isang lugar na madali mong ma-access.

- Pagkatapos i-save ang file, mag-navigate sa lokasyon nito sa File Explorer. Mag-right-click sa UpdateFix.bat file (o ang UpdateFix.bat file kung na-download mo ang aming premade), at pagkatapos ay piliin Patakbuhin bilang administrator mula sa menu ng konteksto.

- Hintaying matapos ang pagtakbo ng batch file, at pagkatapos ay subukan kung magagawa mong i-update ang Windows 10 nang hindi natigil ang pag-download.
Paraan 6. Gamitin ang System Restore tool
Kung gumawa ka o ang iyong system ng restore point bago lumitaw ang mga isyu sa audio, maibabalik mo ang iyong system sa ganoong estado. Maaari itong ayusin ang mga error sa Windows Update natigil sa yugto ng pag-download.
- Buksan ang search bar sa iyong taskbar sa pamamagitan ng pag-click sa icon ng magnifying glass. Maaari mo ring dalhin ito sa Windows + S keyboard shortcut.
- Mag-type in System Restore at mag-click sa Pagbawi mula sa mga resulta ng paghahanap. Ito ay dapat na nasa itaas, sa kategoryang Pinakamahusay na tugma.
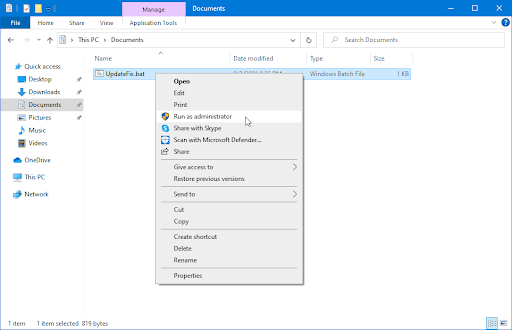
- Dadalhin ka sa Control Panel. Dito, mag-click sa Buksan ang System Restore link na makikita sa seksyong Advanced na mga tool sa pagbawi.
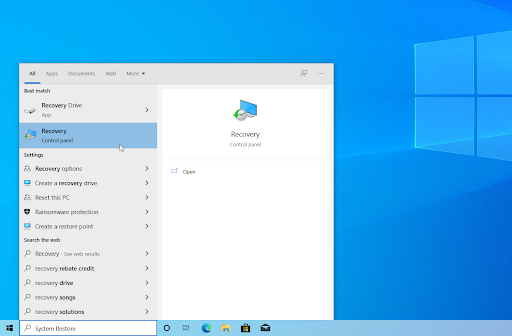
- Sundin ang mga tagubilin sa screen upang maibalik ang isang nakaraang punto sa oras. Maaari kang pumili ng isang restore point sa iyong sarili, o gamitin ang inirerekomenda kung ipinapakita ng Windows 10 ang opsyon. Huwag kalimutan na tingnan kung anong mga file at application ang maaapektuhan !
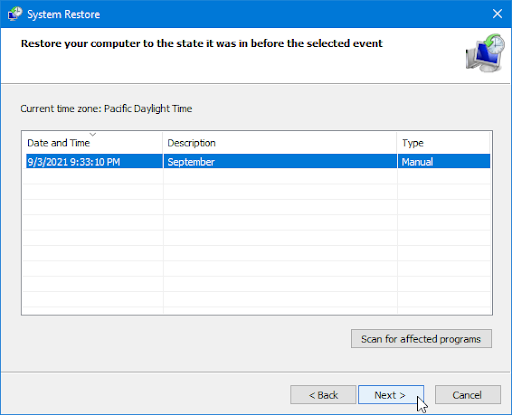
- Pagkatapos piliin ang mga opsyon kung saan ka nasisiyahan, mag-click sa Tapusin button at hintayin na maibalik ng Windows 10 ang iyong computer.
- Pagkatapos makumpleto ang proseso ng pag-restore, tingnan kung nakakapag-download at nakakapag-install ka ng bagong update sa Windows 10.
Paraan 7. I-reset o muling i-install ang Windows 10
Kung walang gumana sa itaas, maaayos lang ang iyong isyu kung ire-reset mo o muling i-install ang Windows 10. Depende sa iyong mga kagustuhan, maaari mong muling i-install ang system nang hindi nawawala ang anumang mga personal na file. Sa kasamaang palad, ang karamihan sa iyong mga application at configuration ng system ay tatanggalin upang bigyan ang iyong device ng bagong simula.
windows file explorer hindi tumutugon windows 10
Suriin ang aming Paano Mag-install ng Windows 10, 8.1, o 7 Gamit ang Bootable USB gabay para sa detalyadong, sunud-sunod na mga tagubilin sa kung paano i-install ang Windows 10. Para sa mga tagubilin sa pag-refresh at pag-reset, pumunta sa opisyal Suporta sa Microsoft pahina.
Mga huling pag-iisip
Binabati kita sa pag-upgrade sa Windows 10 — huwag hayaang hadlangan ng kasawiang ito ang iyong karanasan. Ang bawat operating system ay may mga error at quirks nito, na ang ilan ay nagdudulot ng pagtigil sa pag-download ng mga update. Sa kabutihang-palad, lagi kaming narito upang tulungan ka.
Umaasa kami na ang mga pamamaraan sa itaas ay nagawang gabayan ka sa matagumpay na paglutas sa karaniwang problemang ito, at maiwasan itong mangyari muli sa hinaharap.
Bisitahin ang aming Help Center upang makakuha ng access sa daan-daang mga artikulo na sumasaklaw sa daan-daang mga paksa, at may mga tip sa kung paano masulit ang iyong system. Gusto mo pa? Mag-sign up para sa aming newsletter upang makakuha ng mga promosyon, deal, at diskwento mula sa amin sa iyong inbox. Mag-subscribe gamit ang iyong email address sa ibaba.
Maaari mo ring magustuhan
» Paano Ayusin ang Katayuan ng Pag-update ng Windows 10 na Natigil sa Nakabinbin
» Ano ang Gagawin Kapag Patuloy na Nabigo ang Windows Update sa Windows 10
» Fixed: Posibleng Windows Update Database Error Detected