Nag-aalala ka ba tungkol sa seguridad ng iyong Apple ID? Narito ang isang hakbang-hakbang na gabay upang baguhin ang iyong password ID at panatilihing ligtas ang iyong impormasyon sa iOS/macOS.

Ang iyong Apple ID ang susi sa lahat ng iyong Apple device at data. Mahalagang panatilihing secure ang iyong password sa Apple ID. Kung ang iyong password ay nakompromiso, lumitaw sa isang paglabag sa data, o nakalimutan mo ito, dapat mong baguhin ito sa lalong madaling panahon.
Ang pagpapalit ng iyong password sa Apple ID ay isang mabilis at madaling proseso na maaaring gawin sa anumang device na nauugnay sa iyong account. Kabilang dito ang iyong iPhone, iPad, iPod, Mac, at PC. Upang baguhin ang iyong password, kakailanganin mo ng access sa kasalukuyang password at sa bagong password na gusto mong gamitin.
Narito kung paano baguhin ang iyong password kung sa tingin mo ay maaaring nakompromiso ito o gusto mong manatiling secure. Sundin ang mga simpleng hakbang na ito sa ibaba upang makapagsimula.
Bakit Mahalagang Regular na Baguhin ang Iyong Apple ID Password
Ang iyong Apple ID ay ang iyong susi sa lahat ng produkto at serbisyo ng Apple, kaya mahalagang panatilihin itong secure. Isa sa mga pinakamahusay na paraan upang gawin ito ay ang regular na pagbabago ng iyong password. Nakakatulong ito na pigilan ang mga hacker na magkaroon ng access sa iyong account at nagbibigay-daan sa iyong subaybayan kung sino ang may access sa impormasyon ng iyong account.
Bukod pa rito, ang regular na pagpapalit ng iyong password ay makakatulong sa iyong maiwasan ang mga phishing scam at iba pang online na banta. Bagama't mukhang abala ang patuloy na pagpapalit ng iyong password, mahalagang tandaan na ang iyong Apple ID ay isa sa pinakamahalagang piraso ng impormasyong mayroon ka online.
ang windows 10 taskbar ay hindi mawawala kapag ang buong screen
Sa pamamagitan ng paglalaan ng ilang minuto upang regular na baguhin ang iyong password, makakatulong kang protektahan ang iyong sarili at ang iyong account. Narito ang tatlong magandang dahilan upang regular na baguhin ang iyong password sa Apple ID:
- Upang mapanatili ang seguridad ng iyong account . Ang isang malakas na password ay mahalaga sa pagpapanatiling secure ng iyong Apple ID. Sa pamamagitan ng regular na pagpapalit ng iyong password, maaari kang makatulong na mabawasan ang panganib ng isang tao na magkaroon ng access sa iyong account.
- Para maiwasan ang phishing scam . Lalong nagiging karaniwan ang mga scam sa phishing, kadalasang tina-target ang mga user ng Apple ID. Sa pamamagitan ng madalas na pagpapalit ng iyong password, makakatulong kang protektahan ang iyong sarili mula sa mga ganitong uri ng mga scam.
- Para panatilihing aktibo ang iyong account . Hinihiling sa iyo ng Apple na baguhin ang iyong password paminsan-minsan upang panatilihing aktibo ang iyong account. Kung hindi mo papalitan ang iyong password, maaari mong makita na ang iyong account ay hindi pinagana.
Kaya doon, mayroon kang tatlong magandang dahilan upang regular na baguhin ang iyong password sa Apple ID. Ang pagsunod sa mga simpleng tip na ito ay makakatulong na panatilihing ligtas at secure ang iyong account.
Paano Baguhin ang Iyong Apple ID Password
Ang pagpapalit nito ay medyo tapat, ipagpalagay na mayroon ka nang Apple ID at alam ang iyong password. Narito kung paano ito gawin:
hindi maa-update ng windows 7 ang hindi tumatakbo na serbisyo
Pagbabago ng Iyong Apple ID Password sa iOS
Kung gumagamit ka ng iOS device, gaya ng iPhone o iPad, maaari mong baguhin ang iyong password sa Apple ID sa pamamagitan ng pagpunta sa Settings app. Sundin ang mga hakbang sa ibaba upang gawin ito:
- Buksan ang Mga setting app sa iyong device at mag-tap sa iyong Apple ID banner sa itaas.

- Tapikin ang Password at Seguridad tab.

- Tapikin ang Palitan ANG password button na makikita sa pinakatuktok ng page.
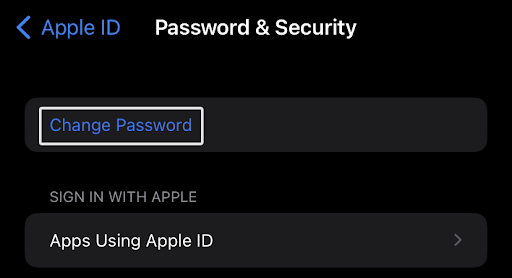
- Kung na-prompt, gamitin ang iyong Face ID o fingerprint reader, o ilagay ang passcode sa iyong Apple device upang magpatuloy. Ito ay isang hakbang sa seguridad upang matiyak na walang mga hindi awtorisadong pagbabago sa iyong password sa Apple ID.

- Ipasok ang iyong bagong password nang dalawang beses upang kumpirmahin ito. Maaari ka ring i-prompt na ilagay ang iyong kasalukuyang password upang i-verify ang may-ari ng iyong account sa ilang device.

- Tapikin ang Baguhin button upang i-save ang iyong mga pagbabago.
Iyon lang ang mayroon! Tandaan na kakailanganin mong ilagay ang iyong bagong password sa tuwing magsa-sign in ka sa mga serbisyo ng Apple tulad ng App Store, iTunes, iCloud, iMessage, atbp. Kaya siguraduhing pumili ng password na maaalala mo!
Pagbabago ng Iyong Apple ID Password sa isang Desktop
Kung nag-aalala ka tungkol sa seguridad ng iyong Apple ID, maaari mong baguhin ang iyong password anumang oras, kahit na walang Apple device sa malapit. Narito kung paano ito gawin sa isang desktop computer:
- Buksan ang iyong gustong web browser, at mag-navigate sa appleid.apple.com website. Mag-click sa Mag-sign In button at mag-log in gamit ang iyong Apple ID.

- Dapat kang ma-redirect sa Pamahalaan ang aking Apple ID pahina. Pumunta sa Pag-sign-In at Seguridad tab, at pagkatapos ay mag-click sa Password . Makikita mo kung kailan mo huling na-update ang iyong password - kung ito ay mas mahaba kaysa sa ilang buwan, siguraduhing baguhin ito ngayon!

- Ilagay ang iyong kasalukuyang password at pagkatapos ay isang bagong password na nais mong iugnay sa iyong Apple ID. Tiyaking natutugunan ng iyong password ang lahat ng kinakailangan, at pagkatapos ay ilagay itong muli upang kumpirmahin ito.

- Kung nais mo, suriin ang Mag-sign out sa mga Apple device at website opsyong mag-log out sa mga aktibong session gamit ang iyong mga lumang kredensyal. Pagkatapos, i-click ang Palitan ANG password button upang tapusin ang pagbabago.
Tandaan, kakailanganin mong ilagay ang iyong bagong password sa tuwing mag-log in ka sa iyong Apple ID mula ngayon. Kaya pumili ng isang bagay na madali mong matandaan, ngunit tiyaking matibay at secure din ito.
Ano ang Gagawin Kung Hindi Mo Matandaan ang Iyong Apple ID Password
Kung hindi mo matandaan ang iyong password sa Apple ID, huwag mag-alala. Mayroong ilang mga bagay na maaari mong gawin upang i-reset ito at maibalik ito sa iyong account.
Una, tingnan ang lahat ng iyong naka-save na password . Posibleng inimbak ng device na ginagamit mo ang iyong password sa Apple ID noong huli mo itong ipinasok. Kung nakita mo ang iyong password sa iyong mga naka-save na password, magagamit mo iyon upang mag-log in sa iyong Apple ID account. Maaaring naisin ng mga user na suriin ang kanilang tagapamahala ng password (LastPass, 1Password, atbp.) upang makita kung nakaimbak doon ang kanilang password sa Apple ID.
Kung hindi mo mahanap ang iyong password sa Apple ID sa iyong mga naka-save na password, huwag mag-alala. Mayroong ilang iba pang mga opsyon na maaari mong subukan.
Susunod, gamitin ang tool sa pag-reset ng password ng Apple upang i-reset ang iyong password sa Apple ID. Kakailanganin mong ilagay ang iyong Apple ID at sagutin ang ilang tanong sa seguridad. Maaari mong subukang gamitin ang dalawang-hakbang na proseso ng pag-verify ng Apple kung hindi mo matandaan ang iyong mga sagot. Magpapadala ito ng code sa iyong pinagkakatiwalaang device na magagamit mo para i-reset ang iyong password.
Maaari kang makipag-ugnayan sa Apple Support para sa tulong kung nagkakaproblema ka pa rin. Magagawa nilang gabayan ka sa proseso at tulungan kang makabalik sa iyong account.
Mga Tip para sa Paggawa ng Malakas at Secure na Apple ID Password
Isa sa pinakamahalagang bagay na maaari mong gawin upang protektahan ang iyong Apple ID ay ang lumikha ng isang malakas at secure na password. Narito ang ilang mga tip upang matulungan kang lumikha ng isang password na parehong malakas at madaling matandaan:
svchost.exe (netsvcs) mataas na pag-update ng windows ng CPU
- Gumamit ng kumbinasyon ng malalaki at maliliit na titik, numero, at espesyal na character.
- Tiyaking hindi bababa sa 8 character ang haba ng iyong password.
- Iwasang gumamit ng mga salitang madaling mahulaan tulad ng 'password' o iyong pangalan.
- Huwag gumamit ng mga pagkakasunud-sunod ng mga numero o titik (hal., 123456 o abcdef).
- Regular na baguhin ang iyong password, lalo na kung pinaghihinalaan mong maaaring nakompromiso ito.
Ang pagsunod sa mga simpleng tip na ito ay makakatulong na matiyak na malakas at secure ang iyong password sa Apple ID.
Konklusyon
Ang pagpapalit ng iyong password sa Apple ID ay isang simpleng proseso na maaaring gawin sa iyong device o isang desktop computer. Kung nag-aalala ka tungkol sa seguridad ng iyong Apple ID, magandang ideya na regular na palitan ang iyong password. At sa pamamagitan ng pagsunod sa mga tip sa artikulong ito, makakatulong ka na matiyak na malakas at secure ang iyong password sa Apple ID!
Umaasa kaming nakatulong sa iyo ang artikulong ito na baguhin ang iyong password sa Apple ID. Kung mayroon kang anumang mga katanungan o komento, mangyaring huwag mag-atubiling iwanan ang mga ito sa ibaba!
Salamat sa pagbabasa :)
Kung mayroon kang dagdag na minuto, mangyaring ibahagi ang artikulong ito sa iyong mga social, maaaring may makikinabang din.
Isa pang bagay
Naghahanap ng higit pang mga tip? Tingnan ang aming iba pang mga gabay sa Blog ng Softwarekeep at ang aming Help Center ! Makakahanap ka ng maraming impormasyon kung paano mag-troubleshoot ng iba't ibang isyu at maghanap ng mga solusyon sa iyong mga problema sa teknolohiya.
Mag-sign up para sa aming newsletter at i-access nang maaga ang aming mga post sa blog, promosyon, at discount code. Dagdag pa, ikaw ang unang makakaalam tungkol sa aming mga pinakabagong gabay, deal, at iba pang kapana-panabik na mga update!
Mga Inirerekomendang Artikulo
» Paano Ayusin ang 'Hindi na Magagamit ang Huling Linya' sa iPhone
» Paano Tingnan ang Buhay ng Baterya ng AirPods sa Windows 10/11
» Paano Ayusin ang 'IPhone ay Hindi Pinagana. Kumonekta sa iTunes”
Huwag mag-atubiling tumulong sa may mga tanong o kahilingang gusto mong sagutin namin.


