Maligayang pagdating sa tunay na gabay ng sa Microsoft Visio. Pinagsama namin ang lahat ng impormasyong kailangan mong malaman tungkol sa nangungunang produkto. Sa pagtaas ng interes, mahalagang manatiling kaalaman tungkol sa mga tool na magagamit mo kapag gumagamit ng anumang produkto ng Microsoft Office.
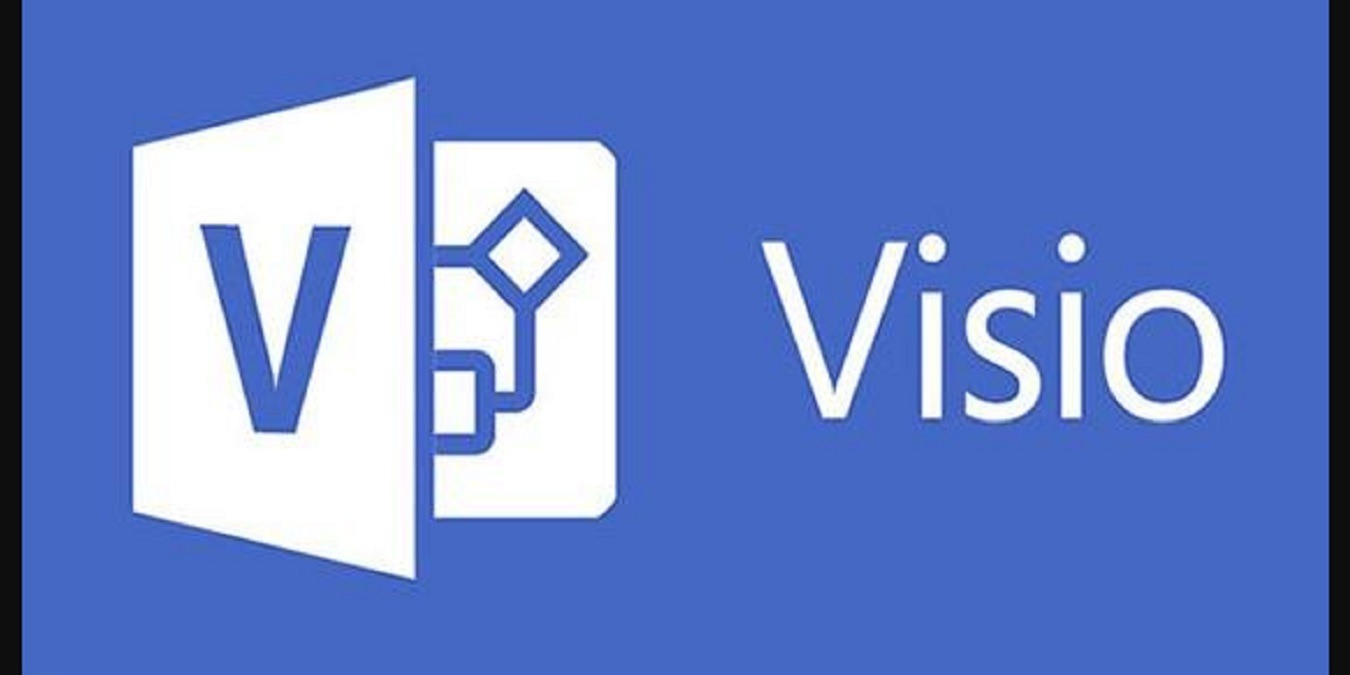
Ang artikulong ito ay ang iyong # 1 paghinto para sa impormasyon tungkol sa Microsoft Visio. Patalasan ang iyong mga kasanayan, alamin ang bagong impormasyon tungkol sa produkto, at makakuha ng mga sagot sa iyong pinaka-madalas itanong na Visio.
Ano ang Microsoft Visio
Ang Visio ay isang malakas na tool, pangunahing ginagamit para sa paglikha ng mga diagram at propesyonal na vector graphics. Ginagawang simple ng Visio upang mabuhay ang iyong mga ideya sa mahusay na pagkakabuo ng mga diagram, plano, at blueprint. Pinapayagan ka ng mga makabagong tool na kunin ang iyong trabaho sa susunod na antas na may mga tampok at diskarte na hindi matatagpuan sa iba pang software.
Ang listahan ng mga bagay na maaari mong likhain ay limitado lamang ng iyong sariling imahinasyon. Lumikha ng mga flowchart, plano sa sahig, disenyo ng engineering, tsart ng org at higit pa - posible ang anumang bagay sa Visio. Ang mga hugis at template ay ginagawang seamless ang iyong daloy ng trabaho, na nagbibigay-daan sa iyo upang makabuo ng kaakit-akit at tumpak na mga disenyo para sa maraming mga layunin.
Sa pamamagitan ng isang subscription sa Office 365 o Microsoft 365, maraming mga miyembro ng koponan ang maaaring gumana sa parehong proyekto ng Visio sa real time. I-update ang iyong nilalaman gamit ang real-time na impormasyon upang awtomatikong i-update ang iyong data upang maipakita ang isang pagbabago tulad ng nangyayari sa mundo.
Bakit Gumagamit ng Microsoft Visio?
Ang Visio ay ang perpektong tool para sa paglikha ng mga kumplikadong diagram, pag-visualize ng mga proseso, pati na rin ang paglalarawan ng mga diagram, tsart ng daloy ng trabaho, kasaysayan ng benta, projection ng benta, at mga ugnayan ng negosyo.
Mayroon itong kinakailangang toolet upang kumuha ng isang plano mula sa konsepto hanggang sa matapos. Bumuo ng mga visual na presentasyon para sa anumang proyekto, magtrabaho ka man sa arkitektura o disenyo ng web. Patuloy na binibigyan ng kapangyarihan ng Visio ang mga gumagamit na isama ang mga detalyadong konsepto sa mga tsart at diagram na maaaring ibahagi sa mga koponan, empleyado, at kliyente.
Ang Visio ay lubos na madaling gamitin para sa lahat. Mula sa mga propesyonal sa IT hanggang sa mga customer sa antas ng pagpasok, walang natatanggap si Visio kundi positibong feedback sa inisyatibong inisyatiba nito at kadalian ng pag-access. Bigyan ang iyong trabaho ng isang mas propesyonal, kaakit-akit na disenyo na may mga premade template, built-in na hugis, at naaangkop na mga epekto.
hp laptop walang naka-install na audio aparato
Mga Bersyon ng Microsoft Visio
Kasalukuyang magagamit ang Visio sa higit sa isang edisyon, pati na rin ang iba't ibang mga pagpipilian sa plano. Sa oras ng pagsulat, nag-aalok ang Microsoft ng dalawang magkakaibang Visio Online mga plano bilang karagdagan sa a Pamantayan at a Propesyonal bersyon ng software.
Naglalaman ang bawat bersyon ng mga baseng kakayahan ng Visio, habang ang mga solusyon sa high-end ay nag-aalok ng higit pang mga tampok upang matugunan ang mga pangangailangan at kinakailangan ng mas hinihingi na mga customer tulad ng maliit hanggang sa katamtamang laki o mga negosyo o samahan.
Mga Tampok ng Microsoft Visio
- Lumikha ng mga propesyonal na diagram upang mailarawan ang anumang proseso ng negosyo nang madali.
- Gumamit ng mga hugis upang magplano ng arkitektura, mga website, mobile application, at iba pang mga proseso nang hindi kinakailangang iguhit ang iyong sarili.
- Pumili mula sa libu-libong mga madaling magagamit na mga template upang masimulan ang iyong bagong proyekto.
- Maging produktibo habang naglalakbay kasama ang Visio Online, ginagawang madali ang iyong trabaho mula sa anumang web browser.
- Makita ang iyong sarili sa 10+ iba't ibang mga format ng file na suportado para sa pag-export ng iyong mga nilikha sa Visio, o pag-import ng mga proyekto ng iba.
- Makipag-usap sa iyong koponan sa real-time sa pamamagitan ng pagsasama ng Office 365 at Microsoft Teams.
Mga Pakinabang at Drawback ng Microsoft Visio, Mga kalamangan at Kahinaan
Ang Microsoft Visio ay isang maraming nalalaman tool, ngunit hindi ito ang pinakamahusay na angkop na pagpipilian para sa lahat. Tiyaking suriin ang mga opinyon ng aming mga propesyonal sa kung anong lakas at kahinaan ng Visio, at kung paano sila maaaring makaapekto sa iyong negosyo pagkatapos ng iyong pagbili.
Mga kalamangan, benepisyo at kalakasan ng Microsoft Visio :
- Ang karanasan ng gumagamit ay prangka na may isang madaling gamitin na interface. Ginagawa ng interface ng user-friendly at mga tool na madali itong bumangon at tumakbo. Ang mga advanced na gumagamit ay binibigyan ng mga pagpipilian upang magtrabaho kasama ang mga shortcut at advanced na diskarte.
- Ang mga flowchart, diagram, at wireframes ay maaaring ihanda nang napakadali kahit na walang malawak na kaalamang panteknikal.
- Ginagawang madali ng mga stencil at template na magsimula ng mga bagong proyekto na may karaniwang mga kinakailangan sa industriya na naitayo sa iyong proyekto bilang default.
- Awtomatikong pag-link ng mga bagay na diagram batay sa iyong sariling itinakdang mga panuntunan, na ginagawang mas madaling gumana sa iyong canvas.
- Kinokonekta ang iyong mga flowchart at diagram sa real-time na data na may mga awtomatikong pag-update, ginagawang mas pabago-bago at interactive ang mga proyekto.
Kahinaan, mga drawbacks at kahinaan ng Microsoft Visio :
- Ang application ng desktop ay hindi magagamit para sa mga gumagamit ng Mac at Linux, na medyo nililimitahan ang kakayahang magamit para sa mga walang access sa Visio Online.
- Ang pagpapanatiling nakahanay sa mga hugis ay maaaring maging mahirap kung wala kang isang magandang mata para sa disenyo ng spatial.
- Kakulangan ng mga suhestiyon na batay sa disenyo, batay sa disenyo kapag nagtatrabaho sa mga diagram tulad ng website at app wireframes, o para mapanatili madali ang mga komplikadong diagram.
- Ang pag-print o paglalathala ng iyong mga diagram ay hindi ganoon kadali.
- Hindi dumating bilang bahagi ng anumang subscription sa Opisina.
Paano Makukuha ang Microsoft Visio
Mayroong maraming mga paraan upang makuha ang Microsoft Visio at magsimulang gumamit ng pinaka-makabagong at napakahusay na diagram at pagpaplano ng software ng 2020. Ang bawat paraan ng pagbili ay mas angkop para sa iba't ibang mga pangkat ng tao - suriin ang iyong mga pagpipilian at bilhin ang iyong software ng Microsoft Visio ngayon.
wi fi direktang pag-download ng windows 10
Bumili ng Online
Ang mga online retailer at reseller sa buong mundo ay namamahagi ng maraming mga bersyon ng Visio. Kung naghahanap ka ng isang paraan upang makakuha ng pinakabago at kahit na mas matandang paglabas ng Visio, ang iyong pinakamahusay na mapagpipilian ay naghahanap ng isang pinagkakatiwalaang reseller sa online market.
Dito sa , mahahanap mo ang marami Visio mga produkto, pati na rin Opisina 365 kasama ang Visio Online kasama. Ang aming mga presyo ay abot-kayang, at nagsusumikap kaming magbigay sa iyo ng de-kalidad na serbisyo sa customer, tulong sa pag-install, at mga gabay sa Visio.
Ang aming stock ay binubuo ng maraming bersyon ng Visio, pati na rin ang mga naunang paglabas tulad ng Visio 2016 at maging ang Visio 2013, para sa mga presyo na hindi tugma ng iba pang mga nagtitingi sa online.
Mag-subscribe sa Office 365 / Microsoft 365
Habang ang Visio ay hindi bahagi ng array ng aplikasyon ng Office 365, ang pag-subscribe sa suite ay nagbibigay-daan sa iyo upang magamit ang Visio Online. Maaari kang bumili ng isang subscription sa Office 365 sa aming website, o bisitahin ang opisyal Tindahan ng Microsoft pahina para sa iba pang mga pagpipilian tulad ng mga diskwento ng mag-aaral, mga plano ng pamilya, o mga plano sa negosyo.
Bilhin ang Retail Box
Maaari kang makahanap ng mga bersyon ng Visio na may kahon na tingi sa iyong mga lokal na tindahan, o mag-order ng produkto ng kahon ng tingi gamit ang kanilang mga online na tindahan:
- Bumili ng kahon ng tingiang Microsoft Visio sa Walmart
- Bumili ng kahon ng Microsoft Visio Retail sa eBay
Magkano ang Gastos sa Visio?
Magagamit ang Microsoft Visio sa maraming iba't ibang mga edisyon, pati na rin ang iba't ibang mga iba't ibang paglabas salamat sa pag-upgrade ng ikot ng Microsoft Office. Bilang karagdagan, ang iba't ibang mga lisensya ay nagdadala din ng iba't ibang mga gastos sa kanila. Nasa ibaba ang isang mabilis na pangkalahatang-ideya ng iyong mga pagpipilian kapag naghahanap upang bumili ng Microsoft Visio.
Inirerekumenda namin ang pamimili dito sa upang makuha ang pinakamahusay na halaga at isang abot-kayang alok Microsoft Visio :
- Ang pinakabagong bersyon, Pamantayang Microsoft Visio 2019 , ay magagamit para sa makatarungan $ 178.99 USD . Naglalaman ang presyo ng isang lisensya sa panghabambuhay para sa 1 operating device ng Windows, pati na rin isang madaling digital na pag-download sa instant na paghahatid.
- Naghahanap ba upang mag-upgrade? Bumili Microsoft Visio 2019 Professional para sa hindi hihigit sa $ 228.99 USD at makakuha ng isang lisensya sa panghabambuhay, instant na paghahatid ng digital, pati na rin ang napakalawak na suporta para sa pag-install ng pinaka-advanced na bersyon ng Visio.
- Sabog mula sa nakaraan - bumili ng mas lumang mga bersyon ng Visio tulad ng Pamantayang Microsoft Visio 2010 para sa ilalim $ 99.99 USD .
- Kung nangangailangan ka ng isang Bukas na Lisensya, sakop ka namin. Bumili Lisensya ng Buksan ng Professional sa Microsoft Visio 2019 para sa $ 548.99 USD at masiyahan sa mga pakinabang ng programang Bukas sa Paglilisensya ng Microsoft.
Kung ikaw ay tagahanga ng mga serbisyo na nakabatay sa subscription, inirerekumenda namin ang pagbili ng isa sa mga pagpipilian ng Visio ng Microsoft:
- Plano ng Visio 1 nag-aalok ng mga pangunahing kaalaman ng Visio para sa $ 5.00 USD isang buwan bawat gumagamit. Ang planong ito ay pinakaangkop para sa mga gumagamit na nais lumikha at magbahagi ng mga simpleng diagram sa isang web browser, dahil hindi kasama rito ang desktop app.
- Plano ng Visio 2 ay mas advanced ngunit pinapanatili ang mga bagay na simple. Para kay $ 15.00 USD sa isang buwan bawat batayan ng gumagamit, nakakakuha ka ng access sa propesyonal na mga negosyo at mga diagram ng IT na nakakatugon sa mga pamantayan ng industriya at maaaring maiugnay sa data.
Paano Mag-install ng Microsoft Visio
Bago mo simulan ang proseso ng pag-install, tiyaking natutugunan ng iyong computer ang mga kinakailangan sa PC upang mai-install at patakbuhin ang Visio. Kung ang iyong aparato ay hindi sapat na malakas upang matugunan ang mga kinakailangang ito, maaari kang magkaroon ng mga isyu kapag nag-i-install at gumagana sa Visio. Ang mga kinakailangan ay matatagpuan sa ilalim ng seksyon ng mga tagubilin sa pag-install.
- Kunin ang iyong key ng produkto sa pamamagitan ng pagpunta sa office.com/setup , pagkatapos ay pag-sign in gamit ang iyong Microsoft account. Ipasok ang iyong key ng produkto upang maiugnay ang account sa iyong lisensya. (Tandaan: Hindi mo mai-unlink ang account na ito sa hinaharap.)
- Kung hindi ka pa naka-sign in, mag-sign in sa iyong nauugnay na Microsoft account tanggapan.com sa pamamagitan ng pag-click sa Mag-sign in pindutan
- Mag-navigate sa Home page ng tanggapan , pagkatapos ay mag-click sa I-install ang Opisina pindutan
- Pumili Mga serbisyo at subscription .
- Hanapin ang iyong bersyon ng Visio , pagkatapos ay piliin I-install .
- Ilunsad ang file ng installer. Kung na-prompt ka ng Control ng User Account sa Nais mo bang payagan ang app na ito na gumawa ng mga pagbabago sa iyong aparato? pumili ka Oo .
- Hintaying makumpleto ang pag-install. Malalaman mong tapos nang tumakbo ang installer sa sandaling makita mo ang ' Handa ka na! Ang Visio ay naka-install na ngayon 'parirala sa screen.
- Sundin ang mga tagubilin sa screen upang ilunsad ang Visio at magsimulang magtrabaho. Maaaring kailanganin kang mag-sign in gamit ang iyong Microsoft account upang maayos na ma-lisensyahan ang iyong produktong Visio at magamit ang pag-andar sa online.
Mga Kinakailangan sa Microsoft Visio System
Ang mga kinakailangan sa ibaba ay nalalapat sa Visio Standard 2019 at mas mataas. Maaaring tumakbo ang mga mas lumang bersyon ng Visio sa mga machine na hindi nakakatugon sa mga kinakailangang ito. Kung hindi ka sigurado, huwag mag-atubiling makipag-ugnay sa aming serbisyo sa customer upang makakuha ng karagdagang impormasyon.
- Computer at processor : 1.6 GHz o mas mabilis (64-bit) o 2-core (32-bit)
- Memorya : 4 GB RAM (64-bit) o 2 GB RAM (32-bit)
- Hard disk : Isang minimum na 4 GB ng magagamit na disk space
- Ipakita : Hindi bababa sa 1280 x 768 resolusyon ng screen. Ang 32-bit ay nangangailangan ng pagpabilis ng hardware para sa 4K at mas mataas.
- Mga graphic : Ang pagpapabilis ng hardware ng graphics ay nangangailangan ng DirectX 9 o mas bago, na may WDDM 2.0 o mas mataas para sa Windows 10 (o WDDM 1.3 o mas mataas para sa Windows 10 Fall Creators Update).
- Sistema ng pagpapatakbo : Windows 10, Windows Server 2019
- Browser : Ang kasalukuyang bersyon ng Microsoft Edge, Internet Explorer, Chrome, o Firefox.
- .NET bersyon : Ang ilang mga tampok ay maaaring mangailangan .NET 3.5 o 4.6 at mas mataas upang mai-install din sa iyong aparato.
- Iba pang mga kinakailangan :
- Ang pag-andar sa online ay nangangailangan ng isang koneksyon sa internet.
- Kinakailangan ang isang aparato na naka-touch upang magamit ang anumang pag-andar ng multitouch. Tandaan na ang mga tampok sa pagpindot ay na-optimize para magamit sa Windows 10.
- Ang mga tampok sa pamamahala ng cloud file ay nangangailangan ng OneDrive, OneDrive for Business, o SharePoint.
- Ang isang Microsoft account o pang-account na account ay kinakailangan para sa pagtatalaga ng lisensya.
Tandaan mula sa Microsoft : Ang pag-andar ng produkto at graphics ay maaaring magkakaiba batay sa pagsasaayos ng iyong system. Ang ilang mga tampok ay maaaring mangailangan ng karagdagan o advanced na hardware o pagkakakonekta ng server.
Paano Gumamit ng Microsoft Visio
Ang Visio ay isang hindi kapani-paniwalang makabagong application, na nagbibigay ng bawat isang gumagamit ng kadalian sa paggamit, mga tool sa kakayahang mai-access, at pamilyar na pag-andar.
Ang mga galaw tulad ng pag-drag at drop, pag-align ng mga posisyon ng mga assets, at awtomatikong pagkonekta para sa mga hugis o iba pang mga elemento ay dapat na madaling makilala sa mga pang-araw-araw na gumagamit ng computer. Ang mga kilos na ito ay ginagawang mas mahusay at mas mabilis ang pagbuo ng iyong mga diagram kaysa dati, na binabawasan ang pangangailangan para sa manu-manong paggawa at paulit-ulit na mga gawain.
Maliban sa pangunahing paggalaw at paggamit ng Visio, mayroong ilang mga kilalang pag-andar na dapat mong malaman ang mga in at out mula sa get-go. Ang pag-alam sa mga tampok na ito ay nagbibigay-daan sa iyo upang samantalahin ang user-friendly at produktibong daloy ng trabaho ng Visio upang mapabuti ang iyong mga proyekto at pagganap.
Paano Gumamit ng Mga Template sa Microsoft Visio
Madaling mapabilis ng mga template ang proseso ng pagtatrabaho sa Visio. Gamit ang isang malaking pagkakaiba-iba ng malayang magagamit, mga paunang naka-built na assets, simulan ng mga template ang iyong bagong proyekto at iligtas ka mula sa pagkakaroon upang manu-manong i-set up ang iyong pundasyon.
baguhin kung aling mga drive ng windows windows ang galing
Ito ang paraan ng paggamit ng isang template sa Microsoft Visio.
- Buksan ang Visio, pagkatapos ay piliin ang File → Bago .
- Pumili o maghanap para sa isang template:
- Pumili ng isang mayroon nang template mula sa Opisina o Mga template tab
- Maghanap sa online para sa mga template, o pumili ng isa sa iminungkahing paghahanap . Tandaan na ang mga kategorya ng Software, Engineering, at Database ay magagamit lamang sa Visio Professional 2016 at mas mataas.
- Kung na-prompt ng template, piliin ang mga unit ng pagsukat na nais mong gamitin.
- Mag-click sa Lumikha pindutan upang dalhin ang template sa iyong proyekto.
Ayaw mong gumamit ng isang template? Huwag kang magalala. Piliin lamang ang Pangunahing Diagram upang magsimula mula sa simula nang walang anumang naunang naidagdag na mga elemento at setting.
Paano Magtrabaho Sa Mga Diagram sa Microsoft Visio
Ang mga diagram ay ang core ng Visio. Binubuo nila ang bawat isa sa iyong mga proyekto, hindi mahalaga kung nais mong lumikha ng isang flowchart o isang plano sa disenyo ng web. Ang mga ito ay gawa sa mga hugis, na mahalagang gumana bilang mga bloke ng gusali ng iyong diagram.
Alamin natin ang mga pangunahing kaalaman sa mga hugis ni Visio at kung paano gamitin ang mga ito upang lumikha at mabuo ang iyong mga diagram:
- Upang lumikha ng isang diagram, i-drag mo ang mga hugis mula sa stencil sa Mga Hugis window sa canvas, pagkatapos ay ikonekta ang mga ito. Mayroong iba't ibang mga paraan upang ikonekta ang mga hugis, ngunit ang pinakasimpleng paraan ay ang paggamit Magkonekta nang direkta ng mga arrow .
- Baguhin ang iyong mga hugis sa pamamagitan ng pagbabago ng laki at pag-ikot ng mga ito:
- Gamitin ang hawakan ng parisukat na pagpipilian upang baguhin ang taas at lapad ng isang hugis. I-click at i-drag ang hawakan ng pagpili upang palakihin ang hugis nang hindi binabago ang mga proporsyon nito. Gamitin ang hawakan sa gilid ng isang hugis upang gawing mas mataas o mas malawak ang hugis.
- Ang hawakan ng pag-ikot ay matatagpuan sa itaas ng isang napiling hugis. I-drag ito pakanan o pakaliwa upang paikutin ang hugis.
- Magdagdag ng data sa bawat hugis sa pamamagitan ng pag-type nito sa Data ng Hugis bintana (Kung nawawala ang window, mag-navigate sa Tingnan → Ipakita ang pangkat → Mga Panel ng Gawain → Data ng Hugis .)
- Maraming mga hugis sa Visio ang may mga espesyal na pag-uugali na kapaki-pakinabang para sa pagpapakita ng natatanging data at paglikha ng mga interactive na elemento. Halimbawa, lumalawak a Mga tao ang hugis ay nagpapakita ng maraming mga tao, at lumalawak a Lumalagong bulaklak ang hugis ay nagpapahiwatig ng paglaki.
- Sa Disenyo tab, maaari mong ipasadya ang iyong mga hugis sa pamamagitan ng paglalapat ng iba't ibang mga tema.
Paano Lumikha ng isang Flowchart sa Visio
Kapag nagtatrabaho sa Visio, malamang na gugustuhin mong lumikha ng ilang mga flowchart upang ilarawan ang iyong proseso ng pag-iisip, pagbuo ng isang proyekto, o ipakita ang anumang data sa isang gumagalaw na paggalaw. Dito, mahahanap mo ang sunud-sunod na tutorial para sa paglikha ng isang pangunahing flowchart sa Visio.
- Buksan ang Visio at mag-click sa Daloy ng daloy t kategorya.
- Mag-double click sa Pangunahing Flowchart pagpipilian
- I-drag ang isang hugis ng flowchart papunta sa iyong pagguhit upang magdagdag ng isang hakbang sa iyong proseso. Maaari kang magdagdag ng maraming mga hakbang hangga't gusto mo. Mayroon kang access sa mga sumusunod na hugis ng flowchart:
- Simula / Wakas - Ang una at huling hakbang ng iyong proseso.
- Proseso - Kinakatawan ang isang hakbang sa iyong proseso.
- Desisyon - Nagpapahiwatig ng isang punto kung saan ang kinahinatnan ng isang desisyon ay nagdidikta sa susunod na hakbang.
- Subproseso - Isang hanay ng mga hakbang na nagsasama upang lumikha ng isang sub-proseso na tinukoy sa ibang lugar.
- Dokumento - Kinakatawan ang isang hakbang na nagreresulta sa isang dokumento.
- Data - Ipinapahiwatig na ang impormasyon ay papasok sa proseso mula sa labas, o iniiwan ang proseso.
- On-page na sanggunian - Ipinapahiwatig na ang susunod o nakaraang hakbang ay nasa ibang lugar sa pagguhit.
- Off-page na sanggunian - Gamitin ang hugis na ito upang lumikha ng isang hanay ng mga hyperlink sa pagitan ng dalawang pahina ng isang flowchart, o sa pagitan ng isang hugis ng sub-proseso at isang hiwalay na pahina ng flowchart na nagpapakita ng mga hakbang sa sub-proseso na iyon.
- Ikonekta ang mga hugis ng flowchart sa pamamagitan ng pag-hover ng mouse cursor sa iyong unang hugis, pagkatapos ay pag-click sa maliit na arrow na lilitaw at ituro ang hugis na nais mong ikonekta.
- Kung ang pangalawang hugis ay hindi direkta sa kabuuan mula sa una, i-click at hawakan ang maliit na arrow, pagkatapos ay i-drag ito sa pangalawang hugis.
- Magdagdag ng teksto sa isang hugis o isang konektor sa pamamagitan ng pagpili nito at pagta-type. Kapag tapos ka na, mag-click sa anumang blangko na lugar upang ihinto ang pag-type.
Ito ang mga pangunahing kaalaman sa pagtatrabaho sa mga hugis ni Visio. Para sa higit pang malalim na mga tutorial sa Visio at mga may kaalamang artikulo, mangyaring bisitahin ang aming Help Center .
Mga Uri ng File ng Microsoft Visio
Pangunahing extension ng file ni Visio ay .vsdx , o kilala bilang Pagguhit ng Visio . Maliban sa format na ito, sinusuportahan ng Visio ang iba't ibang iba't ibang mga format upang mai-import at mai-export ang iyong mga proyekto sa:
- .imd (Microsoft VisioModeler File)
- .svg (Scalable Vector Graphics File)
- .vdw (Visio Web Drawing)
- .vdx (Visio Drawing XML File)
- .vsd (Visio Drawing File)
- .vsdm (Pagguhit ng Visio Macro-Enaced)
- .vssm (Visio Macro-Pinagana ang Stencil File)
- .vssx (Visio Stencil File)
- .vstm (Template ng Pagguhit ng Visio Macro-Pinagana)
- .vstx (Template ng Pagguhit ng Visio)
- .vsw (Visio Workspace File)
- .vsx (Visio Stencil XML File)
- .vtx (Visio Template XML File)
Maaari kang magbasa nang higit pa tungkol sa kung paano gumagana ang pangunahing format ng Visio sa pamamagitan ng pagbisita sa opisyal Panimula sa format ng Visio file (.vsdx) dokumento ng tulong na nai-publish sa website ng Microsoft.
Mga Madalas Itanong (FAQ)
Q. Ang Visio ay isang produkto ng Microsoft?
Oo Ang Visio ay binuo at nai-publish ng Microsoft. Tingnan ang opisyal Website ng Visio .
Q. Paano suriin ang aking kasalukuyang bersyon ng Visio?
Kapag binuksan mo ang Visio, magtungo sa File → Account → Tungkol kay Visio . Mahahanap mo rito ang lahat ng impormasyon tungkol sa iyong naka-install na Visio client.
Q. Ang Microsoft Visio ba ay bahagi ng Office 365 at Microsoft 365?
Hindi. Ang Visio ay hindi bahagi ng anumang bundle ng Opisina at hindi kasama ang iyong subscription sa Office 365. Dapat itong bilhin nang hiwalay bilang isang indibidwal na aplikasyon.
Q. Libre ba ang Visio?
Iba-iba ang presyo ng Visio batay sa bersyon at edisyon na iyong binibili. Magagamit ito mula sa pinakamababang $ 5.00 sa isang buwan kasama ang Microsoft Plano ng Visio 1 . Kung permanenteng nais mong pagmamay-ari ng Visio software, tingnan ang aming katalogo para sa abot-kayang presyo sa Visio.
Q. Kailan unang inilabas ang Microsoft Visio?
Ang unang bersyon ng Visio ay ginawa ng Shapewear Corporation na may bersyon 1.0 na ipinadala noong 1992.
Q. Libre ba ang Microsoft Visio para sa mga mag-aaral?
Hindi. Ang mga mag-aaral ay kailangang bumili ng Microsoft Visio o mag-sign up para sa isang libreng pagsubok gamit ang isang Office 365 account.
Q. Magagamit ba ang Microsoft Visio sa Mac?
Hindi. Ang Microsoft Visio ay kasalukuyang magagamit lamang sa mga operating system ng Windows. Maaari ka pa ring magtrabaho sa mga Visio file sa isang Mac sa iyong web browser gamit ang Visio Online .
Q. Maaari Mo Bang Buksan ang isang Visio file nang walang Visio?
Oo Maaaring buksan ang mga Visio file sa Visio Online mula sa anumang web browser. Maaari mo ring i-download ang libre Microsoft Visio Viewer app, o i-preview ang mga Visio file sa Outlook o Windows Explorer.
Pangwakas na Saloobin
Kung kailangan mo ng karagdagang tulong sa Visio, huwag mag-atubiling makipag-ugnay sa aming koponan sa serbisyo sa customer, na magagamit 24/7 upang tulungan ka. Bumalik sa amin para sa mas maraming impormasyon na mga artikulo na nauugnay sa pagiging produktibo at modernong teknolohiya ngayon!
alin sa mga sumusunod ang totoo sa karamihan sa mga mas bagong sata drive
Nais mo bang makatanggap ng mga promosyon, deal, at diskwento upang makuha ang aming mga produkto para sa pinakamahusay na presyo? Huwag kalimutang mag-subscribe sa aming newsletter sa pamamagitan ng pagpasok ng iyong email address sa ibaba! Makatanggap ng pinakabagong balita sa teknolohiya sa iyong inbox at maging una na basahin ang aming mga tip upang maging mas produktibo.


