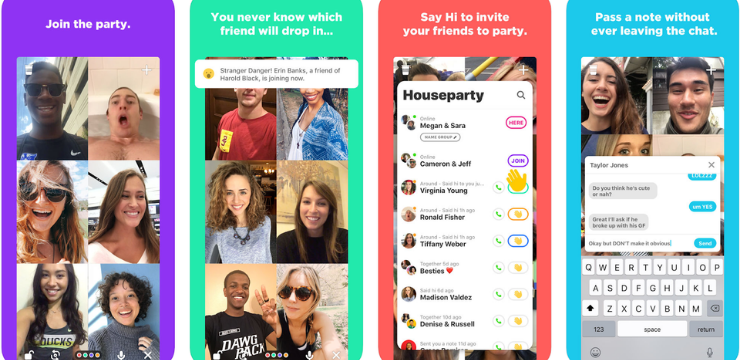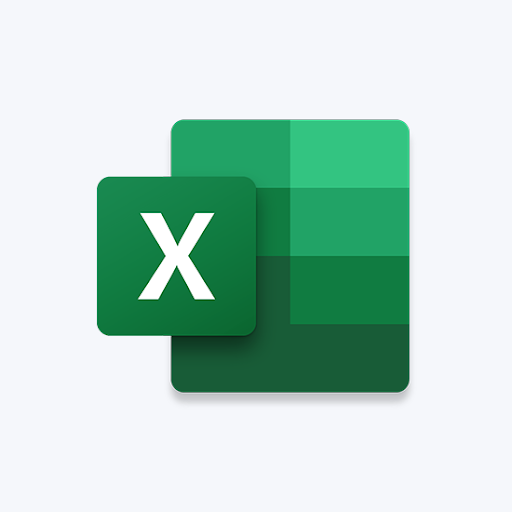Ang application na Nvidia GeForce ay nagbibigay sa mga gumagamit ng malawak na kontrol sa mga setting ng parehong system-wide at pinakuluang sa mga indibidwal na video game. Sa kabila ng patuloy na pagsisikap ni Nvidia na gawing maayos at walang error hangga't maaari ang aplikasyon, maraming mga gumagamit ang tumatakbo sa error code 0x0003, iniisip kung ano ito at kung paano ito ayusin.

Ang tatak na GeForce, na dinisenyo ng Nvidia, ay napakapopular sa mga manlalaro ng PC. Ang mga may mga graphic card mula sa kumpanya ay maaaring gumamit ng application na Nvidia Experience upang pamahalaan ang mga setting ng laro, mga driver ng video card, at iba pa. Ito ay halos isang pangangailangan para sa karamihan sa mga modernong pag-setup ng paglalaro, ginagawa ang 0x0003 error code na isang bagay na hindi mo lamang masulyapan.
May nangyaring mali. Subukang i-reboot ang iyong PC at pagkatapos ay ilunsad ang GeForce Karanasan. ERROR CODE: 0x0003
Ang pagkakita ng error code 0x0003 kapag nagtatrabaho kasama ang Nvidia GeForce Karanasan ay maaaring mangahulugan ng maraming bagay. Isa sa mga ito ay ang iyong Nvidia Telemetry Container na nawawala, nasira, o na-block. Gamit ang mga pamamaraan sa ibaba, maaari mong ibalik ang Nvidia GeForce Karanasan sa ganap na estado ng pagganap nito.
Paano ayusin ang code ng error sa GeForce Karanasan 0x0003
Pamamaraan 1. Pahintulutan ang Nvidia Telemetry Container na makipag-ugnay sa desktop

(Pinagmulan ng imahe: Lifewire)
Tulad ng nabanggit sa itaas, ang isa sa mga pangunahing salarin sa likod ng 0x0003 error ay nangyari na ang Nvidia Telemetry Container. Sa ilang mga kaso, maaaring hindi pinagana o nasira ang serbisyong ito, na naging sanhi upang hindi ito makipag-ugnay sa iyong desktop. Bilang kapalit, ipinapakita sa iyo ang isang error kapag sinusubukang gamitin ang Nvidia GeForce Karanasan na software.
Maaari mong mabilis na gawin ang isang tseke sa pagpapanatili at i-troubleshoot ang iyong Nvidia Telemetry Container sa pamamagitan ng pagsunod sa mga hakbang sa ibaba.
- pindutin ang Windows + R mga susi sa iyong keyboard. Dadalhin nito ang pagpapatakbo ng Run.
- I-type mga serbisyo.msc nang walang mga panipi, at pindutin ang Pasok susi sa iyong keyboard. Sa paggawa nito, inilulunsad mo ang window ng Mga Serbisyo.
- Maaaring kailanganin kang magpasok ng isang password ng administrator upang maisagawa ang hakbang na ito. Kung wala kang tamang mga pahintulot, makipag-ugnay sa sinumang mayroong isang lokal na administrator account upang tulungan ka.
- Kung na-prompt ng UAC (User Account Control), i-click ang Oo upang payagan ang Command Prompt na gumawa ng mga pagbabago sa iyong aparato.
- Kapag nasa Mga serbisyo window, mag-scroll pababa hanggang makita mo ang Nvidia Telemetry Lalagyan serbisyo Piliin ito, pagkatapos ay mag-right click upang buksan ang isang menu ng konteksto at pumili Ari-arian . Ang isang bagong window ay dapat na mag-pop up.
- Lumipat sa Mag-log sa tab gamit ang menu ng header ng window, at tiyakin na ang Payagan ang serbisyo na makipag-ugnay sa desktop naka-check ang kahon. Kung ang kahon ay walang laman, mag-click lamang dito upang maglagay ng isang checkmark at i-click ang Mag-apply pindutan
- Bumalik sa nakaraang window ng Mga Serbisyo at hanapin ang lahat ng mga sumusunod na serbisyo, pagkatapos ay paganahin ang mga ito sa pamamagitan ng pag-right click at pagpili Magsimula :
- Container ng Nvidia Telemetry
- Serbisyo sa Pagpapakita ng Nvidia
- Lalagyan ng Lokal na System ng Nvidia
- Lalagyan ng serbisyo ng Nvidia Network
- I-restart ang iyong computer at subukang gamitin ang GeForce karanasan app. Tingnan kung tumatakbo ka pa rin sa parehong error code pagkatapos mag-troubleshoot ng iyong mga serbisyo.
Paraan 2. I-reset ang katalogo ng Winsock

Ang pag-reset sa iyong Winsock Catalog ay maaaring makatulong upang malutas ang rogue error code na 0x0003. Gamit ang isang utos sa Windows, maaari mong makuha ang computer mula sa mga potensyal na error sa socket. Ang mga nasabing pagkakamali ay maaaring lumitaw kung nag-download ka ng hindi kilalang file, o nagpapatakbo ng isang nakakahamak na script sa iyong computer.
Naglalaman ang mga setting ng Winsock ng pagsasaayos ng iyong computer para sa pagkakakonekta sa Internet, at ang pag-reset sa kanila ay maaaring mag-ayos ng mga isyu sa Nvidia GeForce Experience. Sundin lamang ang mga hakbang sa ibaba.
- pindutin ang Windows + R mga susi sa iyong keyboard. Dadalhin nito ang pagpapatakbo ng Run.
- I-type cmd nang walang mga panipi, at pindutin ang Ctrl + Shift + Enter mga susi sa iyong keyboard. Sa paggawa nito, inilulunsad mo ang Command Prompt na may mga pahintulot sa administrasyon.
- Maaaring kailanganin kang magpasok ng isang password ng administrator upang maisagawa ang hakbang na ito. Kung wala kang tamang mga pahintulot, makipag-ugnay sa sinumang mayroong isang lokal na administrator account upang tulungan ka.
- Kung na-prompt ng UAC (User Account Control), i-click ang Oo upang payagan ang Command Prompt na gumawa ng mga pagbabago sa iyong aparato.
- Kapag nasa Command Prompt, i-type ang sumusunod na command at pindutin ang Enter key upang maipatupad ito: netsh winsock reset
- Matapos makita ang Matagumpay na na-reset ang Winsock Catalog mensahe, i-restart ang iyong computer. Sa pag-restart, subukang ilunsad ang application na GeForce Karanasan upang makita kung ang error na 0x0003 ay nag-pop up.
Paraan 3. Itigil ang lahat ng mga gawain sa GeForce at ilunsad muli ang Karanasang GeForce
- Mag-right click sa anumang walang laman na puwang sa iyong taskbar, pagkatapos ay pumili Task manager mula sa menu ng konteksto. Bilang kahalili, maaari mong gamitin ang Shift + Ctrl + Esc keyboard shortcut upang buksan din ang utility.

- Kung ang Task Manager ay inilunsad sa compact view, mag-click sa Higit pang mga detalye pindutan sa kaliwang ibabang bahagi ng window. Dapat mong makita ang isang mahabang listahan ng lahat ng mga application at serbisyo na kasalukuyang tumatakbo sa computer.
- Mag-scroll pababa hanggang makita mo ang mga gawain na may label Nvidia . Piliin ang lahat ng mga gawaing ito, pagkatapos ay mag-click sa Tapusin ang gawain pindutan upang pansamantalang suspindihin ang mga ito.
- Matapos ihinto ang lahat ng mga gawain at serbisyo ng Nvidia, mag-right click sa icon na Karanasan sa GeForce at piliin ang Patakbuhin bilang administrator . Dapat nitong simulan muli ang lahat ng kinakailangang mga sangkap at potensyal na ayusin ang error code 0x0003.
Paraan 4. I-install muli ang Karanasan sa GeForce
Minsan ang isang malinis na pag-reset sa iyong GeForce Karanasan app ay kung ano ang kailangan mo para sa error code 0x0003 upang umalis. Ito ay isang madaling proseso na hindi dapat tumagal ng higit sa kalahating oras, depende sa lakas ng iyong koneksyon sa internet upang i-download ang mga bagong file.
- Buksan ang Magsimula menu at mag-click sa Mga setting aplikasyon. Bilang kahalili, maaari mong gamitin ang Windows + Ako keyboard shortcut upang buksan ang window nang medyo mas mabilis.
- Mag-click sa Mga App at Tampok tile
- Maghintay para sa lahat ng iyong naka-install na mga application upang mai-load. Mag-scroll pababa o gamitin ang built-in na search bar upang hanapin ang Karanasan sa Nvidia GeForce .
- Piliin ang Karanasan sa GeForce at i-click ang I-uninstall pindutan Sundin ang lahat ng mga tagubiling nasa-screen upang alisin ang software mula sa iyong computer.
- Mag-navigate saopisyal na pag-download ng Karanasan sa GeForcepahina at i-install ang pinakabagong bersyon ng application. Tingnan kung ang 0x0003 error code ay lilitaw pa rin na may isang sariwang pag-install.
Paraan 5. I-update ang Windows 10 sa pinakabagong paglabas

Kung wala sa mga pamamaraan sa itaas ang tila gumana, ang huling bagay na maaari mong subukan ay simpleng pag-upgrade sa pinakabagong paglabas ng Windows 10. Maaari itong ayusin ang mga bug, magdadala sa iyo ng mga bagong tampok, i-patch ang mga butas sa seguridad, at marami pa.
Narito kung paano mo mai-a-update ang Windows 10.
- Mag-click sa Start menu at pumili Mga setting . Bilang kahalili, gamitin ang Windows + I keyboard shortcut para sa mas mabilis na pag-access.
- Mag-click sa Update at Security tile
- Tiyaking manatili sa default Pag-update sa Windows tab
- Mag-click sa Suriin ang mga update pindutan
- Kung may nahanap na isang pag-update, mag-click sa I-install pindutan at hintaying mag-download ang Windows 10 at ilapat ang pag-update.
Pangwakas na saloobin
Inaasahan namin na turuan ka ng gabay na ito kung paano ayusin ang code ng error sa Nvidia GeForce Experience 0x0003 at mga isyu sa Nvidia Telemetry Container.
Kung kailangan mo ng karagdagang tulong tungkol sa paksa, huwag mag-atubiling makipag-ugnay sa aming koponan ng suporta dito sa Softwarekeep. Sabik kaming tulungan ka sa anumang mga kahirapan sa teknikal na maaari mong maranasan sa iyong pang-araw-araw na buhay.
Kung naghahanap ka para sa higit pang mga gabay o nais na basahin ang maraming mga artikulo na nauugnay sa tech, isaalang-alang ang pag-subscribe sa aming newsletter. Regular kaming naglalathala ng mga tutorial, artikulo ng balita, at gabay upang matulungan ka.