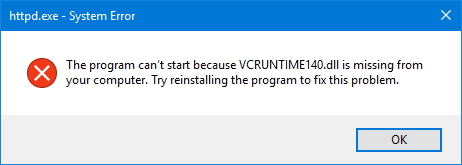Kung susubukan mong gumamit ng a susi ng produkto sa isang bagong computer na naisaaktibo sa ibang computer dati, madalas na ang pag-activate sa pangalawang aparato hindi gagana . Bawat isa natatangi ang key ng produkto at karaniwang para lamang sa isang kopya ng Opisina sa isang aparato lamang.
kung paano i-clear ang clipboard sa windows 10
Maaaring mangyari ito halimbawa kung bumili ka ng higit sa isang kopya ng Opisina para sa iyong iba't ibang mga computer ngunit hindi sinasadyang ginamit ang parehong key nang dalawang beses. Upang makuha ang iyong pangalawang kopya ng Office na tatakbo pagkatapos ay kakailanganin mong baguhin ang key ng produkto.
Ang pinakasimpleng paraan ay upang baguhin ang key ng produkto sa pamamagitan ng menu ng file mula sa alinman sa mga aplikasyon ng Microsoft Office, tulad ng Word o Excel. Ngunit mayroon ding iba pang mga pamamaraan kung hindi ito gagana. Narito ang apat na magkakaibang paraan upang mabago mo ang iyong Key ng Produkto:
Paraan 1 (Para sa Opisina 2010, 2013, 2016): Mula sa Application ng Opisina
Hakbang 1: Buksan ang anumang aplikasyon ng Opisina, tulad ng Salita o Excel , at mag-click sa File tab sa menu bar sa tuktok ng window ng application
Hakbang 2: Sa dropdown menu, piliin ang Tulong sa Office 2010, o Account sa Opisina 2013/2016


Hakbang 3: Mag-click sa Magbago Susi ng Produkto . Ipasok ang iyong bagong key sa window na mag-pop up pagkatapos ay mag-click I-install upang buhayin ito
Paraan 2: Mula sa Mga Program at Tampok sa iyong Windows Control Panel
Hakbang 1: Depende sa iyong bersyon ng Windows mayroong tatlong karaniwang paraan upang buksan ang Mga Programa at Tampok seksyon ng iyong Windows Control Panel :
- Mag-click sa Windows Magsimula pindutan sa kaliwang ibabang bahagi ng iyong screen. Sa Windows 7 mayroong isang agarang shortcut sa Control Panel . Sa Windows 8.1 at 10, ang link ng Control Panel ay nasa ilalim ng Windows System folder. Matapos buksan ang Control Panel, mag-click Mga Programa at pagkatapos Mga Programa at Tampok
- Mag-click sa Windows Magsimula pindutan sa kaliwang ibabang bahagi ng iyong screen at uri Mga Programa at Tampok sa search box. Mag-click dito upang buksan
- Pindutin Windows + R sa iyong keyboard. Bubuksan nito ang Takbo bintana Sa box para sa paghahanap, i-type ang: Appwiz.cl at pindutin Pasok
Hakbang 2: Hanapin ang iyong aplikasyon sa Microsoft Office sa listahan ng mga programa sa Mga Programa at Tampok bintana
microsoft office file pagpapatunay add sa pag-alis
Hakbang 3: Mag-right click dito at piliin Magbago
Hakbang 4: Piliin Magpasok ng isang Susi ng Produkto at mag-click Magpatuloy
Hakbang 5: Ipasok ang iyong bagong key ng produkto at mag-click Magpatuloy muli upang buhayin
Paraan 3: Tanggalin ang Rehistro ng Key mula sa direktoryo ng iyong Pc na Registry
Hakbang 1: Pindutin Windows + R sa iyong keyboard. Bubuksan nito ang Takbo bintana Sa box para sa paghahanap, i-type ang: R egeda at pindutin Pasok
Hakbang 2: Nasa Direktoryo ng rehistro , mag-navigate sa mga sumusunod na folder para sa iyong bersyon ng Opisina:
- Opisina 2010: HKEY_LOCAL_MACHINE SOFTWARE Microsoft Office 14.0 Pagpaparehistro
- Opisina 2013: HKEY_LOCAL_MACHINE SOFTWARE Microsoft Office 15.0 Pagpaparehistro
Hakbang 3: Sa ilalim ng Pagrerehistro, maraming mga folder na may mga pangalan na binubuo ng mga random na numero at titik. Ang mga ito ay tinatawag na Mga GABAY . Suriin ang file ng ProductName sa bawat isa sa mga ito. Ang isa sa mga ito ay para sa bersyon ng Opisina na naka-install sa iyong computer.
Hakbang 4: Kapag natukoy mo ang tamang folder ng GUID, hanapin ang dalawang file na pinangalanan DigitalProductID at ProductID . Tanggalin na ang mga ito
kung paano gamitin ang windows update agent
Hakbang 5: Isara ang window ng direktoryo ng Registry at buksan ang anumang aplikasyon ng Opisina. Dapat ka na ngayong makakuha ng isang bagong prompt upang ipasok ang iyong bago susi ng produkto
Paraan 4 (para sa Opisina 2013 & 2016): Paggamit ng Command Prompt
Hakbang 1: Buksan ang iyong Windows Start menu at uri Command Prompt sa search box. Mag-right click dito at mag-click Patakbuhin bilang administrator
Hakbang 2: Tingnan ang listahan sa ibaba para sa tamang utos na gagamitin para sa iyong bersyon ng Office at Windows:
Tandaan : Kailangan mong tiyakin na gamitin ang tamang utos upang gumana ito. Parehong mga bersyon ang parehong Office at Windows. Maaari silang bawat isa ay alinman sa 32-bit o 64-bit na mga modelo. Depende sa bersyon ng Opisina at Windows na mayroon ka, mag-iiba ang utos.
- 32-bit Office 2013 sa 32-bit Windows:cscript C: Program Files Microsoft Office Office15 OSPP.VBS / inpkey: XXXXX-XXXXX-XXXXX-XXXXX-XXXXX
- 32-bit Office 2013 sa 64-bit Windows: cscript C: Program Files (x86) Microsoft Office Office15 OSPP.VBS / inpkey: XXXXX-XXXXX-XXXXX-XXXXX-XXXXX
- 64-bit Office 2013 sa 64-bit Windows: cscript C: Program Files Microsoft Office Office15 OSPP.VBS / inpkey: XXXXX-XXXXX-XXXXX-XXXXX-XXXXX
- 32-bit Office 2016 sa 32-bit Windows: cscript C: Program Files Microsoft Office Office16 OSPP.VBS / inpkey: XXXXX-XXXXX-XXXXX-XXXXX-XXXXX
- 32-bit Office 2016 sa 64-bit Windows: cscript C: Program Files (x86) Microsoft Office Office16 OSPP.VBS / inpkey: XXXXX-XXXXX-XXXXX-XXXXX-XXXXX
- 64-bit Office 2016 sa 64-bit Windows: cscript C: Program Files Microsoft Office Office16 OSPP.VBS / inpkey: XXXXX-XXXXX-XXXXX-XXXXX-XXXXX
Hakbang 3: Palitan ANG X's sa iyong napiling utos mula sa listahan sa itaas kasama ang mga character ng iyong bagong key ng produkto at ipasok ang utos Command Prompt . Kapag natakbo mo na ang utos, makukuha mo ang sumusunod na mensahe: Matagumpay ang pag-install ng key ng produkto.
Kung naghahanap ka para sa isang kumpanya ng software na mapagkakatiwalaan mo para sa integridad at matapat na mga kasanayan sa negosyo, huwag nang tumingin sa malayo kaysa sa . Kami ay isang Microsoft Certified Partner at isang BBB Accredited Business na nagmamalasakit sa pagdadala sa aming mga customer ng maaasahan, kasiya-siyang karanasan sa mga produktong software na kailangan nila. Makakasama namin kayo dati, habang, at pagkatapos ng lahat ng mga benta.
error sa isa pang computer parehong ip address
Iyon ang aming 360 Degree Garantiyang. Kaya, ano pa ang hinihintay mo? Tumawag sa amin Ngayon sa +1 877 315 1713 o mag-email sa sales@softwarekeep.com. Gayundin, maaabot mo kami sa pamamagitan ng Live Chat.