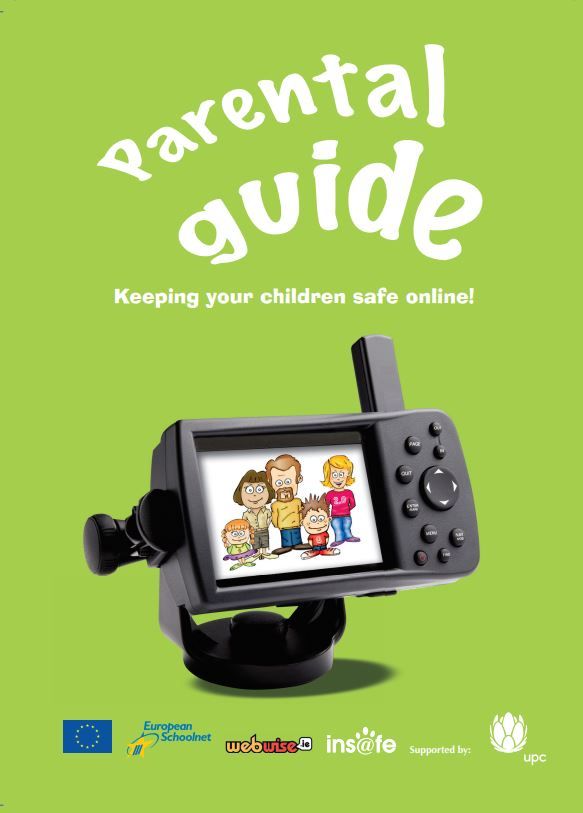Ang mga gumagamit ng Windows ay madalas na nakakatakot kapag nakakahanap ng mga pangalan ng application at serbisyo na hindi nila pamilyar. Ang ilang mga gumagamit ay tumatakbo sa Microsoft Sound Mapper at sa hindi pagkilala nito sa unang tingin, maaari mong isipin na ito ay isang nakakapinsalang aplikasyon o isang bagay na dapat mong patayin kaagad upang mabawasan ang paggamit ng kuryente.

Microsoft's Sound Mapper - tinukoy din bilang MME-WDM Microsoft Sound Mapper sa iba't ibang mga audio app, - ay karaniwang driver audio playback at pag-record ng mga default pagkatapos mong mai-install ang bagong audio software. Lumilitaw din ito pagkatapos mong mai-install ang isang bagong audio interface.
Nangangahulugan ito na ang Sound Mapper ay isang ligtas at madalas na kinakailangang driver sa iyong computer. Maraming mga gumagamit ang nag-uulat na nagkakaroon ng mga isyu sa driver, tulad ng pagkuha ng isang error sa pagsasabi Ang aparato sa pag-playback na Microsoft Sound Mapper ay wala. o Nawawala ang Windows Sound Mapper.
Paano ayusin ang mga error sa Microsoft Sound Mapper
Pagkuha Sound Mapper ang mga error ay maaaring maging sanhi ng audio na huminto sa pagtatrabaho sa iyong aparato, na kung saan ay isang lubos na nakakainis na isyu. Sa aming artikulo, maaari mong makita ang ilan sa mga pinaka mahusay na mga pag-aayos upang maibalik ang Sound Mapper at ayusin ang anumang mga isyu sa audio na nauugnay dito.
Paraan 1: I-update ang iyong audio driver

Lalo na kung ang Windows 10 ay na-update kani-kanina lamang, maaari kang magpatakbo ng hindi tugma o hindi napapanahong mga driver sa iyong computer. Maaari itong maging sanhi ng mga isyu sa Sound Mapper , na kung saan ay hahantong sa walang pag-playback ng audio sa iyong aparato. Upang ayusin ito, gamitin ang aming gabay sa ibaba.
- pindutin ang Windows + X mga susi sa iyong keyboard at piliin ang Tagapamahala ng aparato .
- Palawakin ang Mga kontrol sa tunog, video at laro seksyon
- Mag-right click sa iyong audio adapter at pumili I-update ang Driver .
- Piliin ang pagpipilian upang awtomatikong maghanap para sa isang na-update na driver at hintayin ang Windows 10 na mai-install ito.
- I-restart ang iyong computer at suriin kung naayos ang iyong isyu.
Paraan 2: I-rollback ang iyong audio driver
Ang kabaligtaran na problema mula sa nakaraang pamamaraan ay nangangahulugang kasalukuyan kang nasa isang mas matandang bersyon ng Windows 10, subalit, mayroon itong mga mas bagong driver. Upang ayusin ito nang hindi kinakailangang i-update ang iyong system mismo, i-roll back ang iyong driver sa isang naunang bersyon.
- pindutin ang Windows + X mga susi sa iyong keyboard at piliin ang Tagapamahala ng aparato .
- Palawakin ang Mga kontrol sa tunog, video at laro seksyon
- Mag-right click sa iyong audio adapter at pumili Ari-arian .
- Lumipat sa Driver tab at suriin para sa a Rollback driver pindutan Kung maki-click ito, mag-click lamang dito at sundin ang mga tagubilin sa screen.
- I-restart ang iyong computer at suriin kung naayos ang iyong isyu.
Paraan 3: Itakda ang iyong sound card bilang default na aparato
Ang ilang mga application ay hindi magagamit ang Sound Mapper , na nangangahulugang hinihiling nila ang iyong sound card mismo na maitakda bilang default na aparato. Maaari mo itong gawin sa pamamagitan ng pagsasagawa ng mga hakbang sa ibaba at pagtatakda ng iyong sound card o headphone bilang default na aparato para sa pag-playback ng audio sa iyong aparato.
- Mag-right click sa icon ng tunog sa dulong kanan ng iyong taskbar. Kung hindi mo ito nakikita, subukang mag-click sa arrow na tumuturo paitaas upang ipakita ang mga nakatagong tray item.
- Pumili Tunog mula sa menu ng konteksto. Ang isang bagong window ay dapat na lumitaw.
- Piliin ang aparato na nais mong gawin ang iyong default para sa pag-playback ng audio, pagkatapos ay mag-click sa Itakda ang Default pindutan
- Mag-click OK lang upang mailapat ang iyong mga pagbabago at subukan kung ang iyong isyu ay naayos na.
Paraan 4: Patakbuhin ang Windows 10 Audio Troubleshooter

Ang Windows 10 ay mayroong maraming iba't ibang mga troubleshooter na naglalayong kilalanin at ayusin ang mga isyu para sa iyo. Sa pamamagitan ng pagpapatakbo ng Audio Troubleshooter, maaari kang makakuha ng higit pang pananaw sa kung ano ang sanhi ng mga problema sa Sound Mapper sa iyong kompyuter.
- pindutin ang Windows + S mga susi sa iyong keyboard upang ilabas ang tampok na paghahanap.
- I-type Pag-troubleshoot at mag-click sa tuktok na resulta. Dapat ka nitong dalhin sa klasikong Control Panel .
- Sa ilalim ni Hardware at Sound , piliin ang I-troubleshoot ang pag-playback ng audio .
- Kung na-prompt, maglagay ng password ng administrator o magbigay ng kumpirmasyon ng administrator.
- Sundin ang anumang mga tagubilin sa screen at kumpletuhin ang wizard.
- Isara ang troubleshooter sa sandaling natapos ito at suriin kung naayos ang iyong isyu.
Paraan 5: Gamitin ang System File Checker (SFC scan)
Ang Checker ng System File ay isang tool na magagamit sa Windows 10 bilang default. Tinatawag din itong SFC scan, at ito ang iyong pinakamabilis na paraan upang awtomatikong ayusin ang mga nasirang file ng system at iba pang mga isyu.
- pindutin ang Windows + R mga susi sa iyong keyboard. Dadalhin nito ang Run utility.
- I-type cmd at pindutin ang Ctrl + Shift + Enter mga susi sa iyong keyboard. Sa paggawa nito, inilulunsad mo ang Command Prompt na may mga pahintulot sa administrasyon.
- Kung na-prompt, mag-click Oo upang payagan ang Command Prompt na gumawa ng mga pagbabago sa iyong aparato.
- Kapag nasa Command Prompt, i-type ang sumusunod na utos at pindutin ang Enter upang maisagawa ito: SFC / scannow

- Hintaying matapos ang pag-scan ng SFC sa iyong computer at ayusin ang mga sira na file. Maaari itong tumagal ng mahabang panahon tiyakin na hindi mo isasara ang Command Prompt o i-shut down ang iyong computer.
- I-restart ang iyong aparato pagkatapos makumpleto ang pag-scan. Suriin kung nagagawa mong i-update ang Windows matapos ang pag-restart.
Inaasahan namin na ang aming artikulo ay maaaring makatulong sa iyo na i-troubleshoot ang mga isyu sa Microsoft Sound Mapper . Masiyahan sa lahat ng mga application at serbisyo na inaalok nito sa nilalaman ng iyong puso.