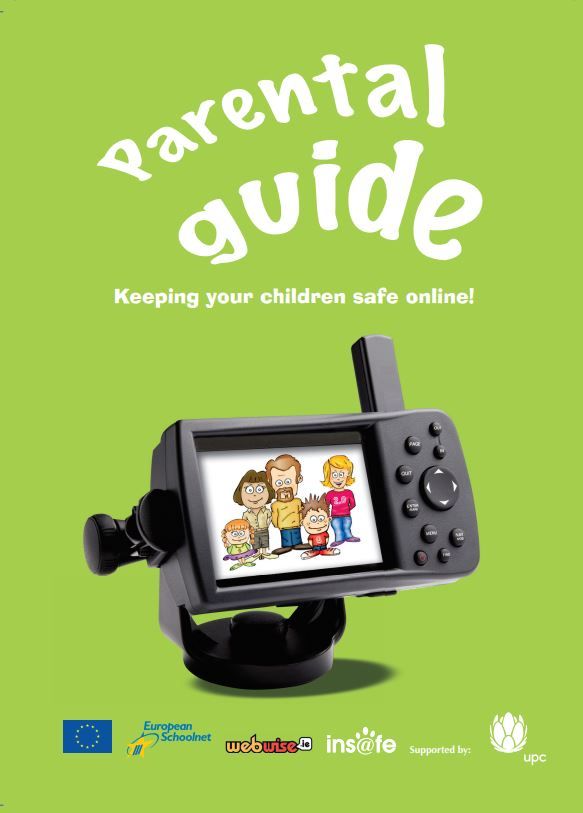Bago mag-install Windows Small Business Server (SBS) 2008, tiyaking natutugunan ng iyong computer ang pinakamaliit na kailangan ng sistema .
Para sa Windows SBS 2008 ito ang:
- Proseso: 2GHz 64-bit na processor (o mas mabilis)
- RAM: 4GB
- Libreng Disk Space: hindi bababa sa 60GB
Kapag nakumpirma, handa ka na ngayong i-install ang Windows SBS 2008. Sundin lamang ang mga hakbang sa ibaba:
Hakbang sa Hakbang
Hakbang 1: Kung mayroon kang package sa pag-install sa isang DVD o bootable USB, kakailanganin mo munang baguhin ang order ng boot ng iyong computer upang mapatakbo nito ang pakete ng pag-install kapag sinimulan mo ito.
Maaari mong baguhin ang order ng boot mula sa iyong computer Utility sa pag-setup ng BIOS .
Hakbang 2: Sa binago ang order ng boot, maaari mo na ngayong ipasok ang iyong Windows SBS 2008 DVD o bootable USB at pagkatapos ay simulan ang iyong computer.
Tandaan : Kung nagpapatakbo ka ng isang awtomatikong pag-install gamit ang isang file ng sagot na dating nilikha sa iyong disk ng pag-install kung gayon hindi mo maaaring makita ang lahat ng mga screen sa gabay na ito sa ibaba
Hakbang 3: Kapag na-load na ng installer, makikita mo ang screen sa ibaba. Piliin ang iyong wika , format ng oras, at keyboard mga pagpipilian pagkatapos ay mag-click Susunod

Pagkatapos mag-clickI-install Ngayonupang simulan ang proseso ng pag-install.

Hakbang 4: Ipasok ang iyong key ng produkto sa kahon na ibinigay at pagkatapos ay mag-click Susunod

Hakbang 5: Ipapakita sa iyo ngayon ang mga tuntunin sa Lisensya. Matapos basahin ang mga ito, lagyan ng tsek Tumatanggap ako ng mga tuntunin sa lisensya at mag-click Susunod ulit
windows 10 tira-off ang lock ng screen

Hakbang 6: Maaari mo na ngayong piliin ang iyong uri ng pag-install. Maaari kang pumili Mag-upgrade , na magpapahintulot sa pagpapanatili ng iyong kasalukuyang mga file, setting, at app o upang makagawa ng isang bagong malinis na pag-install na napili Pasadya .
Tandaan : Magagamit lamang ang pagpipilian sa pag-upgrade kung sinimulan mo ang pag-install mula sa isang nakaraang bersyon ng Windows

Hakbang 7: Susunod ay tatanungin ka kung saan mo nais na mai-install ang Windows SBS. Maaari mo itong mai-install sa isa sa mga drive o partition na ipinapakita sa listahan, o maaari kang lumikha ng isang bagong pagkahati, sa pamamagitan ng pag-click sa Mga Pagpipilian sa Pagmamaneho at pagkatapos ay pumili Bago
Tandaan : kung hindi mo pa nagagawa, siguraduhing nai-back up mo ang mga nilalaman ng iyong hard drive bago magpatuloy, kung hindi man ay maaaring mawalan ka ng anumang data na kasalukuyang nai-save sa napiling drive o pagkahati

Hakbang 8: Kapag napili mo kung saan mai-install Windows SBS , i-click Susunod . Magsisimula na itong kopyahin ang lahat ng mga file sa panloob na hard drive ng iyong computer.
Tandaan : Maaaring magtagal ito, at maaaring mag-restart ang iyong computer habang nasa proseso, na normal

Hakbang 9: Kapag nakumpleto na ang pag-install, maaari mong i-configure ang iyong operating system ng Windows SBS 2008. Basahin ang impormasyon sa Magpatuloy sa pag-install pahina at pagkatapos ay mag-click Susunod

Hakbang 10: Upang itakda ang mga setting ng petsa, oras, at time zone ng iyong server, mag-click Buksan ang Petsa at Oras upang i-verify ang mga setting ng orasan at time zone . Gawin ang iyong mga pagbabago pagkatapos ay mag-click Susunod

Hakbang 11: Magkakaroon ka ng pagpipilian upang mag-download ng anumang kasalukuyang mga update. Magandang ideya na gawin ito ngayon kung hindi man, maaari mo itong balikan sa paglaon.

Hakbang 12: Susubukan ng system na itakda ang iyong server sa network.

Hihilingin sa iyo pagkatapos na ipasok ang impormasyon ng iyong kumpanya, na mai-configure din ang iyong mga tool sa server. Ipasok ang mga detalyeng ito ngayon at pagkatapos ay mag-click Susunod .
Tandaan : maaari mo ring i-edit ang mga ito sa paglaon sa pamamagitan ng iyong Windows SBS Console

Hakbang 13: Lumikha ng mga pangalan para sa iyong Server at Panloob na domain . Pinaghihiwalay ng panloob na domain ang iyong panloob na network mula sa panlabas na network (sa Internet) at hinahayaan kang pamahalaan ang pag-access sa mga mapagkukunan ng iyong network (hal., Mga account ng gumagamit, mga nakabahaging folder, atbp.)
Tandaan : Hindi mo mababago ang mga pangalan ng server o domain sa paglaon kaya tiyaking ipasok nang tama ang mga ito. Ang mga pangalan ng server ay dapat na natatangi para sa bawat magkakaibang server.

Ang mga bahagi ng pag-update ng windows 10 ay dapat na maayos
Hakbang 14: Sasabihan ka ngayon na mag-set up ng isang bagong Administrator account. Ang Windows SBS ay may built-in na Administrator account kaya tandaan na pumili ng isang natatanging username ng Administrator at i-secure ang password pagkatapos ay mag-click Susunod .
Tandaan : Ang built-in na Administrator account (na may isang blangko na password) ay ginagamit sa panahon ng pag-install, at maaari mong i-unlock ang desktop gamit ito kung naka-lock out ka habang nasa proseso. Idi-disable ito, at magsisimula kang gumamit ng iyong sariling Administrator account kapag nakumpleto ang pag-install pagkatapos ng huling restart ng server, at nag-log in ka. Kakailanganin mong gamitin ang iyong Administrator account kung kailangan mong ibalik ang iyong mga serbisyo sa direktoryo gamit ang Directory Services Restore Mode (DSRM), kaya tiyaking mapanatili mong ligtas na naimbak ang mga detalye sa pag-login

Hakbang 15: Bibigyan ka ngayon ng pagpipilian upang mag-install ng mga bersyon ng pagsubok ng isang pares ng mga serbisyong panseguridad para sa iyong Windows SBS. Lagyan ng tsek ang anumang nais mong mai-install at pagkatapos ay mag-click Susunod

Hakbang 16: Panghuli, ipapakita ang isang pahina ng buod ng mga setting. Maingat mong tingnan ang lahat. Kung kailangan mong baguhin ang anumang mga detalye pagkatapos mag-click Bumalik , kung hindi man, kung ang lahat ay tama, mag-click Susunod

Hakbang 17: Dadalhin ka ngayon ng pag-set up sa huling yugto ng pag-install, na maaaring tumagal ng kaunting oras. Maaari ring mag-restart ang iyong computer ng ilang beses, na normal

Hakbang 18: Pagkatapos ng huling restart ng server, ipapakita sa iyo ang Tapos na ang pag-install pahina Kung may anumang mga isyu na naabot habang nag-install, maaari mo ring suriin at lutasin ang mga ito sa pamamagitan ng pag-click Tingnan ang mga isyu sa pag-install . Kung hindi man, mag-click Simulang gamitin ang Server

Hakbang 19: Sa Windows Pahina ng Home ng SBS Console , i-click Pagsisimula ng Mga Gawain . Mahusay na kumpletuhin ang mga ito ngayon.

Ayan yun! Maligayang pagdating sa Windows SBS 2008 at mag-enjoy! Maaari mo ring makita ang aming gabay sa Windows Server 2011 dito .
Kung naghahanap ka para sa isang kumpanya ng software na mapagkakatiwalaan mo para sa integridad at matapat na mga kasanayan sa negosyo, huwag nang tumingin sa malayo kaysa sa . Kami ay isang Microsoft Certified Partner at isang BBB Accredited Business na nagmamalasakit sa pagdadala sa aming mga customer ng maaasahan, kasiya-siyang karanasan sa mga produktong software na kailangan nila. Makakasama namin kayo dati, habang, at pagkatapos ng lahat ng mga benta.
Iyon ang aming 360 Degree Garantiyang. Kaya, ano pa ang hinihintay mo? Tumawag sa amin Ngayon sa +1 877 315 1713 o mag-email sa sales@softwarekeep.com. Gayundin, maaabot mo kami sa pamamagitan ng Live Chat.